Jak získat odpovědi skupinové zprávy jako individuální zprávy na Android

Některé zprávy ve skupinách mají větší smysl než odesílání jednotlivých zpráv. Když se snažíte dostat skupinu lidí dohromady a je třeba konverzovat, je to způsob, jak jít všichni do stejné zprávy. Jinak tomu tak není.
Způsob, jakým funguje skupinová posílání zpráv, je většinou jednoduchá: SMS je převedena na MMS a poté je posílána všem na distribučním seznamu. Když někdo odpoví, tato odpověď platí všem ve skupině. Jak jsem řekl, v mnoha případech tato metoda jen dává smysl.
Ale co když budete muset říkat to samé věci mnoha různým lidem, ale nechcete, aby se odpovědi objevily všem? Například řekněme, že hodíte párty pro vaše dítě a chcete, aby lidé na RSVP - tyto odpovědi musely přijít pouze k vám. Nepotřebují chytit celou skupinu. Aby se to mohlo stát, můžete si myslet, že musíte poslat více textů. Ale úpravou jednoho nastavení v aplikaci Google Messenger for Android můžete skutečně odeslat stejný text tolik osobám, kolik chcete a přijímat odpovědi jednotlivě. Je to jako vypnutí funkce "Odpovědět vše" v e-mailu, ale v případě textových zpráv.
Nejprve je třeba se přesunout do nastavení aplikace Messenger klepnutím na nabídku s přetečením tří tlačítek na hlavní obrazovce aplikace. Zvolte "Nastavení".
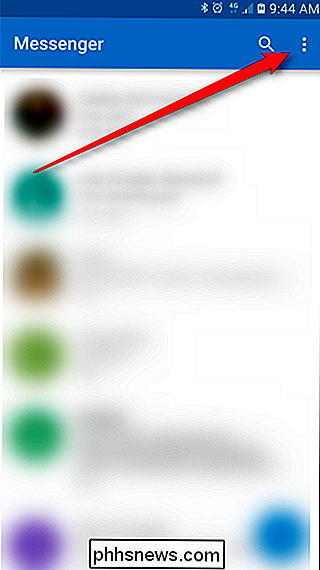

V dolní části tohoto menu je možnost, která přečte "Pokročilé".
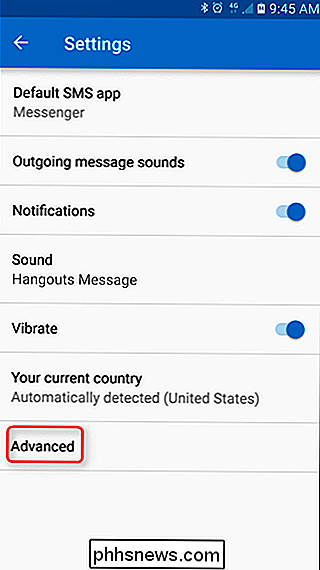
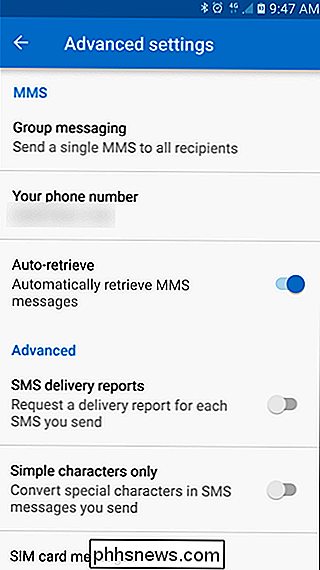
Horní možnosti jsou pro "Group Messaging", což je to, co chcete. Klepnutím na tuto položku se otevře jednoduché kontextové menu se dvěma možnostmi: Odeslání jednotlivých zpráv SMS všem příjemcům a Odeslání jediného MMS všem příjemcům. Změňte toto nastavení na první možnost a odjedete. Odesláním zprávy jako skupiny jednotlivých SMS zpráv se odpovědi vrátí jako jednotlivé SMS zprávy.
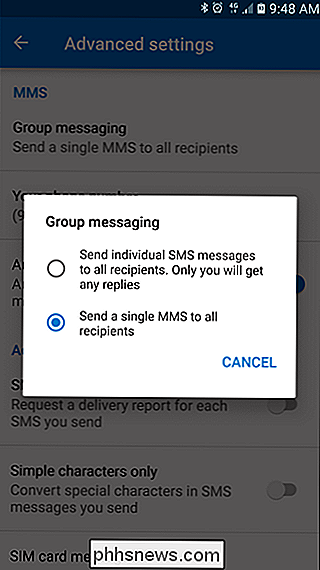
Primárním downside je, že to nemůže být provedeno na základě zprávy: jakmile toto nastavení změníte, vztahuje se na všechny zprávy skupiny, které se pohybují dopředu. Budete ji muset změnit, abyste mohli používat tradiční metodu skupinového zasílání zpráv

Jak nastavit dvojité monitory v systému Windows
Nastavení dvojitých monitorů bývalo drahé a komplikované úkoly ve dnech, ale díky levným grafickým kartám a levných monitorům dnes téměř žádný moderní počítač dokáže podporovat dual monitory.Navíc nejnovější verze systému Windows podporují spoustu vlastností nativně, že jste se dříve mohli dostat pouze pomocí softwaru jiných výrobců. Například každý monitor může mít vlast

Nejnovější nové funkce v systému Android 7.0 "Nougat"
Android 7.0 Nougat je konečně zde a uživatelé Nexusu začnou dostávat aktualizace velmi brzy. Tady jsou ty nejlepší funkce v nejnovější verzi Androidu. Aktuálně by se tato aktualizace měla dostat do zařízení Nexus 6, Nexus 5X, Nexus 6P a Nexus 9, stejně jako Nexus Player, Pixel C a General Mobilní 4G.



