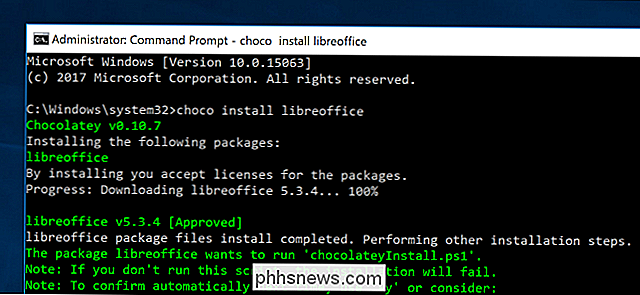Jak provést přesnější výběr s volbou aplikace Photoshop a maska

Vytváření výběru a masky je jedním z nejdůležitějších dovedností Photoshopu. Chcete-li změnit barvu očí vašeho modelu nebo odstranit otravné fotografické fotoalbumy, musíte mít možnost vybrat pouze oblast obrázku, kterou chcete provést, a zároveň udržovat vše ostatní v bezpečí.
Existují desítky způsobů, jak vytvořit výběr a masky ve Photoshopu, ale v aktualizaci v červnu 2016 přinesl Adobe spoustu dohromady na jedno místo: Pracovní prostor Select a Mask. Podívejme se, jak ji používat.
Pro tento článek předpokládám, že máte základní znalosti o tom, jak Photoshop funguje. Pokud ne, podívejte se na náš detailní osmičlenný návod pro učení Photoshopu a na naše lekce Vrstvy a masky.
Získání pracovního prostoru Select a Mask
S otevřeným obrázkem ve Photoshopu existuje několik způsobů, jak dostat se do pracovního prostoru Select a Mask. Zvolte vrstvu, s níž chcete pracovat, a poté:
- Přejděte na položku Vybrat> Vybrat a maska.
- Stiskněte klávesovou zkratku Ovládání + Alt + R (Příkaz + Option + R). jako je nástroj Lasso nebo Quick Select, pak stiskněte tlačítko "Select and Mask ..." na liště voleb.
- Když je vybrána maska vrstvy, klikněte na panelu Properties a klikněte na tlačítko Select and Mask ...
- Tímto způsobem se dostanete do hlavního pracovního prostoru Select a Mask, kde se uskuteční většina vaší práce.
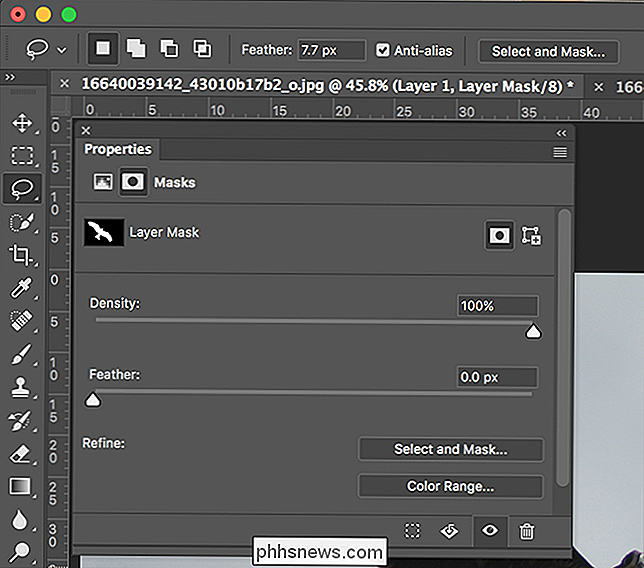
Pracovní prostor Select a Mask
Jakmile jste v pracovní ploše Select a Mask,
Podívejme se na každou část rozhraní.
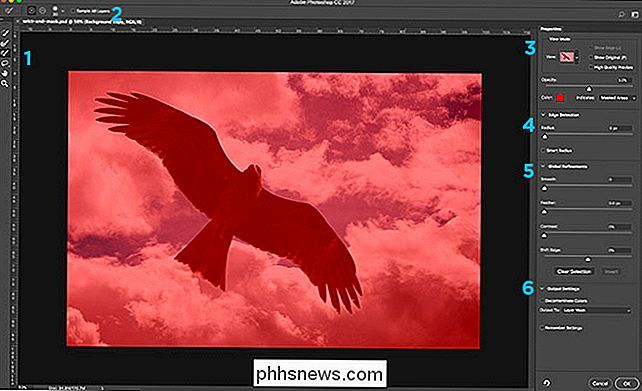
Na levé straně obrazovky máte panel nástrojů. Namísto plné sady nástrojů Photoshop jste omezeni na Nástroj Quick Selection Tool (Nástroj pro rychlou selekci), Refine Edge Brush (Nástroj pro úpravu okrajů), Brush Tool (Nástroje štětce), Lasso Tool (a pod ním Polygonal Lasso Tool). K dispozici jsou také nástroje Ruční a Zoom pro pohyb v obraze.
- Na panelu Možnosti nástroje v horní části obrazovky máte všechny možnosti aktuálně vybraného nástroje.
- Na pravé straně obrazovky máte v panelu Vlastnosti. V horní části panelu se zobrazí možnosti Zobrazit. Tyto funkce určují, jak se zobrazí výběr nebo maska, kterou vytváříte. Právě teď má každá nevybraná oblast červený překryv. Jak jsem ještě nic nevybral, celý můj obrázek má červenou překryvnou vrstvu.
- Níže je definováno rozpoznání okrajů, které řídí velikost oblastí, které Photoshop zachází s okraji.
- Další je Globální zdokonalení, které upravují
- Nakonec nastavení výstupu určuje, jak je výběr vrácen zpět do běžného pracovního prostoru aplikace Photoshop
- Zde je návod, jak tyto nástroje používat, abyste dokázali provést dokonalé výběry vždy
Nástroje pro výběr
Nejdůležitější částí pracovního prostoru Select a Mask jsou nástroje pro výběr. Jsou to, co použijete pro vybudování vašeho výběru.
Nástroj Quick Select Tool funguje jako štětec, který automaticky vybírá podobné oblasti, na které malujete. V níže uvedeném GIF, pouze natírám ptáka pomocí nástroje Quick Select Tool, získávám hrubý výběr všeho.
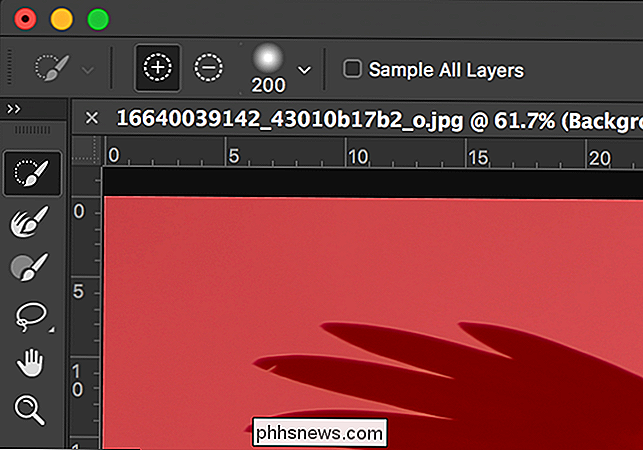
Křivka Edge Edge řekne Photoshopu, jaké oblasti vašeho obrazu jsou okraje. Je to skvělé pro získání lepších okrajů kolem jemných detailů, jako je pero v GIF níže.
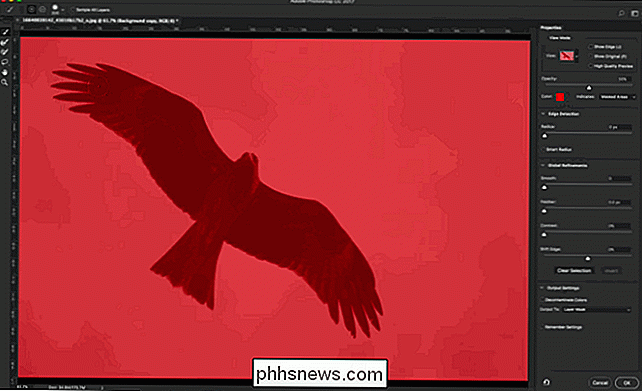
Brush Tool je určen k ručnímu malování ve výběru. Pokud automatizované nástroje aplikace Photoshop neposkytují požadovaný výběr nebo chcete něco trochu vyladit, použijte kartáč. Je to časově náročnější, ale může vám poskytnout ty nejlepší výsledky.
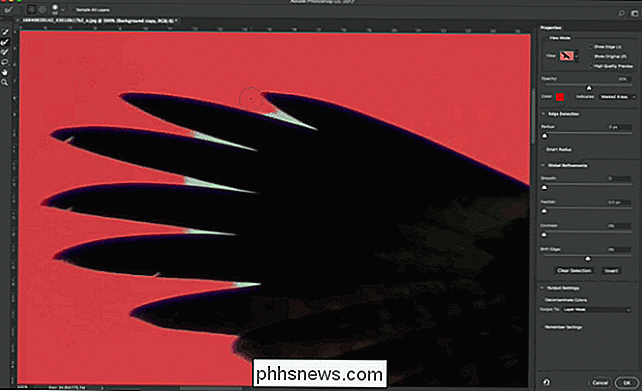
Ve výchozím nastavení se všemi třemi nástroji přidáte do výběru barvy. Můžete vybrat z výběru přidržením klávesy Alt nebo Option během lakování.
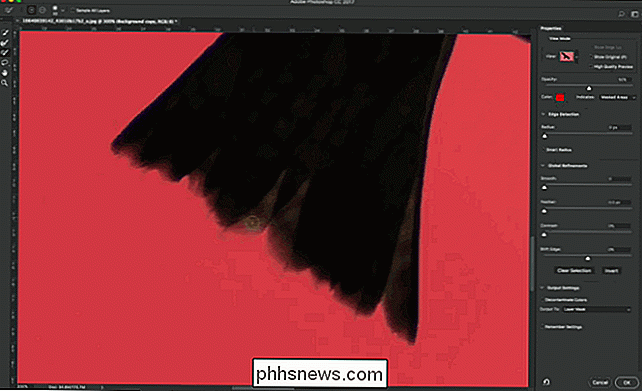
Konečně jsou Lasso Tool a Polygonal Lasso Tool k výběru velkých oblastí obrazu. Používáte-li Wacom Graphics Tablet, můžete použít relativně přesný výběr, ale pokud používáte myš nebo trackpad, budete schopni spravovat něco velmi drsného.
Možnosti režimu zobrazení
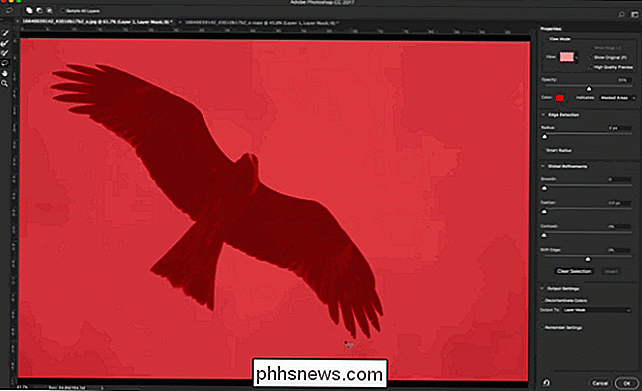
Jeden nejužitečnějších funkcí pracovního prostoru Select a Mask je, jak vám umožňuje používat různé pohledy, abyste viděli přesně to, co je a není vybráno.
V rozbalovací nabídce Zobrazit můžete vybrat z cibulí, mravenců, překryvů, na černé, na bílé, černé a bílé a na vrstvách. Můžete vidět, jak každá možnost vypadá níže.
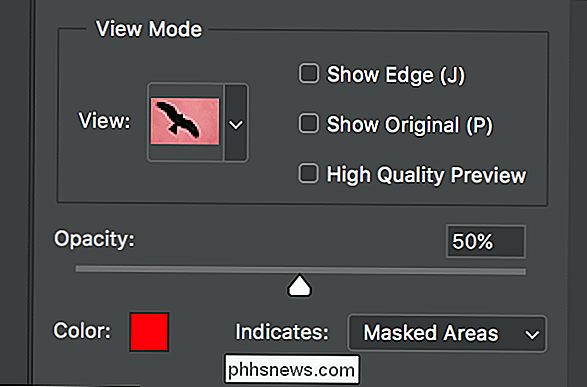
Chcete-li přecházet mezi režimy zobrazení, stiskněte klávesu F na klávesnici. V závislosti na tom, co se snažíte vybrat, vám každý Režim zobrazení nabídne jinou perspektivu. Normálně používám Overlay pro většinu věcí.
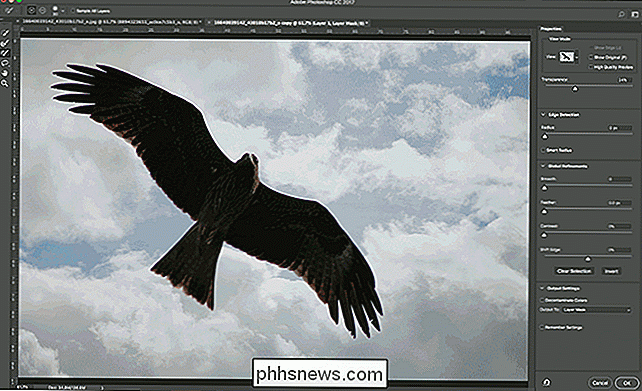
Některé režimy zobrazení mají možnost změnit barvu, opacitu nebo zobrazení. Můžete to změnit v možnostech režimu zobrazení
Je-li zaškrtnuto políčko Zobrazit okraj, aplikace Photoshop zvýrazní oblasti, které považuje za okraje.
Zobrazit původní ukazuje, jak vypadá původní výběr. Vysoce kvalitní náhled způsobí Photoshopu, aby poskytl přesnější náhled, i když zpomalí nástroje, které používáte.

Možnosti rozpoznávání hran
Stejně jako ke kartě Refine Edge Brush můžete také použít možnosti detekce hran řekněte Photoshopu, jak interpretovat oblasti vašeho výběru.
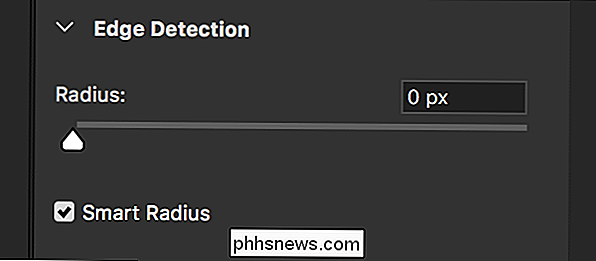
Poloměr určuje, jak velká oblast Photoshop zachází jako hranu. Použijte nízkou hodnotu pro tvrdé hrany a větší pro měkké hrany. Pokud si nejste jisti, jakou hodnotu máte, prostě si poslouchejte posuvník a uvidíte, jak to ovlivňuje váš výběr.
Inteligentní rádius říká aplikaci Photoshop, aby použil jiný poloměr pro různé části výběru. Pokud vybíráte něco, co má jak tvrdé, tak měkké hrany, jako například pták v mém příkladu, zapněte Smart Radius.
Globální zdokonalení
Globální zdokonalení upraví celkový výběr. Mezi jeho možnosti patří následující:
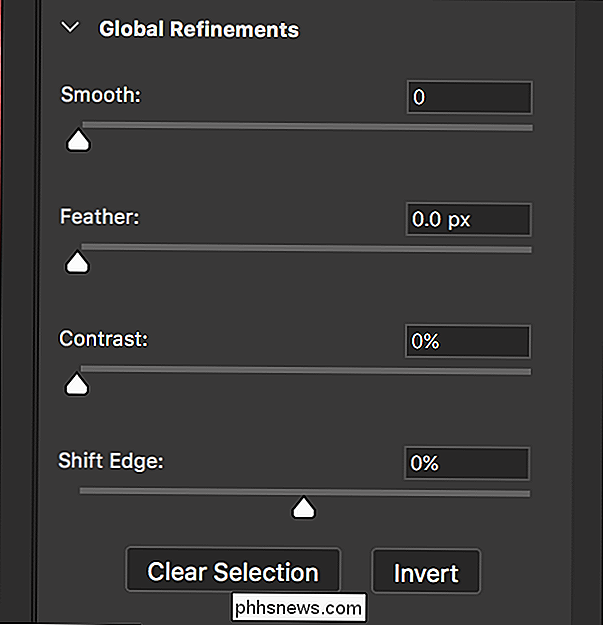
Hladký
- vyrovnává všechny zubaté hrany. Čím vyšší je hodnota, tím více okrajů jsou vyhlazeny. Feather
- změkčuje okraje výběru. Velmi málo obrázků má věci s dokonale ostrými hranami, takže přidání malého množství ořechů k vašim výběrovým prvkům obecně z nich činí vypadat realističtější. Kontrast
- zpevňuje měkké hrany. Pokud jsou okraje výběru příliš měkké, přidejte kontrast a zesilujte je. Je to v podstatě opak Featheru. Shift Edge
- buď vytáhne výběrový okraj v (záporných hodnotách) nebo ho vytáhne (pozitivní hodnoty). Pokud je kolem vašeho výběru barevná okraje, výběr z několika částí může být odstraněn. Nakonec tlačítko
- Vymazat výběr vynuluje aktuální výběr a tlačítko Invert invertuje výběr; zrušené oblasti se stanou vybranými a naopak Pokud si nejste jisti, jaké přesné hodnoty požadujete, přehrajte si s posuvníky a uvidíte, co funguje dobře.
Výstupní nastavení
Výstupní nastavení řídí, jak práce, kterou jste udělali ve volbě Vybrat a Maska, je odeslána zpět do Photoshopu.
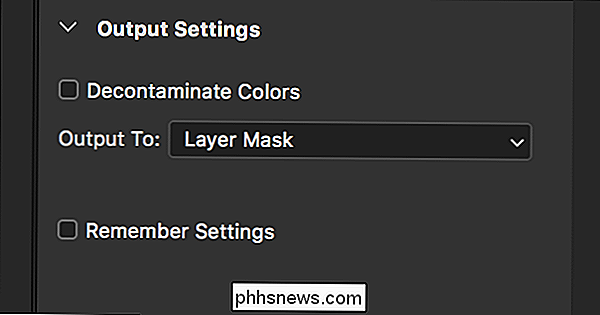
Pokud je na okrajích umístěna barevná vrstva, Photoshop se pokusí opravit, pokud je zaškrtnuto Dekontaminační barvy.
V rozbalovací nabídce Výstup do může vybrat, jak je výběr odeslán do Photoshopu. Můžete zvolit:
Výběr,
- Maska vrstvy
- Nová vrstva
- Nová vrstva s maskou vrstvy
- Nový dokument
- Nový dokument s maskou vrstvy. buď masku vrstvy nebo novou vrstvu s maskou vrstvy.
- Uvedení všech dohromady: Pracovní schéma výběru a maska pracovního prostoru
Nyní, když máte nějakou představu o tom, co dělá každá část pracovního prostoru Select a Mask, všechny se shodují do typického pracovního postupu. Používám tuto skvělou fotku z ptačí perspektivy SamuelRodgers752 Flickr
Otevřete obrázek, který chcete upravit ve Photoshopu a duplikujte jej na novou vrstvu tím, že přejdete do vrstvy> Duplikovat nebo pomocí klávesové zkratky Control + J (nebo Command + J na počítačích Mac)
Zadejte pracovní plochu Select a Mask.
Použijte nástroj Quick Select Tool k vytvoření hrubého výběru.
Použijte kartě Refine Edge Brush pro malování podél všech okrajů, kde není výběr perfektní.

Použijte nástroj štětec, možnosti rozpoznání hran a globální zdokonalení pro jemné vyladění výběru. Chcete-li získat různé perspektivy, přepněte mezi režimy zobrazení.

Vyberte výstupní režim, například masku vrstvy, a klepnutím na tlačítko OK odešlete výběr zpět do Photoshopu.

Nyní můžete udělat to, co se vám líbí, jako je nahrazení pozadí s plnou barvou nebo, jak vidíte níže, jsem přidal v této mnohem dramatičtější obloze s laskavým svolením uživatele Flickr Owwe
Dokonce i když se přiblížíte opravdu blízko, můžete vidět, že máme díky Selection and Mask Workspace opravdu dobrý výběr.
Workspace Select a Mask přináší nejlepší nástroje pro výběr Photoshopu do jednoho modulu. Je to nejjednodušší způsob, jak vytvořit úžasné výběry.


Jak se podívat na knihy knihovny na vašem Kindle zdarma
Už jste unaveni platit tolik za ebooks? Většina knihoven v těchto dnech vám umožňuje bezplatně prohlížet eKnihy, stejně jako běžné knihy. Funguje to opravdu podobně: knihovny mají určitý počet kopií, které půjčují. Pokud jsou všechny kopie knihy, které chcete, již zkontrolovány, musíte počkat na někoho, kdo by je mohl zkontrolovat.

Nejlepší způsoby, jak streamovat hry na Twitch, YouTube a jinde
Nejdříve nebylo snadnější začít se streamováním PC hry online. Ať už chcete sdílet svou hratečku s některými přáteli nebo začít streamovat na Twitchu, streamovací nástroje jsou nyní vestavěny do všeho. Zde je návod, jak najít nejlepší nástroj pro práci. Můžete streamovat přímo z Steam a Windows 10, streamovat pomocí grafických ovladačů NVIDIA nebo AMD nebo dokonce používat tradiční nástroje pro vysílání pro větší výkon.