Nahrávání obrazovky Macu (bez dalšího softwaru)

Umožnění záznamu obrazovky počítače může být velmi užitečné, jako kdybyste museli někoho ukázat, jak něco udělat, nebo ne. něco. Používáte-li Mac, můžete zaznamenat obrazovku bez potřeby dalšího softwaru.
Předtím jsme se zabývali tímto obecným tématem, dnes chceme vylepšit a soustředit se na OS X dnes. Pokud máte zájem vědět, jak zaznamenat obrazovku na jiných systémech, pak byste se měli podívat na náš článek o tomto tématu.
Mezitím si nejprve přejete otevřít úctyhodnou aplikaci Quicktime ve vašem Mac. Pokud Quicktime zní dobře známé, pak je to kvůli tomu, že se jedná o to, co vypadá navždy. Quicktime, na rozdíl od Windows Windows Media Player (WMP), se i nadále vyvíjí a přijímá aktualizace.
Nahrávání obrazovky s Quicktime
Záznam obrazovky je ve skutečnosti velmi jednoduchý. Otevřete aplikaci Quicktime, zvolte v nabídce Soubor možnost "Nahrávání z nové obrazovky" nebo použijte klávesovou zkratku "Control + Command + N".
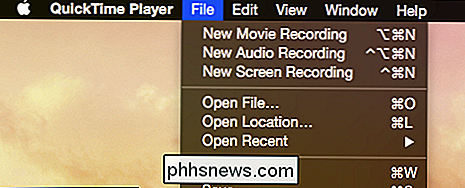
Zde jsou ovládací prvky obrazovky. V tomto okamžiku můžete zahájit staging obrazovky v případě potřeby. Vytváříte-li nějaký výukový program nebo ukázku, použijte tuto možnost jako příležitost k otevření jakýchkoli aplikací nebo nastavení, nebo všechno, co chcete zobrazit ve vašem záznamu.
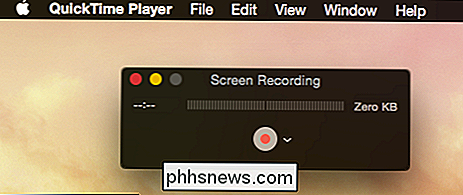
Existují také možnosti, ke kterým máte přístup, pokud klepnete na tlačítko se šipkou vpravo vedle tlačítka červeného záznamu. Možnosti mikrofonu umožňují rozhodnout, zda je nahrávání na obrazovce zvučné nebo ne, takže můžete v případě potřeby vyprávět pokyny.
Vaše volby zde se budou lišit, například pokud máte k vašemu systému připojeno jiné nahrávací zařízení nebo nainstalován virtualizační software.
Konečně, pokud chcete zaznamenávat kliknutí myší, vyberte volbu "Zobrazit kliknutí myší v záznamu". Když zaznamenáváte kliknutí myší, pokaždé, když kliknete kdekoli na obrazovce, kolem ukazatele se objeví černý kruh, což je užitečné pro zobrazení lidí přesně tam, kde klepnete.
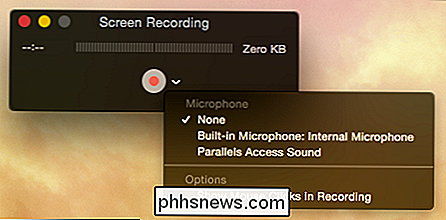
Pokud nepoužíváte Parallels, nebude zobrazena možnost přístupu k mikrofonu Parallels.
Jakmile dokončíte staging a výběr možností, klikněte na červené tlačítko záznamu a uvidíte některé možnosti. Chcete-li zaznamenat malou část obrazovky, můžete přetáhnout rámeček nebo jednoduše klepnout, chcete-li zaznamenat celou obrazovku. Pokud změníte názor, stiskněte tlačítko "ESC".

Pokud chcete zaznamenat výběr, Quicktime vám umožní změnit velikost, dokud se vám to nepodaří. Jakmile jste spokojeni se všemi, klikněte na "Spustit nahrávání".
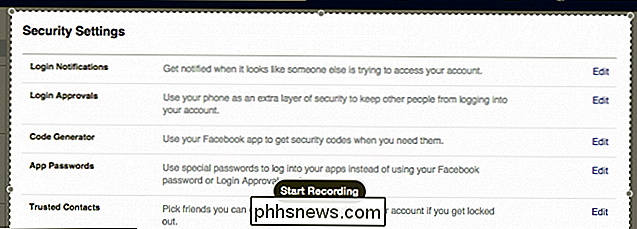
Když začnete, všechno, co nyní děláte, bude zaznamenáno, dokud na panelu nabídek kliknete na tlačítko stop.
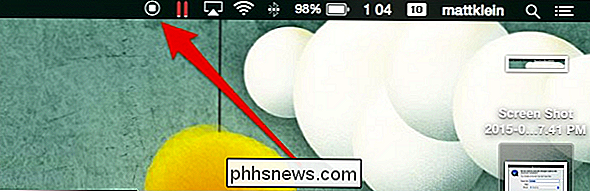
Quicktime automaticky otevře vaše nové video, které můžete zkontrolovat. Pokud se vám nelíbí vaše výsledky nebo nechcete, abyste je mohli upravovat nebo sdílet, můžete je exportovat (a přidat značky, pokud dáváte přednost) do počítače nebo do umístění v cloudu.
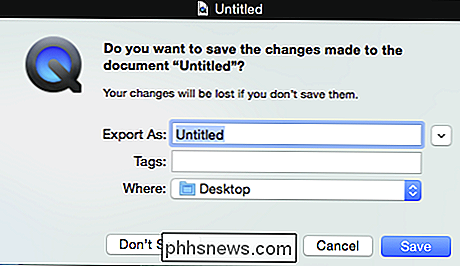
ale pouze do formátu .mov. Chcete-li uložit jiný formát, musíte jej převést.
Co zaznamenáváte a jak záleží na vašich cílech a představivosti. Kromě konání tutoriálů a demonstrací můžete nahrávat herní záběry nebo pomocí oblíbeného editoru videa přidávat hudbu, titulky a titulky start / end.
Po dokončení můžete nahrát novou nahrávku na YouTube nebo ji předat k příteli nebo rodinnému příslušníkovi.
Nahrávání na obrazovce pomocí aplikace Quicktime je docela praktické a má spoustu praktických aplikací. Doufáme, že tento článek vám byl užitečný. Pokud byste chtěli zanechat nějakou otázku nebo komentář, použijte prosím naše diskusní fórum, abyste mohli sdílet vaše názory.

Proč se normální odinstalace softwaru nezdaří odstranit všechny relevantní hodnoty z registru?
Při odinstalaci programu je "přiměřené" očekávání, že všechny jeho stopy budou odstraněny z vašeho počítače systém, ale to se často nehodí. Proč je to tak? Dnešní příspěvek SuperUser Q & A má odpovědi na zvědavou čtenářskou otázku. Dnešní zasedání Otázky a odpovědi nás přichází s laskavým svolením SuperUseru - subdivize Stack Exchange, což je komunita řízená seskupení webových stránek Otázky a odpovědi.

Jak nastavit zámek karty SIM pro bezpečnější telefon Android
Existuje několik věcí, které můžete udělat, abyste se ujistili, že váš telefon s Androidem zůstane v bezpečí, - dobré heslo zámku obrazovky je solidní start. To, co si možná neuvědomujete, je, že existuje způsob, jak tuto bezpečnost učinit o krok dál tím, že povolíte zámek SIM. S VZTAHEM: Jak zabezpečit svůj telefon s PIN, jak povolit zámek karty SIM, nejprve řekněte, co není .



