Jak vyrobit značky Finder OS X pracovat pro vás

Pokud jste nedávno používali OS X, možná jste si všimli, že značky mají v aplikaci Finder výraznou přítomnost. Možná si myslíš, "jo? tagy? "(je to spravedlivá odpověď), ale ve skutečnosti jsou tagy skvělou cestou k kategorizaci, řazení a okamžitému nalezení důležitých věcí.
Štítky jsou přesně to, co znějí jako oni. Jste v podstatě jen výběr souborů a přidávání štítků. Tyto popisky jsou pouze metadata pro popis obsahu souboru. Můžete přidat tolik značek, kolik potřebujete, takže možná připojíte k daňovým přiznám značku "daňové přiznání" a označujete další dokumenty týkající se daní jako "potvrzení".
Můžete také přidat další značku, řekněme pouze "Daně" na všechny vaše příjmy a výnosy. Tímto způsobem můžete vidět vše, co souvisí s daní, jedním jednoduchým vyhledáváním. To je jen jeden příklad. Podívejme se blíže na to, jak to skutečně funguje.
Seznámení se s nálepkami Finder
Zde je náhled s výchozími značkami na postranním panelu. To byl pravděpodobně váš první úvod do značek v OS X.
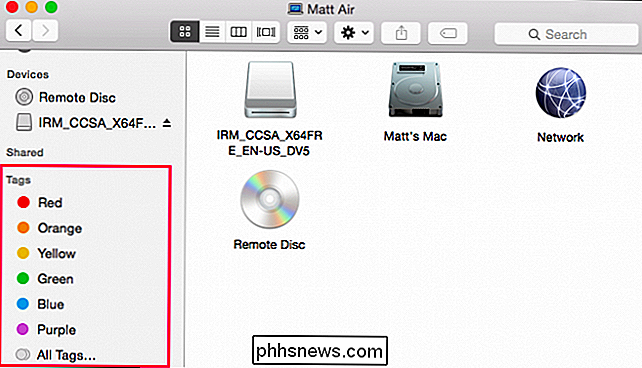
Tyto výchozí značky mohou být snadno modifikovány. Klepněte pravým tlačítkem myši na některý z nich a můžete jej přejmenovat nebo smazat, odstranit z bočního panelu, změnit jeho barvu nebo jej otevřít na nové kartě Finder. Pokud tedy máte spoustu souborů označených jako "červená", můžete kliknout na ně a zobrazit je v okně Finder nebo na nové kartě.
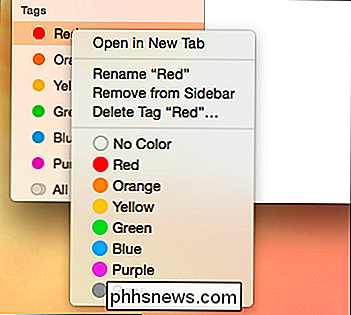
Nejsou to jediné značky, které můžete mít, fakt, můžete mít libovolné a tolik značek, kolik chcete. Na našem pracovním stole máme nějaké screenshoty, které jsme si vzali, a chceme je označit, abychom je mohli snadno najít, pokud je přesuneme někde jinde.
Vybereme soubory, celkem šest a klikněte na panelu nástrojů Finder. Odtud se zobrazí nabídka. K dispozici jsou všechny výchozí značky. Chcete-li přidat značku "screenshoty", zadejte ji a klikněte na tlačítko "Enter".
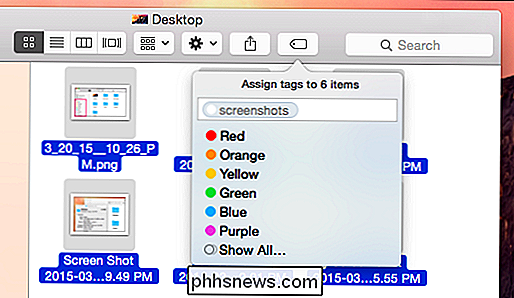
Přidali jsme tag "snímky obrazovky" na tyto šest obrázků, které jsou uloženy do metadat souborů, takže i když je přenesete do jiné složky, jednotky nebo dokonce i do jiného počítače Mac, tyto soubory můžete stále najít pomocí značky "screenshoty".
Nyní máme na bočním panelu novou značku, která po klepnutí na něj zobrazí všechny soubory ke které jsme tuto značku připojili. Opět jsme jej mohli kliknout pravým tlačítkem myši a přejmenovat, změnit barvu nebo smazat. Všimněte si, že dokonce i když odstraníte značku, soubory zůstanou.
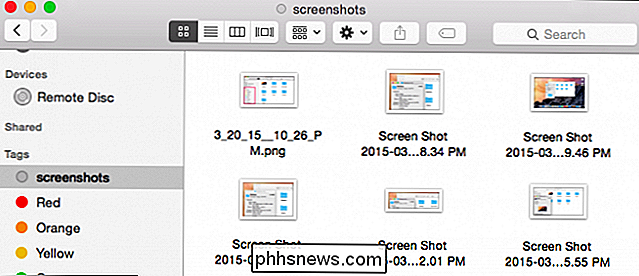
Odtud můžete pokračovat v přidávání značek do vašich souborů, dále jejich třídění tak, aby bylo možné snadno najít určitou skupinu souborů. Když kliknete na položku "Všechny značky ..." na bočním panelu Finder, uvidíte všechny značky ve vašem systému.
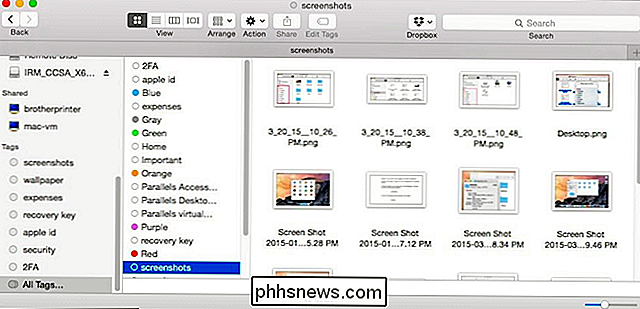
Předchozí zobrazení ikony nám dává malé detaily o tom, kde se tyto soubory nacházejí, ale můžeme změnit zobrazení. získat přesnou představu o tom, kde se nacházejí ve vyhledávači.
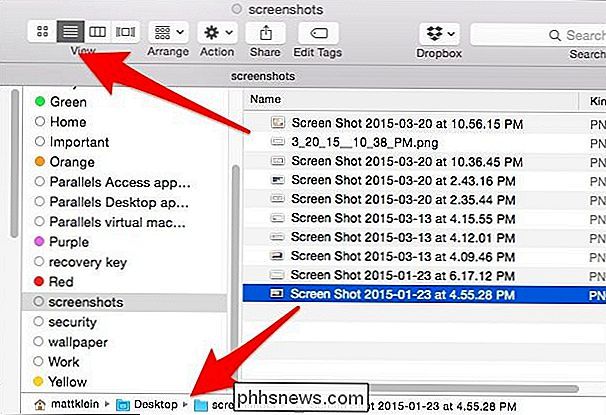
Většina z těchto souborů má pouze jednu připojenou značku. Přidání více značek znamená, že vaše soubory mohou definovat pro snadnější vyhledávání. Prohledávání souborů podle značek nepoužíváte postranní panel Finder. Jakmile zaškrtnete dostatek souborů, stačí zadat svůj dotaz do funkce Spotlight nebo vyhledávací funkce Finder.
Hledání souborů podle značky
Uveďme relevantní příklad, často se s někým zabývá mnoho lidí. Hledáte práci a chcete aktualizovat starý životopis. Ve skutečnosti máte své staré životopisy někde, možná ve složce dokumentů nebo ve složce oblak, ale nejste si jisti. Jste si jisti, že jste byli natolik chytří, abyste označili, co jste hledali při hledání práce, když jste je aktualizovali.
Takže pokud chceme najít staré životopisy, můžeme použít značku "resume". Zadejte naše vyhledávání a můžeme zobrazit výsledky podle názvu souboru nebo tagů.
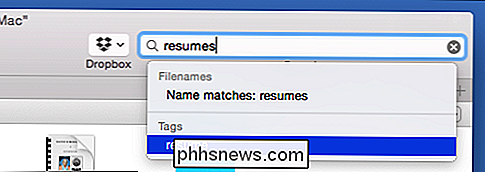
Opět platí totéž s průvodními dopisy
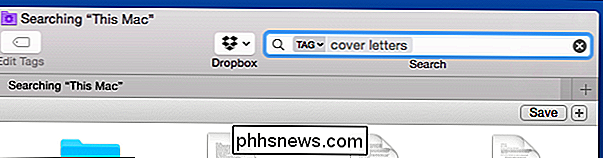
Co když chceme v jednom výsledku vidět všechny naše staré životopisy a průvodní dopisy? V tomto případě přidáme další značku ke všem příslušným souborům. Nejprve vyhledáme značku "resume" a přidáme další, "hledání práce"; děláme totéž s našimi soubory "průvodních dopisů".
Zatímco jsme na tom, můžeme vybrat dokumenty "hledání práce", které jsou pro nás nejdůležitější, a pak je jednoduše označíme jako "modrou ". Nyní máme pro tuto skupinu souborů poměrně málo možností vyhledávání tagů.
Ukážeme nejprve Spotlight. Do jednoho vyhledávání můžete spojit více značek. Tenhle seznam obsahuje všechny naše soubory hledání práce s modrou značkou. Pomocí těchto dvou značek zajistíme, že uvidíme pouze soubory odpovídající tomuto kritériu versus všechny značky "hledání práce" nebo všechny "modré" značky.
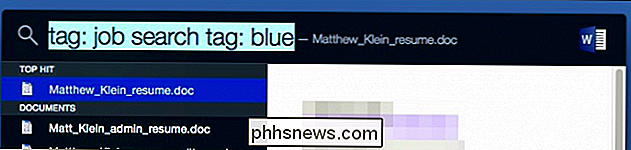
Spotlight je jednodušeji použitelný v takových případech, Vyhledávací prvek
Nejprve zadejte požadovaný vyhledávací dotaz a v nabídce zvolte možnost "Štítky".
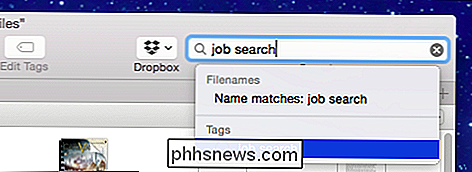
Nyní můžete do vyhledávacího dotazu přidat další značky.
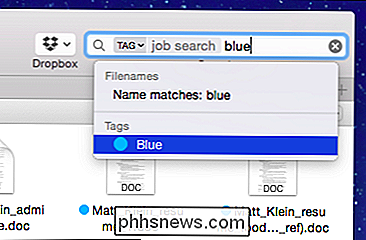
Také je možné vytvářet podobné vyhledávací dotazy a ukládat je na později. Uložená hledání mohou být pojmenována a uložena všude tam, kde se vám líbí. Můžete je také přidat do bočního panelu pro snadný přístup.
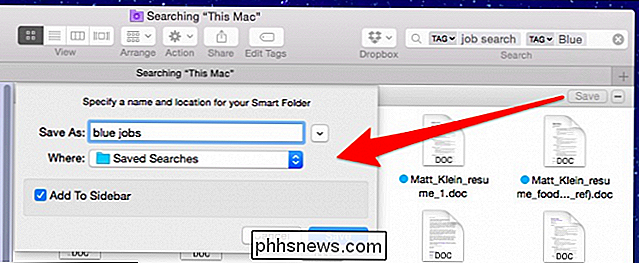
s
Čím přesněji definujete soubory, tím přesnější budou vaše vyhledávání. Jednoduché označování obrazových souborů jako "obrázků" vám nepomůže, protože můžete vyhledávat obrázky jako "druh" souboru. Tagy fungují nejlépe, pokud je používáte k popisu obsahu souboru spíše než typu souboru.
Štítky Předvolby
Konečně je zde naše karta Preference tagů, která je přístupná z předvoleb Finder ("Příkaz + , "). Díky tomu bude váš život mnohem jednodušší, pokud jde o celkovou správu značek.
Nejprve můžete na bočním panelu zobrazit nebo skrýt značky. Můžete také skrýt značky z bočního panelu přetažením značek, ale předvolby značky vám dávají lepší kontrolu nad procesem.
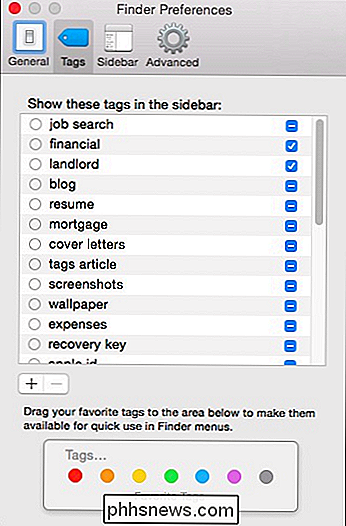
Klepnutím na kruh vedle značky změníte barvu nebo dvojklikem na název značky na přejmenujte jej. Když to provedete, budou všechny soubory s touto značkou připojené aktualizovány.
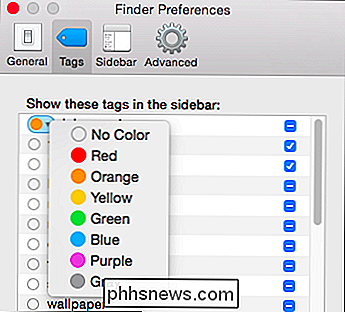
V dolní části těchto předvoleb můžete pomocí tlačítek "+/-" přidat nebo odebrat značky. Poznámka: Můžete si vybrat více značek, pokud chcete smazat více než jedno najednou.
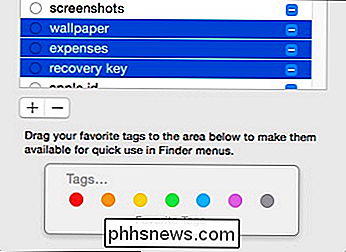
Také můžete přetáhnout značky do oblasti oblíbených položek. Když tak učiníte, budou značky přidány do oblíbených položek Finder. Takže když přetáhneme "hledání práce" na "Oblíbené značky", nyní je vidíme v nabídce "Soubor".
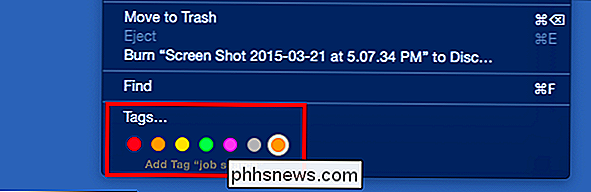
Zde vyberte některé soubory a v nabídce Soubor nebo v místní nabídce rychlého kliknutí pravým tlačítkem myši rychle přidávat (nebo odstraňovat) oblíbené značky.
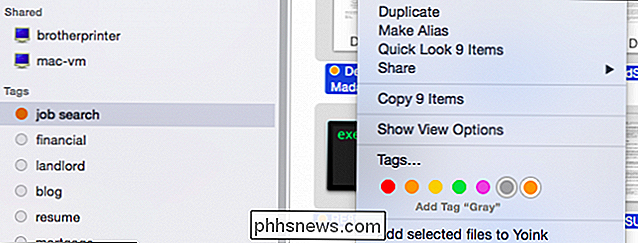
Čím více značek přidáte, tím lepší je systém značek v systému OS X. V průběhu času, jak si je přidáváte, budou vaše důležité věci snadno a rychle dostupné. To znamená méně otevření Finderu, otevření složky a podsložek, vyhledání požadovaného souboru a nakonec dvojité klepnutí.
Navíc v průběhu času se přidávají nové soubory a staré soubory jsou archivovány a mít dobrý systém označování ve vašem systému znamená, že nebude tak obtížné najít věci, které nemusí být nutně prioritou, ale možná budete čas od času potřebovat.
Rádi bychom slyšeli svůj názor nyní. Máte-li otázky nebo připomínky týkající se značek Finder OS X, prosím, ponechte zpětnou vazbu v našem diskusním fóru.

Rychlé přepnutí na jiný měsíc nebo rok v kalendáři systému Windows 7
Systém Windows 7 umožňuje rychle stáhnout kalendář z hlavního panelu klepnutím na čas. Co možná nevíte, je, že můžete také rychle přeskočit na data v různých měsících a letech. Chcete-li zobrazit možnosti skoku přímo do měsíce, roku nebo desetiletí, stačí kliknout na banner Chcete-li se vrátit zpět, můžete kliknout na libovolný měsíc, rok nebo desetiletí, do kterého chcete přiblížit.

Ultimate Guide k opravě poškozeného nebo poškozeného souboru Word
Potřebujete opravit nebo opravit poškozený dokument aplikace Word? Někdy při otevírání dokumentu aplikace Word se zobrazí chybová zpráva o tom, že dokument nelze přečíst, protože je poškozen, nebo proto, že existuje nějaký jiný problém se souborem. Dokumenty aplikace Word se mohou poškodit mnoha různými způsoby, ale obvykle je to jen problém s hlavičkami v souboru a data mohou být obnovena většinu času.Zde je typické chybové hlášení,



