Jak Google Geotag Photos v aplikacích Apple App

Počet lidí, kteří používají digitální fotoaparát pro své snímky, neustále klesá, ale to neznamená, že stále není trh. Máte-li fotoaparát, který automaticky nezmapuje vaše fotografie, můžete to provést ručně pomocí aplikace Fotografie aplikace Apple.
Obvykle při fotografování na smartphonu, ať už je to zařízení iPhone nebo zařízení Android, obvykle označte fotografii svou polohou. Je to vlastně také velmi přesné, a proto se mnozí rozhodnou zakázat geografické označování a před nahráním fotografií na internet odstraní veškeré osobní údaje.
Na následující fotografii je lahodná smooothie, která má být umístěna, označena svou polohou. Chcete-li tyto informace zobrazit v aplikaci Fotografie Apple na počítači Mac, nejprve vyberte fotografii a pomocí příkazu + I vyvinete její metadata, která obsahuje název obrázku, datum, velikost (rozměry a soubor) a mnoho dalšího. Můžete také přidat popis, tváře a další.
Dole v dolní části jsou údaje o poloze.
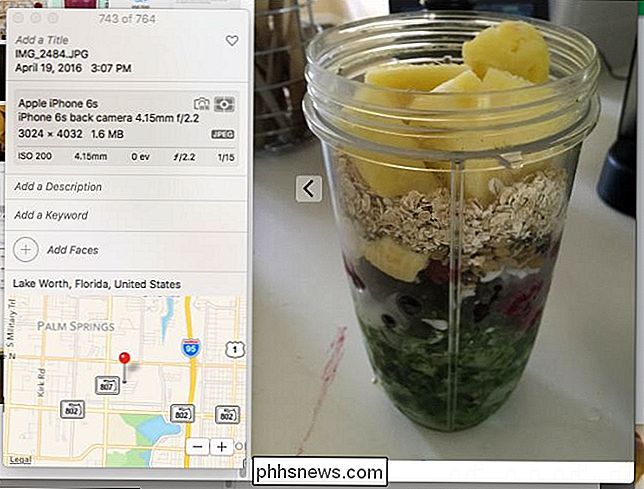
Zde je další fotografie, která se používá s "hloupým" digitálním fotoaparátem. Vzhledem k tomu, že tento fotoaparát nemá funkce GPS, neznačil fotografii žádnými údaji o poloze. Místo můžeme přiřadit, pokud chceme, kliknutím na tlačítko "Přiřadit polohu" v dolní části.
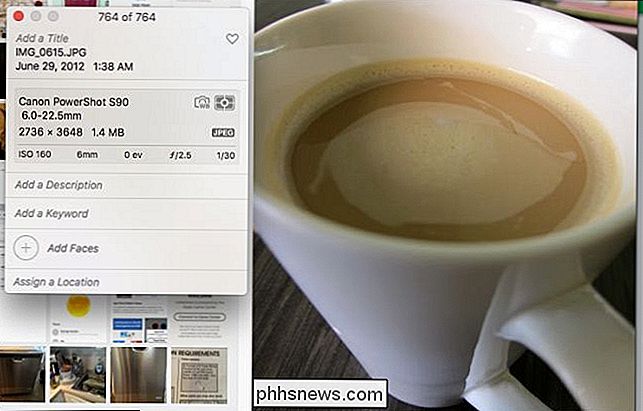
Není nutné zadávat celé jméno. Můžete jednoduše napsat několik písmen nebo první slovo, které vám umožní vybrat si z rozbalovacího seznamu.
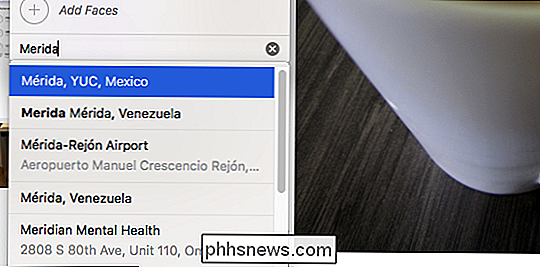
Jakmile se usadíte na místě (nebude přesně přesné, pokud nevíte přesnou adresu), pak můžete stisknout tlačítko "Enter" a automaticky se uloží na fotografii.
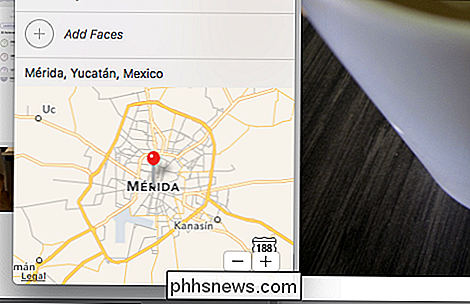
To je skvělé, ale co když chcete označit více fotografií? Koneckonců, je pochybné, že jste šla na dovolenou a jen pár záběrů. Pravděpodobně jste ztratil stovky.
Je to tak snadné, jak si dokážete představit. Nejprve vyberte skupinu fotografií. Můžete kliknout a přetáhnout na skupinu "lasso", pomocí klávesy Command zvolit více fotografií nebo pomocí klávesy Shift zvolit rozsah.

Jak vidíte na našem informačním panelu, vybrali jsme tři fotky. Nyní můžeme přidat příslušné informace, jako je název (dovolená, služební cesta nebo něco popisnějšího), klíčová slova a samozřejmě umístění.
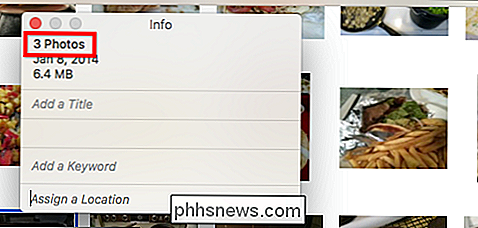
V sekci "Přiřadit polohu" opět zadejte text v rozbalovacím seznamu se objeví několik písmen s názvem umístění a možnostmi. Vzhledem k tomu, že jsme vybrali více fotek, přidáme informace o poloze všem, než abychom je museli provést jednotlivě.
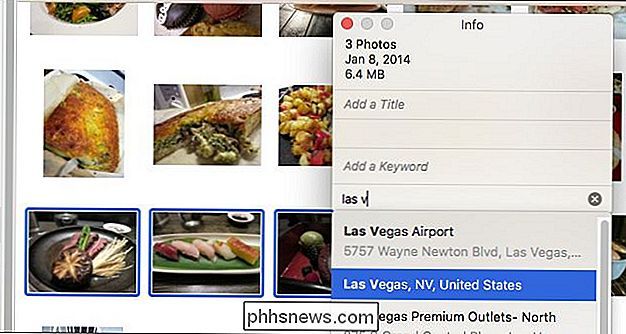
Doposud můžete přidat pouze informace o geografických značkách do fotografií v systému OS X , takže pokud se to pokusíte provést v aplikaci Photos for iOS, nebudete moci vůbec upravovat metadata, natož informace o poloze.
Aplikace s názvem GeoTagr bude dělat trik v systému iOS, ale protože váš iPhone nebo iPad již geo-tagy fotky ve výchozím nastavení, nemusíte být nadějný označit všechny své hloupé fotografie fotoaparátu, protože je to mnohem jednodušší dělat tak na vašem počítači Mac

Jak nainstalovat a používat ADB, Android Debug Bridge Utility
ADB, Android Debug Bridge, je nástroj příkazového řádku, který je součástí sady Android SDK společnosti Google. ADB může řídit vaše zařízení přes USB z počítače, kopírovat soubory tam a zpět, instalovat a odinstalovat aplikace, spustit příkazy shellu a další. Pokryli jsme některé další triky, které vyžadují ADB v minulosti, včetně zálohování a obnovení smartphonu nebo tabletu a instalaci aplikací pro Android na kartu SD ve výchozím nastavení.

Jak přidat inteligentní žárovky třetích stran do systému Philips Hue
Systém Philips Hue byl jedním z prvních sjednocených systémů s inteligentními žárovkami na trhu a zůstává opodstatněný i přes cenu. Přečtěte si, jak vám ukážeme, jak do vašeho systému Hue začlenit levnější inteligentní LED žárovky třetích stran pro tento skvělý Hue snadné použití za nižší cenu. Proč to chci dělat?



