Přizpůsobení klávesnice a touchpadu pro Chromebook

Chromebooky jsou známé díky jednoduchosti a jedinečnému vzhledu, ale klávesnice a trackpad mohou zvyknout si na nové uživatele. Chromebooky nemají stejné rozvržení, které byste našli na běžném notebooku se systémem Windows nebo OS X, s několika různými tlačítky, které jsou výhradní pro operační systém Google.
Tato příručka vás naučí, jak přizpůsobit klávesnici a touchpad Chromebooku vyčistěte co nejvíce z vašeho každodenního procházení webovými stránkami a zkuste to celá zkušenost trochu víc.
Chcete-li začít, otevřete okno Nastavení kliknutím na portrét v pravém dolním rohu hlavního panelu a výběrem možnosti " Nastavení
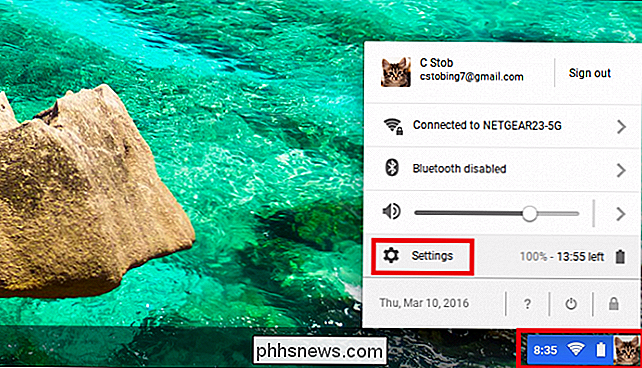
Změna citlivosti a směru posouvání dotykové podložky
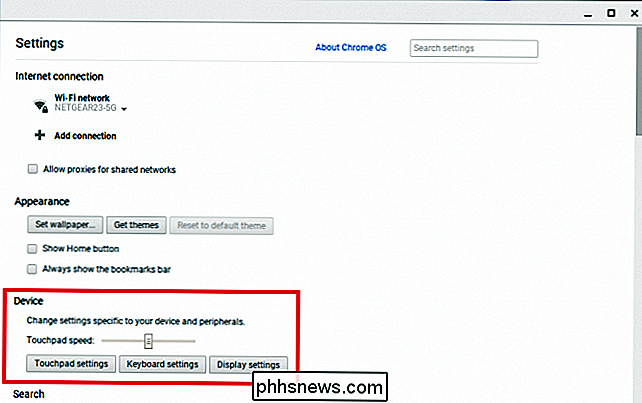
Část "Zařízení"
Po otevření okna Nastavení se podívejte na část s označením " je místo, kde najdete možnost změnit nastavení touchpadu a posuvník, který upravuje citlivost touchpadu. Posuvník citlivosti funguje zleva doprava: pokud jej posunete doleva, bude touchpad méně citlivý, napravo a citlivost se zvýší.
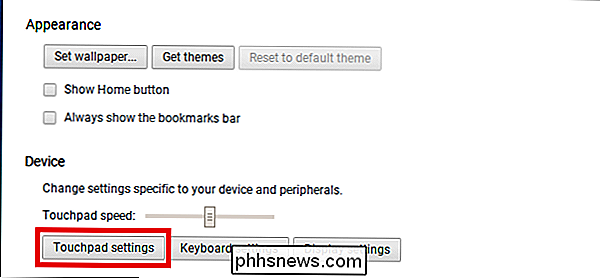
Chromebooky nebyly nikdy skutečně známé svou "otevřenou" povahou , a to není více zřejmé, než v omezených možnostech přizpůsobení trackpadu.
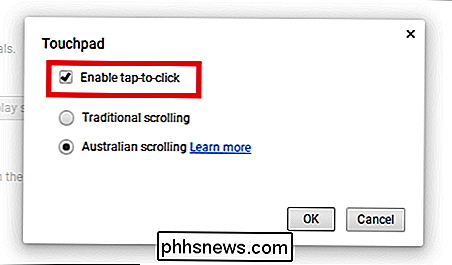
Chcete-li otevřít konfigurační nabídku, klikněte na tlačítko s označením "Nastavení touchpadu", které je uvedeno výše. Zde najdete pouze dvě možnosti: umožnění klepnutí po klepnutí a nastavení směru posouvání okna.
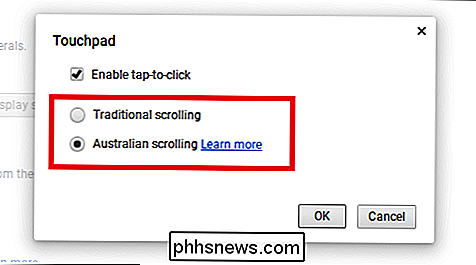
Jeden zapne nastavení "klepnout na klepnutí", což umožňuje, aby Chromebook rozpoznal rychlé klepnutí na touchpadu jako úplné kliknutí. To je výhodné pro některé lidi, kteří nechtějí posunout celou trackpad, aby zaregistrovali kliknutí, a usnadňují těm, kteří mají karpální tunel nebo artritidu, navigovat na webových stránkách bez únavy. (Někteří se však mohou domnívat, že to způsobuje příliš mnoho náhodných kliknutí, a proto byste je měli vyzkoušet, abyste zjistili, které z nich se vám líbí.)
Nyní existuje možnost volby mezi tradičním rolováním a "australským" rolováním. Když podržíte na monitoru dva prsty, můžete je tlačit nahoru nebo dolů, abyste procházeli webovými stránkami nebo dokumenty. Při tradičním rolování se tato akce přímo překládá: prsty se rozšiřují, okno se zvedne. Prsty se spouštějí dolů, okno se snižuje.
Při rolování v australském měřítku je tato akce obrácena: pokud zatáhnete na touchpad, okno se posune nahoru a naopak. To je podobné tomu, jak se notebooky Apple posouvají venku.
Změna rozvržení klávesnice a zobrazení konfigurace zkratek
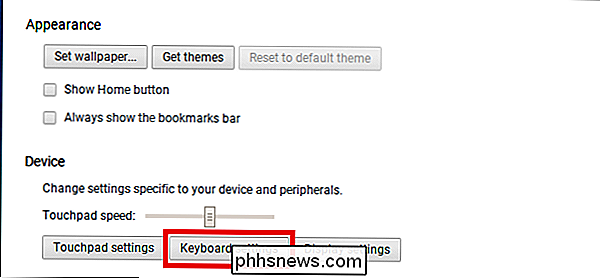
Dále je zde možnost konfigurovat nastavení klávesnice kliknutím na tlačítko zvýrazněné v části Zařízení :
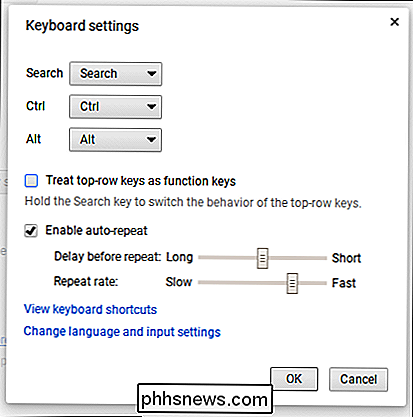
Zde můžete konfigurovat způsob, jakým některé klávesy fungují při stisknutí, když horní řádek na klávesnici reaguje na příkazy funkcí a citlivost funkce automatického opakování.
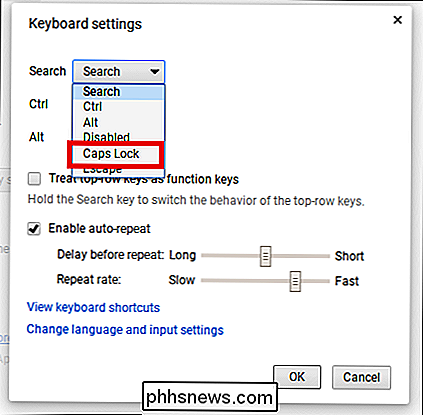
Změna způsobu hledání, Ctrl nebo Klávesy Alt se chovají, kliknutím na rozevírací nabídky pro každý z nich naleznete dostupné možnosti. SOUVISEJÍCÍ:
Hlavní Chrome OS s těmito klávesovými zkratkami pro Chromebook
Mnoho lidí je překvapeno při prvním otevření Chromebooku podívejte se na malou lupu na klíči, která obvykle přepíná funkci Caps Lock na většině ostatních počítačů. Jedná se o klíč Google "Vyhledat", který při každém stisknutí otevře vyhledávání v novém okně prohlížeče. Chcete-li použít funkci kapitalizace zpět, vyberte v této nabídce možnost Caps Lock
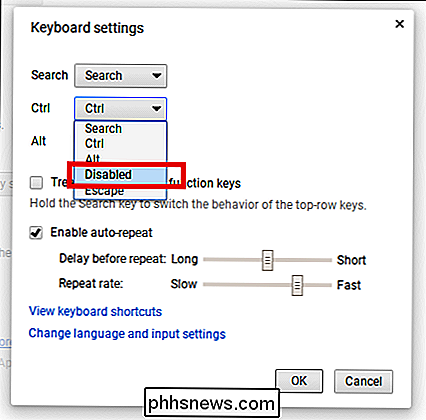
K dispozici je také možnost zakázat libovolné ze tří příkazových tlačítek zcela výběrem možnosti "Disabled" ze stejné rozevírací nabídky
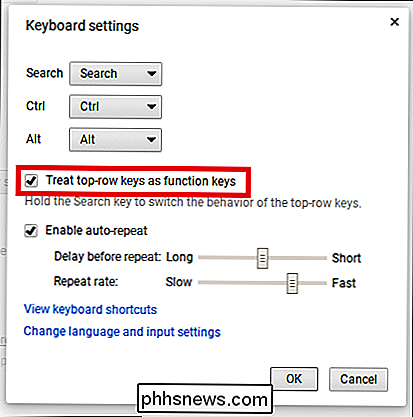
Také si všimnete, že pod horním řádkem klávesnice nejsou žádné funkční klávesy. Chromebooky mají navíc sadu klíčů, které mění nastavení, jako je hlasitost systému nebo jas displeje.
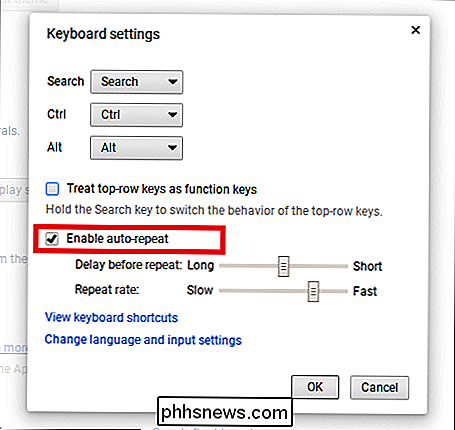
Pokud jste vynechali starou instalaci F1-F10, zvolte možnost "Upravit klávesy nejvyšší řady jako funkční klávesy", aby Chromebook rozpoznal jako tradiční příkazy funkcí. Můžete také jednoduše podržet klávesu "Hledat" a současně stisknout příslušnou funkci horního řádku pro dosažení stejného požadovaného efektu.
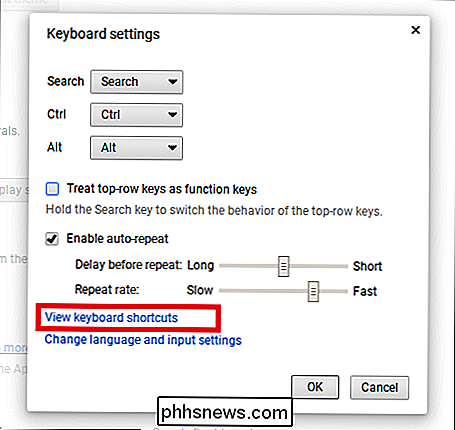
Funkce automatického opakování řídí, jak dlouho bude Chromebook čekat poté, co stisknete klávesu, abyste jej začali opakovat, a jak rychle se pak písmeno opakuje. Přesuňte posuvníky a vyzkoušejte je, abyste našli ideální rovnováhu. Pokud jste stále zvědaví na desítky různých klávesových zkratek, které Chromebooky zvládnou, klikněte na odkaz "Zobrazit klávesové zkratky" a podívejte se na všechny akce. Zde můžete stisknout modifikační klávesy jako Ctrl, Shift a Alt, abyste viděli, co změnili jednotlivě, nebo je stiskněte společně, abyste zjistili, co ostatní kombinované zkratky vypadají.

Bohužel neexistuje způsob, jak změnit, jak se tyto modifikátory zkratky chovají , nebo přizpůsobit, které klávesy lze stisknout pro vytvoření nové klávesové zkratky.
Konfigurovat automatickou opravu a klávesnici na obrazovce
Konečně máte možnost konfigurovat, jak funguje automatická korekce na vašem Chromebooku, stejně jako jak funguje klávesnice na obrazovce. Chcete-li to provést, klepněte na tlačítko "Konfigurovat", které lze nalézt v části Změnit jazyk a nastavení vstupu -> Konfigurovat.
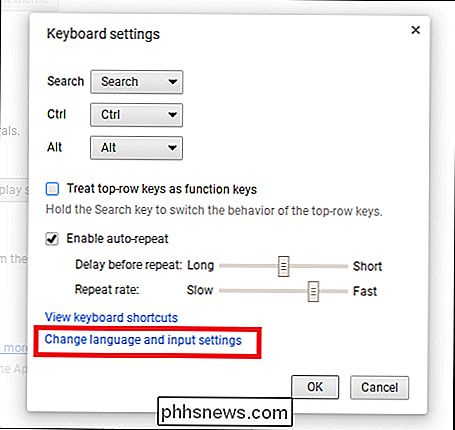
Zde také najdete možnost přidat na klávesnici další jazykové rozvržení, které jsou užitečné, pokud používáte laptop nebo chatujete s rodinou v jiné části světa.
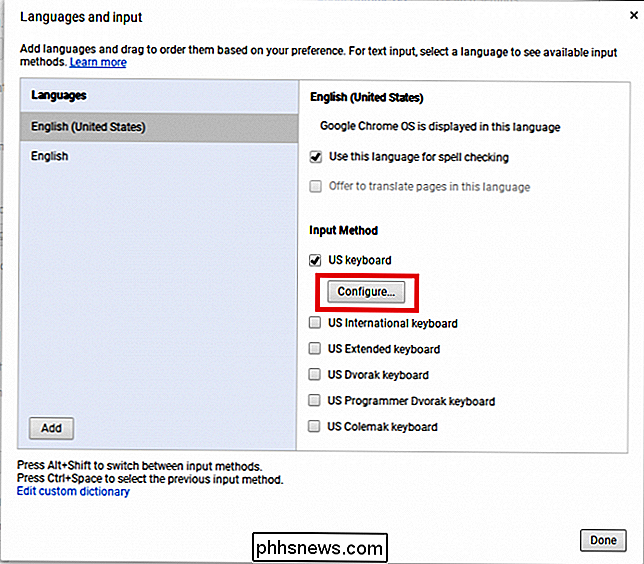
Systém Chrome OS má jako standardní webový prohlížeč Chrome možnost aktivovat globální funkci automatického opravování který vám může automaticky napravit nápisy během zadávání v reálném čase.
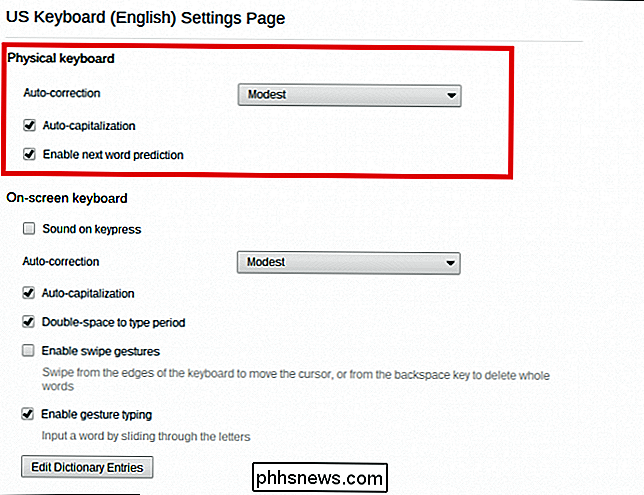
Ale samozřejmě, protože každý, kdo už dříve používá automatickou opravu, může být výsledkem frustrující výsledky. Chcete-li zabránit automatickému překonání překročení rychlosti, nakonfigurujte intenzitu korekce mezi dvěma možnostmi: Modest nebo Aggressive
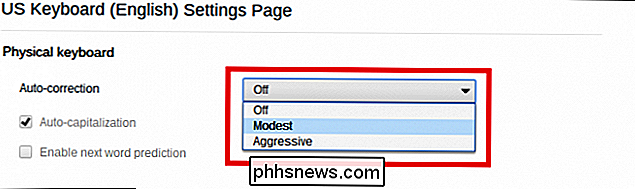
SOUVISEJÍCÍ: Jak zlepšit Autokorekt na klávesnici Google pro Android
Společnost Google nezveřejnila žádné pokyny, které diktují jak se každé chování chová, abyste jej zúžili, zkopírovaly dokument a začali psát tak, jak byste normálně viděli, co zachytilo jako první.
Alternativně můžete přidávat slova, která používáte pravidelně (což možná Google neví), do Chromebooku interní slovník. Chcete-li to provést, klikněte na tlačítko "Upravit položky slovníku" v dolní části konfigurační stránky pro automatickou opravu.
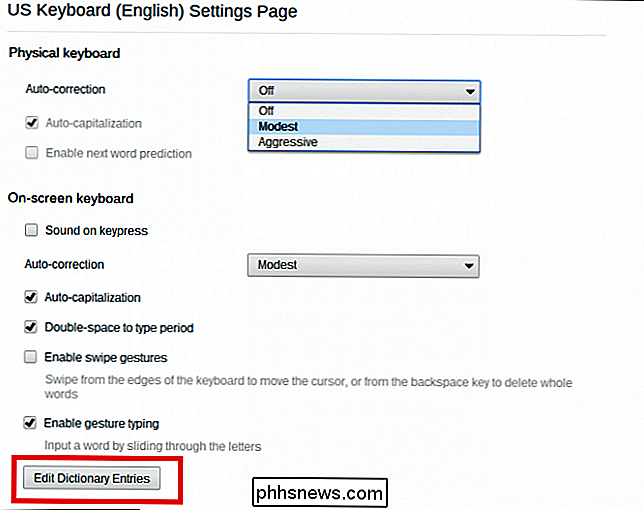
Přidejte tolik slov, kolik chcete, jejich zadáním do této výzvy a stisknutím klávesy "Enter" na konci
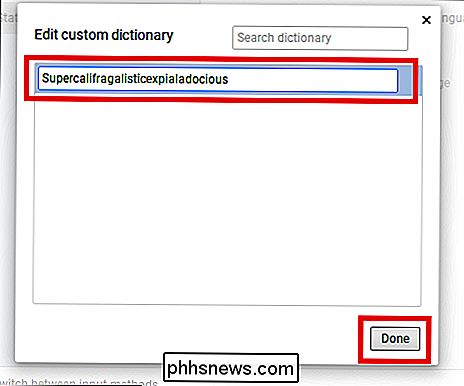
Tímto způsobem, při příštím zadání některého z těchto slov v chatu, dokumentu nebo vyhledávání na webu, Chromebook nechá je samotný.
Pod těmito nastaveními naleznete možnosti pro zapnutí - klávesnice na obrazovce, která se objeví na dotykových zařízeních. Klávesnice na obrazovce má také vlastní funkci automatického opravy, stejně jako možnost aktivovat automatické ukládání písmen a funkci, která vytváří období, kdy je mezerník stisknuto dvakrát.
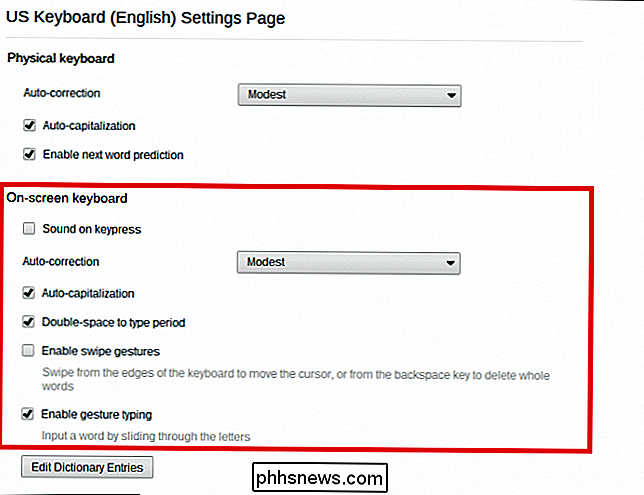
Přesunutí gestiky a psaní gest usnadňují pro každého, kdo vlastní Chromebook s dotykovou obrazovkou pro použití klávesnice na obrazovce. První umožňuje snadnou výměnu mezi klávesnicí a kurzor myši, zatímco druhý funguje podobně jako klávesnice "Swype", kde se slova vypisují, když uživatel posouvá prst z klávesy na klíč do jednoho pohybu tekutiny.
způsob fungování klávesnice a trackpadu Chromebooku může být nejprve nejasný, ale s těmito nastaveními můžete přizpůsobit oba, aby lépe vyhovovaly vašemu stylu psaní a rolování po webu.

Jak vložit stránku X z Y do záhlaví nebo zápatí v aplikaci Excel
Pokud máte v aplikaci Excel velkou tabulku, můžete přidat čísla stránek. To je snadné a můžete je dokonce přidat do formátu "Stránka X z Y". Chcete-li začít, klepněte na kartu "Vložit". V sekci "Text" klikněte na "Záhlaví a zápatí" Záložka "Návrh" v části "Záhlaví a zápatí Nástroje ". V části "Záhlaví a zápatí" klepněte na tlačítko "Číslo stránky".

Nejjednodušší způsob skrytí souborů a složek na Macu
Učinit věci na počítači Mac je tak snadné a intuitivní, že je překvapující, když něco není. Existuje několik způsobů, jak "skrýt" věci na počítači Mac, ale jen jeden z nich opravdu funguje dost dobře, abychom mohli doporučit. Není to ani skrytí věcí, takže to ostatní nevidí. Někdy můžete něco jednoduše skrýt, protože chcete odhlásit svůj systém.



