Jak otevřít a vytvořit soubory ZIP na zařízeních Android

Se všemi věcmi, které chytré telefony a tablety mohou v dnešní době a jejich větší kapacity, máme tendenci dát na ně všechny soubory. Bylo možné komprimovat soubory před jejich přenosem na zařízení a z něj by to ulehčilo.
Předtím jsme vám ukázali, jak otevřít soubory zip na iPhone nebo iPadu. Nyní vám ukážeme dva způsoby, jak pracovat se soubory ZIP na zařízeních Android.
První metoda používá bezplatnou aplikaci Správce souborů nazvanou "ES File Explorer." Vyhledávejte tuto aplikaci v Obchodě Play a nainstalujte ji .
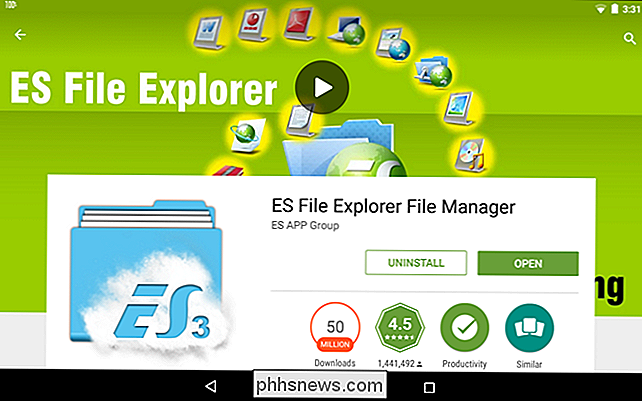
Chcete-li otevřít soubor ZIP, použijte strom vlevo pro navigaci do složky obsahující soubor ZIP a dotkněte se souboru zip.
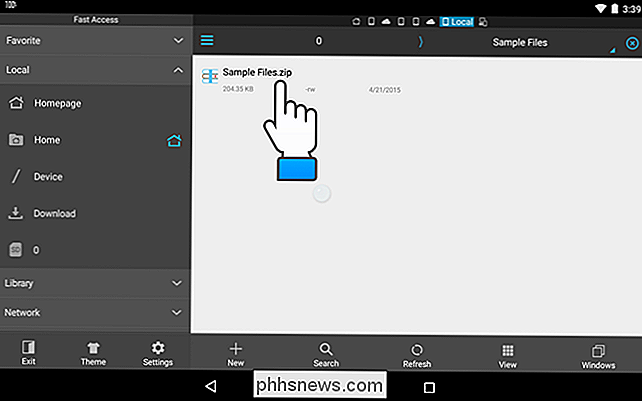
Zobrazí se dialogové okno "Vybrat", které umožňuje vybrat aplikaci, kterou chcete použít otevřete soubor ZIP. Dotkněte se položky "ES Zip Viewer".
POZNÁMKA: Chcete-li tuto aplikaci používat jako výchozí prohlížeč souborů zip, zaškrtněte políčko "Nastavit jako výchozí aplikaci".
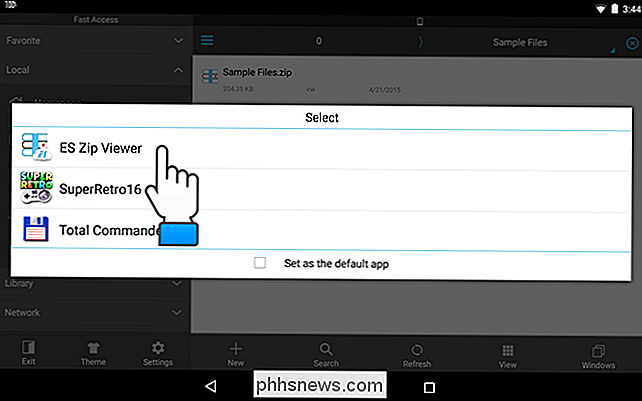
Otevře se okno "Správce komprese" "ES File Explorer" a zobrazí soubory v souboru ZIP. Dotkněte se některého z souborů, které chcete přidat, a podržte je, dokud nebude zaškrtnuto.
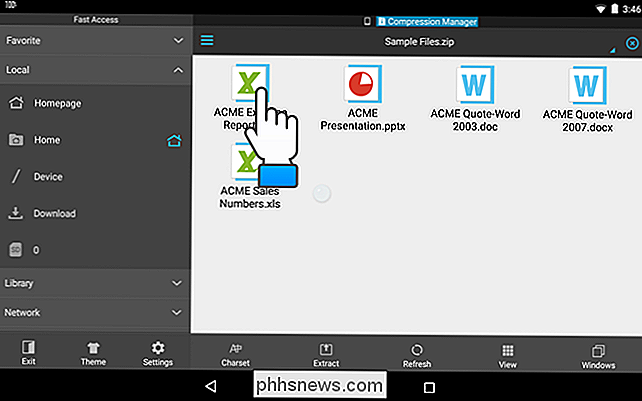
Dotkněte se dalších souborů, které chcete extrahovat. Chcete-li extrahovat všechny soubory, klepněte na tlačítko zaškrtávacího políčka v pravém horním rohu okna aplikace.
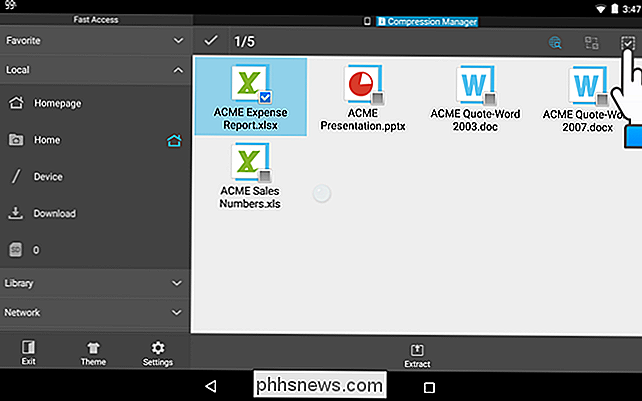
Chcete-li vybrat vybrané soubory, klepněte na "Extract" v dolní části obrazovky.
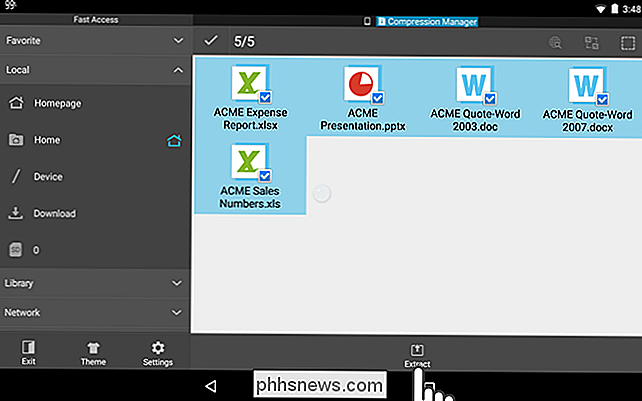
Extrahovat vybrané soubory do dialogového okna ". Vyberte první možnost, chcete-li vytvořit stejnou složku jako soubor ZIP ve stejné složce jako soubor ZIP. Extrahované soubory budou umístěny v této složce. Možnost "Aktuální cesta" extrahuje soubory do stejné složky jako původní soubor ZIP. Chcete-li zvolit jinou cestu, vyberte možnost "Vybrat cestu". Diskutujeme o druhé a třetí možnosti níže. Dotkněte se tlačítka "OK" poté, co jste provedli výběr.
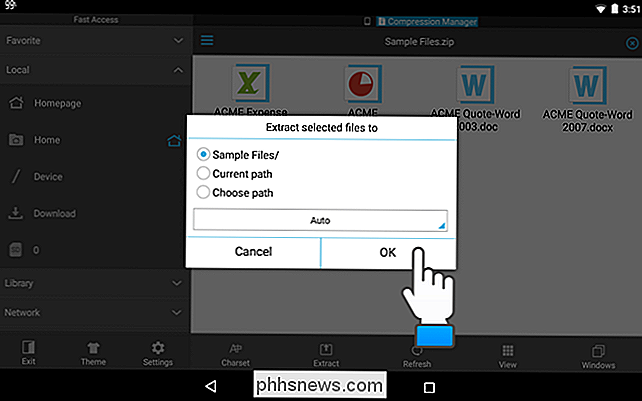
Pokud jste vybrali možnost "Vybrat cestu", zobrazí se další pole zobrazující cestu. Klepněte na pole obsahující cestu.
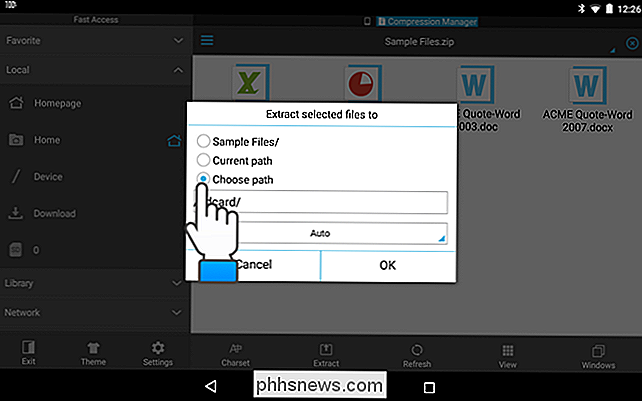
Zobrazí se dialogové okno "Aktuální cesta". Klepnutím na složku přejděte na cestu, kde chcete soubory extrahovat. Poté stiskněte tlačítko "OK".
POZNÁMKA: V tomto příkladu jsme zvolili vytvoření složky se stejným názvem jako soubor ZIP, do kterého budou soubory extrahovány (první volba v dialogovém okně "Extrahovat vybrané soubory do"
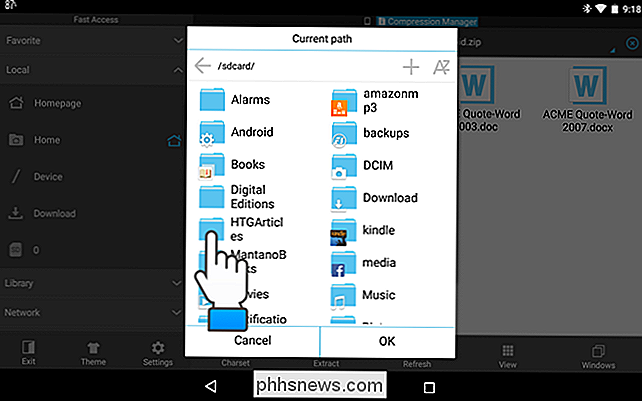
Zobrazí se zpráva, že proces extrakce byl úspěšný a jste vráceni do souboru s otevřeným zipem v "Správce komprese". V horní části okna nad seznamem souborů jsou ikony pro různé okna, která jsou otevřená. Okno Správce komprese je aktuálně aktivní. Klepnutím na ikonu telefonu se vrátíte do složky ve vašem telefonu obsahujícím soubor ZIP a extrahované soubory.
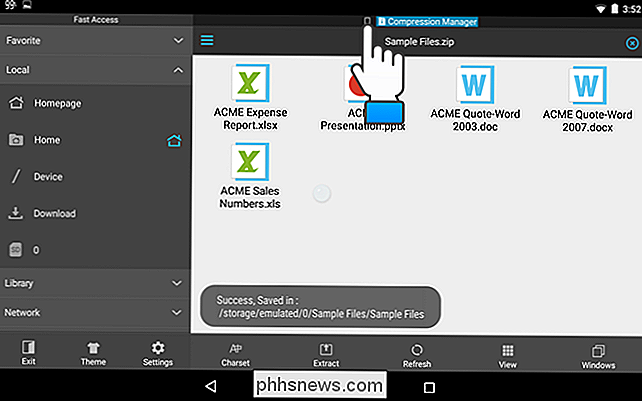
V našem příkladu je nová složka se stejným názvem jako soubor ZIP. Chcete-li získat přístup k extrahovaným souborům, klepnutím na tuto složku ji otevřete.
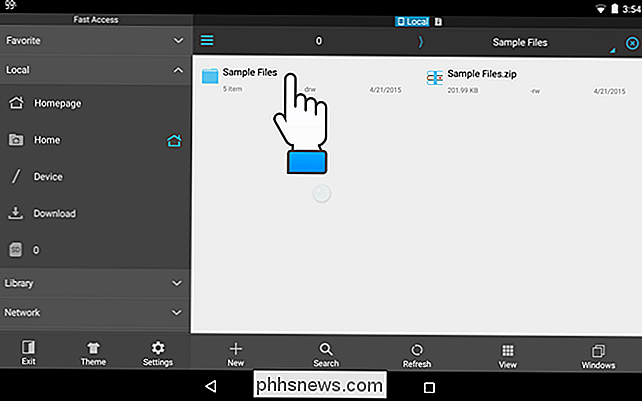
Extrahované soubory jsou nyní přístupné a můžete je otevřít v zařízení.
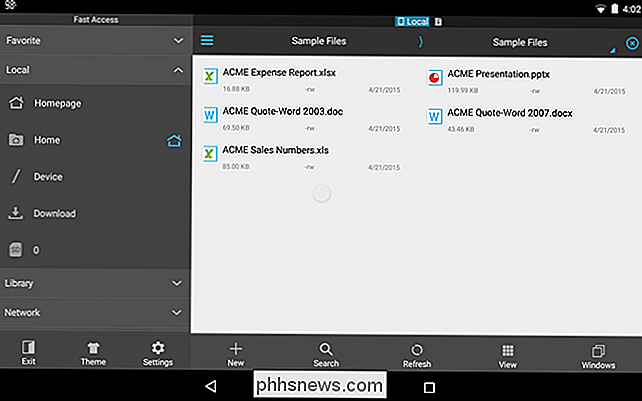
Co když chcete soubory přenášet ze zařízení? Můžete je komprimovat do jednoho zip souboru pro snadnější přenos. Ukážeme vám, jak pomocí aplikace ES File Explorer vytvořit soubor zip ze souborů v zařízení. Přejděte do složky obsahující soubory, které chcete komprimovat, a vyberte je stejným způsobem, jakým jste vybrali soubory v souboru ZIP, který chcete extrahovat.
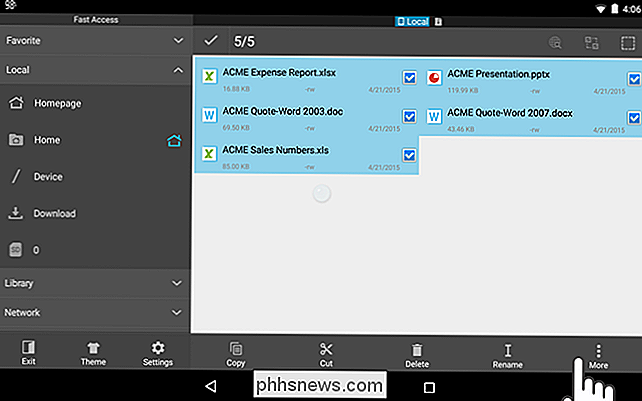
Dotkněte se tlačítka "Více" v pravém dolním rohu obrazovky a dotkněte se tlačítka "Compress" v rozbalovacím menu.
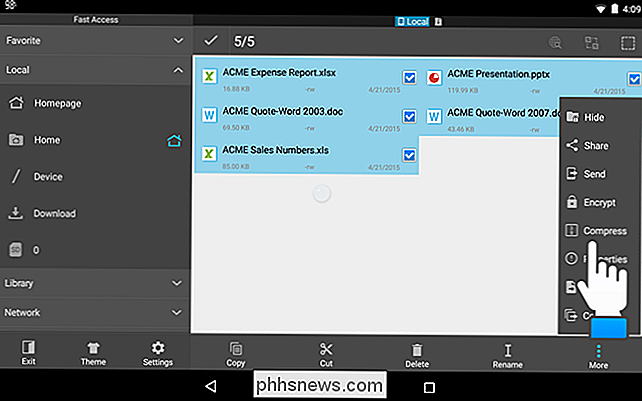
Zobrazí se dialogové okno "ES Zip Viewer" a aktivuje se klávesnice, abyste mohli zadat název souboru zip v horní části editace. Klepnutím na šipku dolů ve spodní části obrazovky skryjete klávesnici, abyste viděli celý dialog
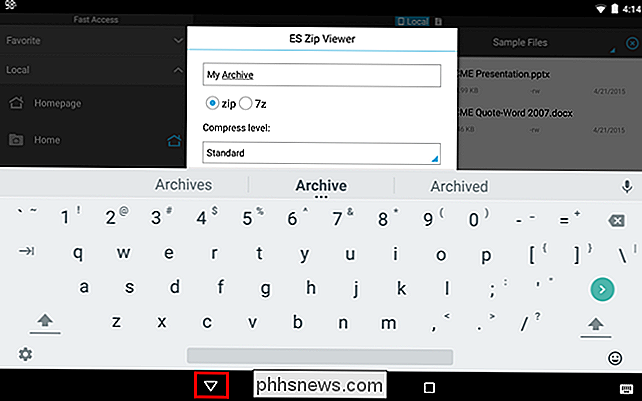
Zvolte, zda chcete vytvořit soubor "zip" nebo soubor "7z" (všestranný komprimovaný formát archivního souboru zpočátku implementován 7-Zip archiver). Zadejte "úroveň komprese" a v případě potřeby zadejte volitelný "Heslo" pro ochranu souboru zip
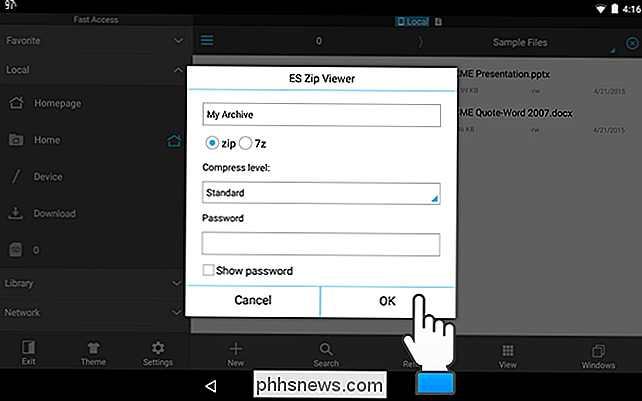
Zobrazí se zpráva s informací, že proces komprese byl úspěšný a vrátíte se do složky obsahující soubory, které jste přidali do souboru ZIP. Nově vytvořený soubor ZIP je umístěn ve stejné složce jako soubory, které jste zkopírovali.
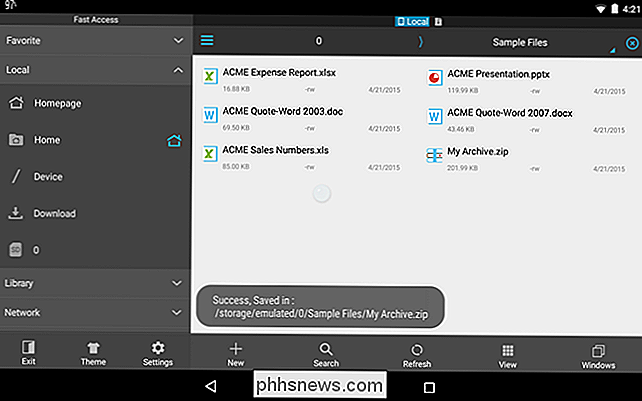
Pokud máte zařízení Android od společnosti Samsung, například telefon série Galaxy S, telefon série Galaxy Note nebo tablet Galaxy Tab, ukážeme vám můžete používat vestavěný Správce souborů "Moje soubory", abyste mohli otevřít a vytvořit soubory ZIP. Klepnutím na ikonu "Moje soubory" otevřete aplikaci.
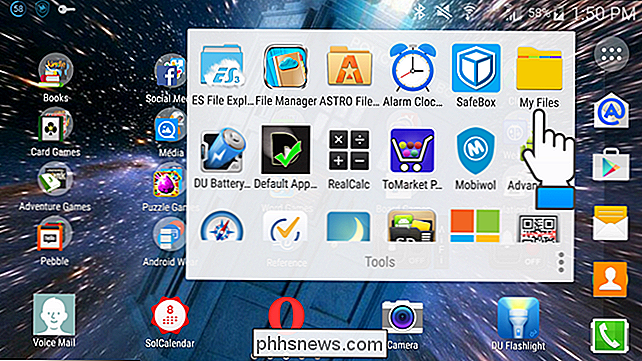
Dotkněte se možnosti "Uložení zařízení" nebo "SD karta" podle toho, kde se nachází požadovaný soubor ZIP. Pro náš příklad otevřeme soubor zip umístěný na úložišti zařízení.
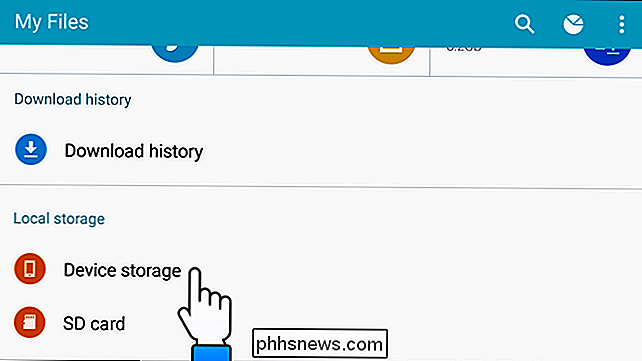
Přejděte do složky obsahující soubor ZIP a dotkněte se souboru a otevřete jej.
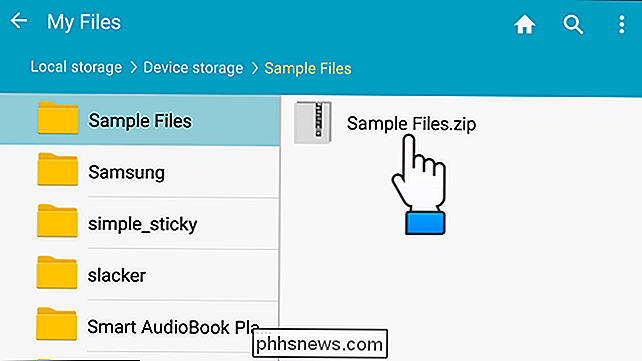
Zobrazí se dialogové okno "Výpis" a klávesnice je aktivní. Ve výchozím nastavení budou soubory extrahovány do složky se stejným názvem jako soubor zip vytvořený ve stejné složce jako soubor ZIP. Chcete-li změnit název této složky, zadejte název v dialogovém okně "Extrahovat". Pokud se v dialogovém okně neobjeví tlačítko "Výpis", je zablokováno klávesnicí. Stisknutím tlačítka "Zpět" na svém přístroji skryjete klávesnici.
POZNÁMKA: Vestavěná aplikace Správce souborů "Moje soubory" neumožňuje extrahovat konkrétní soubory. Musíte extrahovat všechny soubory v souboru ZIP.
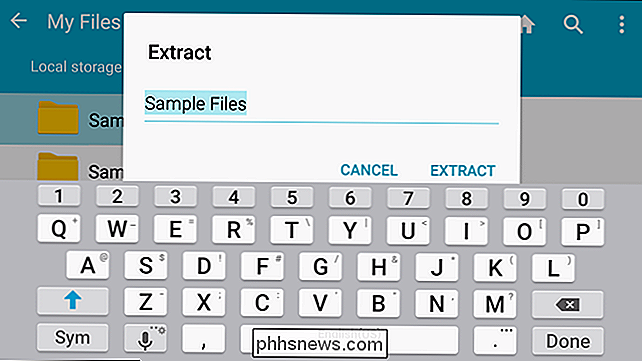
Rozhodli jsme se přijmout výchozí název složky. Klepnutím na tlačítko "Extract (Extrahovat)" vytvořte složku a extrahujete soubory ze souboru zip.
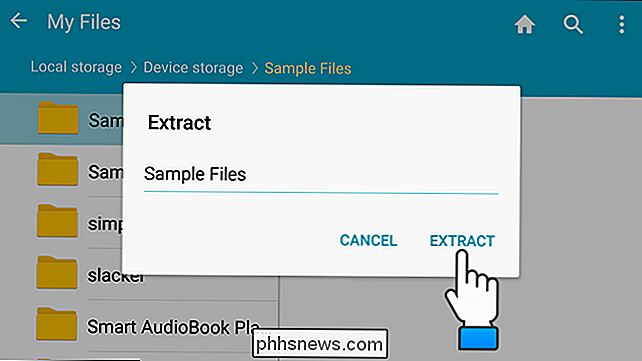
Složka je vytvořena ve stejném adresáři jako původní soubor zip. Dotkněte se složky, kterou chcete otevřít.
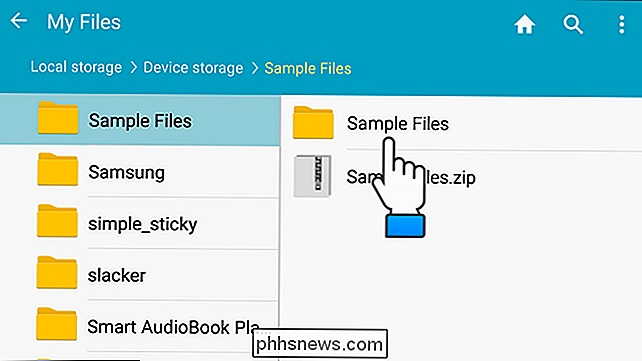
Soubory ze souboru zip jsou ve složce k dispozici.
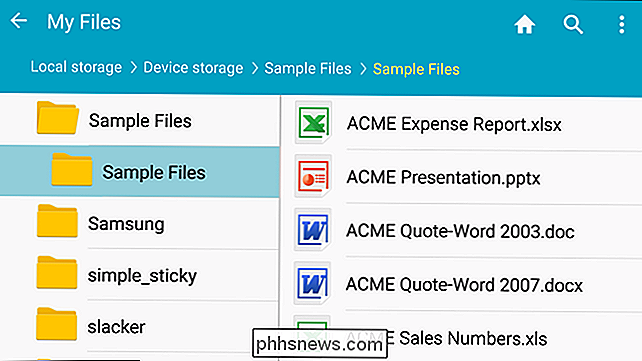
Pro kompresi souborů pomocí Správce souborů "My Files" v zařízení Samsung přejděte do složky obsahující soubory, které chcete komprimovat. Dotkněte se a podržte první soubor, který chcete vybrat, dokud není zaškrtnuto.
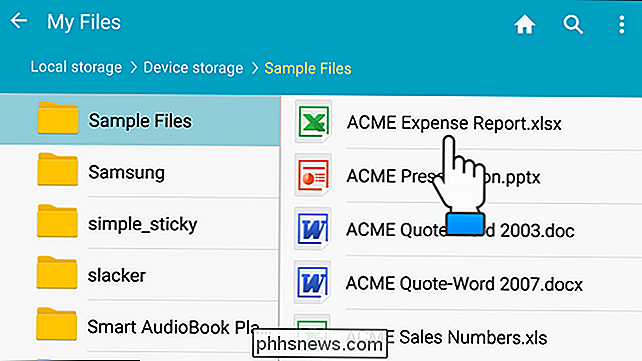
Jakmile vyberete jeden soubor, zobrazí se v levém horním rohu obrazovky tlačítko zaškrtávacího políčka. Chcete-li vybrat všechny soubory, stiskněte toto tlačítko
POZNÁMKA: Zvolené soubory můžete také vybrat dotykem každého souboru po výběru prvního souboru.
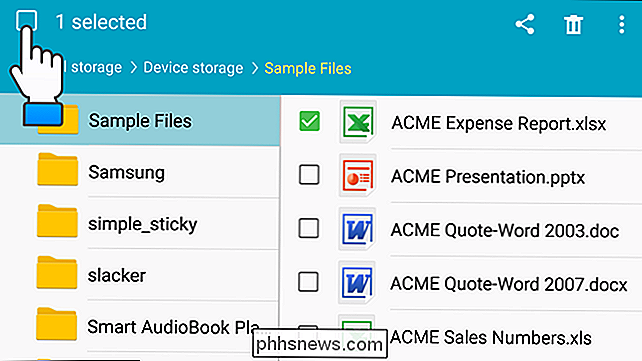
Klepněte na tlačítko nabídky (tři vertikální body) v pravém horním rohu obrazovky.
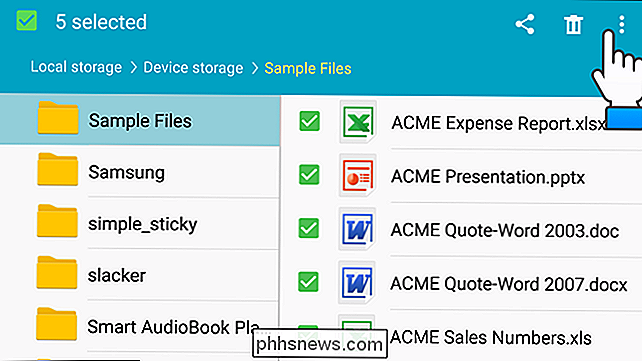
V místní nabídce klepněte na "Zip".
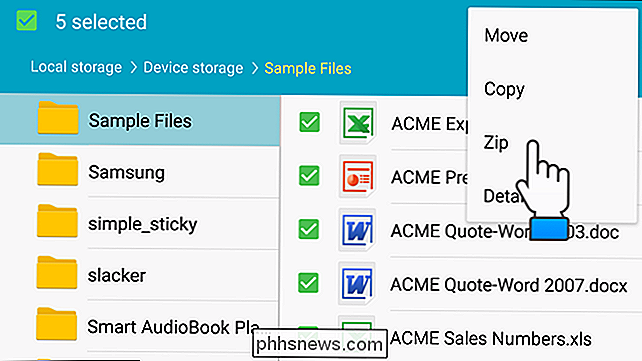
Zobrazí se dialogové okno "Zip" a klávesnice se aktivuje. Ve výchozím nastavení se název složky obsahující soubory používá jako název souboru zip. Chcete-li použít jiný název, zadejte nový název v dialogovém okně. Není-li v dialogovém okně vidět tlačítko "Zip", je blokována klávesnicí. Stisknutím tlačítka "Zpět" na vašem přístroji skryjete klávesnici
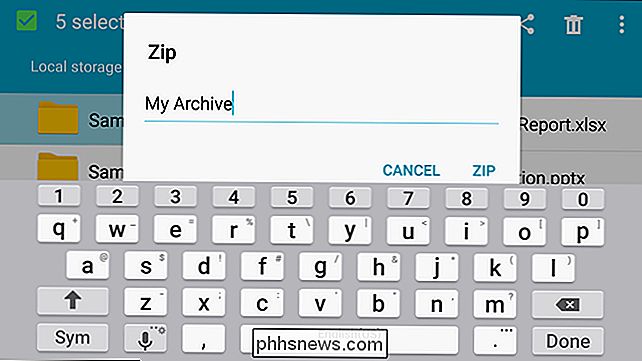
Klepnutím na "Zip" vytvoříte soubor ZIP.
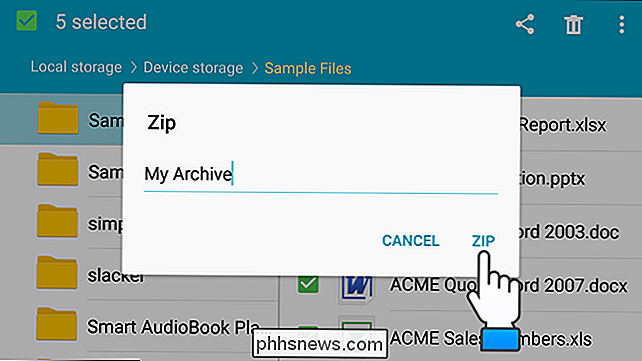
Nově vytvořený soubor zip je umístěn ve stejné složce jako soubory, které jste přidali do souboru ZIP .
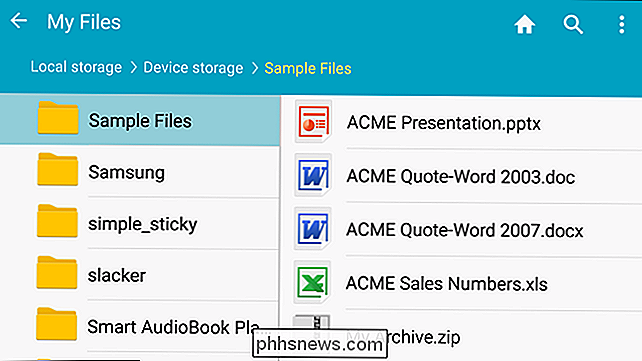
Jsou k dispozici další aplikace pro zařízení Android, jako jsou WinZip, RAR pro Android a ZArchiver, které poskytují další funkce, jako je šifrování, úpravy archivů a částečná archivace dekomprese.

Seznámení s novou nabídkou Start v systému Windows 10
Nabídka Start v systému Windows 10 je směs staré nabídky, která se nachází v systému Windows 7, a obrazovky Start, která se často skrývá v systému Windows 8. Výsledkem je něco užitečnějšího pro uživatele desktopů a tabletů. Zde je základní základ pro to, co potřebujete vědět. Je pravděpodobné, že počáteční obrazovka v systému Windows 8 byla víceméně katastrofou z hlediska použitelnosti a přijatelnosti uživatele.

Jak ručně přidávat nebo odebírat sítě Wi-Fi z OS X
Jednou z věcí, které OS X dělá, je uložení každé sítě Wi-Fi, ke které se připojujete. To je skvělé, pokud přecházíte z Wi-Fi sítě do sítě Wi-Fi a nechcete zadávat vaše pověření pokaždé, ale to má nevýhodu. Jeden, pokud se připojíte k síti s běžný název, jako například "xfinitywifi", pak se váš počítač může připojit k této síti vždy, když je k dispozici.



