Jak zabránit konkrétním uživatelům vypínat systém Windows

Systém Windows obsahuje nesmyslný počet způsobů vypnutí. Možnosti naleznete v nabídce Start, v nabídce Nástroje pro správu a v obrazovkách přihlášení a uzamčení. Můžete také zavřít systém Windows pomocí klávesových zkratek (Alt + F4 na ploše) a dokonce i příkazového řádku. Zde je návod, jak je všechny zakázat pro konkrétní uživatele.
SOUVISEJÍCÍ: Jak odstranit tlačítko vypnutí z obrazovky přihlášení Windows
Tak proč obtěžovat odstranění přístupu k vypnutí pro uživatele? Existuje několik důvodů. Doma můžete chtít uzamknout tuto funkci pro děti, abyste zabránili frustraci. Nebo pokud používáte přepínání uživatelů, může být na vašem účtu spuštěn nějaký dlouhý úkol (například stahování), zatímco někdo jiný použije svůj účet. Zablokování funkce vypnutí chrání vše, co jste spustili. V podnikání možná budete chtít uzamknout funkci vypnutí v počítači používaném jako kiosk. Tlačítko vypnutí lze odebrat pouze z obrazovky Zamknout a přihlásit, což omezuje vypnutí pouze uživatelům, kteří se mohou přihlásit do systému Windows. Ale pokud chcete, aby byly věci mimo uzamčení, máme vás zaoblené.
Domácí uživatelé: Vypnutí vypnutí pro uživatele úpravou registru
Pokud máte doma Windows, budete muset upravit registr systému Windows, tyto změny. Můžete to také udělat, pokud máte Windows Pro nebo Enterprise, ale jen se cítíte pohodlněji pracovat v registru. (Pokud používáte Pro nebo Enterprise, doporučujeme použít jednodušší Editor zásad skupiny, jak je popsáno v následující části.) Mějte však na paměti, že při úpravách registru budete muset být přihlášeni jako uživatel pro které chcete vypnout vypnutí.
Standardní upozornění: Editor registru je výkonný nástroj a jeho zneužití může způsobit, že systém bude nestabilní nebo dokonce nefunkční. To je docela jednoduchý hack a pokud budete držet pokynů, neměli byste mít žádné problémy. Pokud jste s tím dosud nikdy nepracovali, zvažte, jak začít používat Editor registru. A před provedením změn určitě zálohujte registr (a váš počítač!)
Chcete-li začít, přihlaste se jako uživatel, pro který chcete tyto změny provést. Otevřete Editor registru stisknutím Start a zadáním příkazu "regedit". Stisknutím klávesy Enter otevřete Editor registru a udělejte mu oprávnění provádět změny v počítači. V Editoru registru pomocí levého postranního panelu přejděte na následující klíč:
HKEY_CURRENT_USER Software Microsoft Windows CurrentVersion Policies Explorer
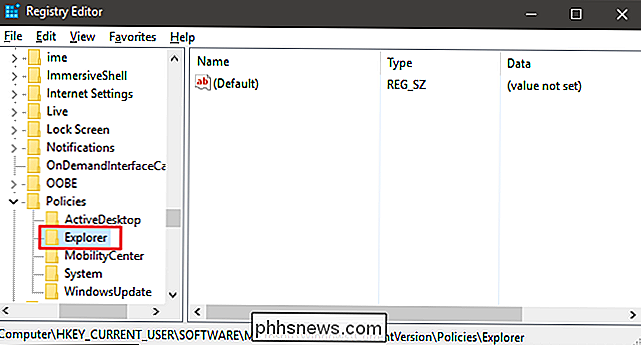
Dále vytvoříte novou hodnotu v klíči Explorer . Klepněte pravým tlačítkem myši na ikonu Průzkumník a zvolte možnost Nový> Hodnota DWORD (32bitová). Název nové hodnotyNoClose.
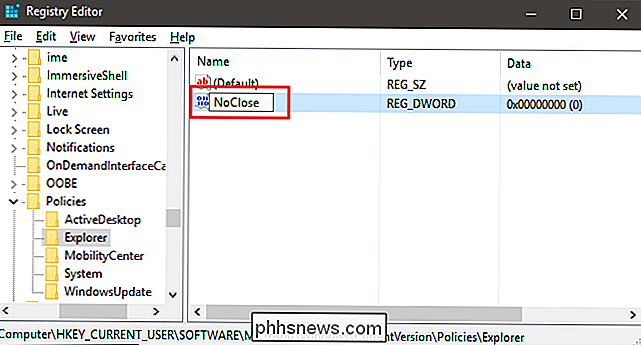
Nyní změníte tuto hodnotu. Poklepejte na novou hodnotuNoClosea do pole "Data data" zadejte hodnotu1
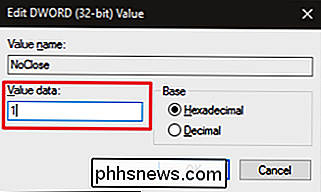
Klepněte na tlačítko OK, ukončete Editor registru, restartujte počítač a přihlaste se jako uživatel, pro který jste tuto změnu provedli. Tento uživatel by již neměl mít přístup k většině funkcí vypnutí (včetně režimu spánku a režimu spánku), ať už je to z nabídky Start, uzamčení obrazovky nebo dokonce z klávesnice vypnutí Alt + 4 z pracovní plochy. Pokud se zkusí použít metodu zástupce, zobrazí se uživatelům zpráva Omezení.
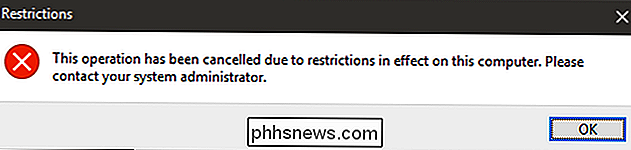
Jediné dva způsoby vypnutí, které budou stále fungovat, jsou stisknutí tlačítka fyzického napájení (pokud je tato možnost nastavena v Ovládacích panelech) a pomocí příkazu vypnutí Příkazový řádek. Vždy můžete deaktivovat vypínač systému Windows a poté omezit přístup uživatelů k ovládacímu panelu. Můžete dokonce zakázat samotný příkazový řádek. Pokud postupujte podle kroků v tomto článku k vypnutí příkazového řádku pomocí Editoru zásad skupiny, doporučujeme zakázat také skriptování. Tímto způsobem můžete vytvořit dávkový soubor, který aktivuje příkaz vypnutí a skrýt ho někde v systému, takže stále máte relativně snadný způsob, jak vypnout systém Windows. Pokud zakážete příkazový řádek pro uživatele s Editorem registru, nezakáže skriptování, takže se nemusíte obávat.
Chcete-li kdykoli znovu povolit příkazy pro vypnutí uživatele, stačí se přihlásit jako uživatel, spustit registraci a nastavit hodnotuNoClosezpět na0(nebo jej smazat).
Stáhněte si náš registr s jedním kliknutím
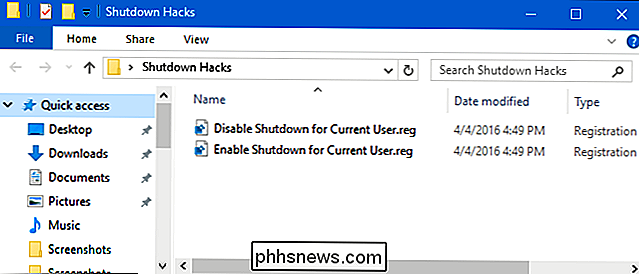
Pokud se nechcete potápět do registru sami, vytvořili jsme dva hackety registru, které můžete použít. Jeden hack odstraní možnost vypnutí pro stávajícího uživatele a druhá obnoví schopnost vypnutí. Oba jsou zahrnuty v následujícím souboru ZIP. Poklepejte na ten, který chcete použít, klepněte na výzvu a restartujte počítač.
Vypnutí
V systému Windows Pro nebo Enterprise naleznete soubor MSC, který jste vytvořili pro uživatele, kterým chcete použijte zásadu, poklepáním otevřete ji a klepnutím na tlačítko Ano ji povolíte změny. V okně Zásady skupiny pro tyto uživatele v levém podokně rozbalte položku Konfigurace uživatele> Šablony pro správu> Nabídka Start a hlavní panel. Vpravo vyhledejte položku "Odebrat a zabránit přístupu k příkazům Vypnout, restartovat, spánek a spánku" a poklepejte na něj.
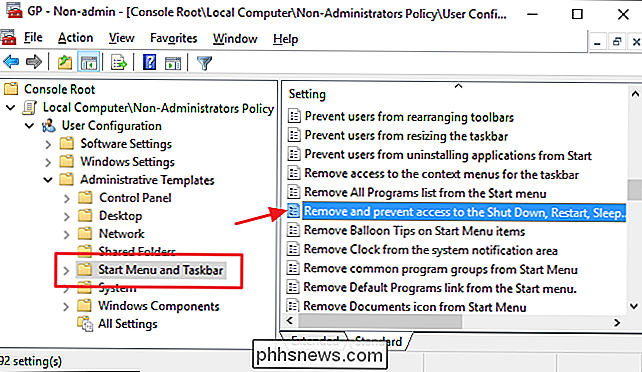
V okně zásad klepněte na tlačítko Povoleno a potom klepněte na tlačítko OK. otestujte změny, ukončete Editor místní politiky, restartujte počítač a přihlaste se jako uživatel (nebo člen skupiny uživatelů), pro který jste provedli změny. Chcete-li znovu povolit vypnutí, postupujte podle stejných pokynů a nastavte zásady na Disabled (Nekonfigurováno).
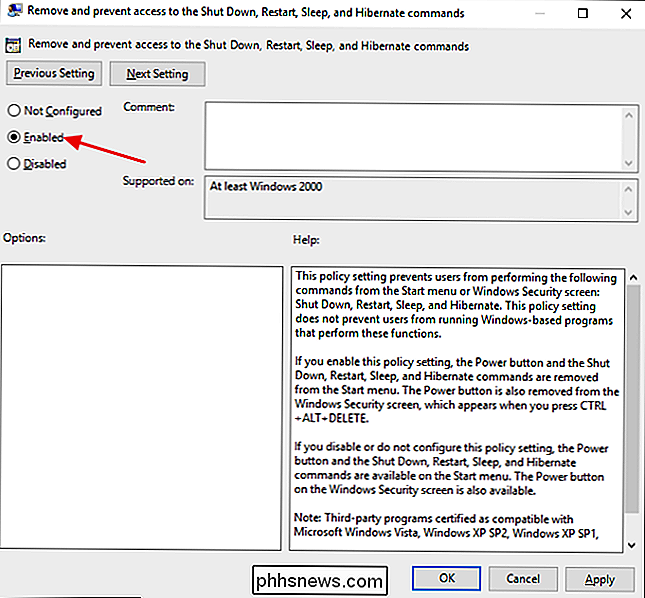
To je vše, co je k dispozici. Může to být změna, která je užitečná pouze za určitých okolností, ale když to potřebujete, je to snadná změna.

Jak si vzít Awesome Live Photos s iPhone
Pokud jste zakoupili nový iPhone (6S a vyšší), možná budete milovat novou funkci Live Photos. Pokud nejste, možná jste se s ní moc znali. Nejlepší způsob, jak popsat Live Photo, je porovnat jej s animovaným GIF. Vezmete si snímek o vašem objektu, který by se měl pohybovat, a fotoaparát na iPhone skutečně zachycuje krátký film.

Používejte rodinnou knihovnu Kindle ke sdílení zakoupených elektronických knih s členy rodiny
Jste ve vztahu s někým, kdo má svůj vlastní účet Amazon? Propojte účty společně a sdílejte zakoupené elektronické knihy Kindle, audioknihy a aplikace. Můžete přidat až čtyři podřízené profily. Mnoho lidí sdílí své účty Amazon se svými partnery a dětmi jen proto, aby měli všichni stejné ebooky. Naštěstí už to není nutné.



