Jak obnovit soubory ze zařízení BitLocker-Encrypted Drive

šifrování BitLocker společnosti Microsoft vás vždy nutí, abyste při jeho nastavení vytvořili klíč pro obnovení. Možná jste vytiskli tento klíč pro obnovení, zapisovali jej, uložili jej do souboru nebo jej uložili online pomocí účtu Microsoft. Pokud se vaše jednotka BitLocker odemkne normálně, klíč k obnovení je pouze vaše volba.
Existuje mnoho důvodů, proč můžete být z pevného disku zablokován - možná, že váš počítač TPM již automaticky nezamkne disk nebo nezapomenete heslo nebo PIN. To bude také nutné, pokud chcete odebrat jednotku šifrovanou BitLocker z počítače a odemknout ji na jiném počítači. Pokud není k dispozici TPM prvního počítače, budete potřebovat klíč pro obnovení.
Nejprve najděte klíč pro obnovení
Pokud nemůžete najít klíč pro obnovení, zkuste přemýšlet při nastavování nástroje BitLocker . Byl jste požádáni, abyste buď zapisovali klíč, vytiskli jej na kus papíru nebo jej uložili do souboru na externí jednotce, například do jednotky USB. Bylo vám také umožněno nahrát klíč pro obnovení nástroje BitLocker do účtu Microsoft online.
Tento klíč by měl být snad uložen někam v bezpečí, pokud jej vytisknete na kus papíru nebo jej uložíte na externí disk. načtěte klíč pro obnovení, který jste nahráli na servery společnosti Microsoft, přejděte na stránku klíče OneDrive Recovery Key a přihlaste se stejným účtem společnosti Microsoft, do kterého jste nahrali klíč pro obnovení. Pokud jste jej nahrali, uvidíte klíč. Pokud klíč nevidíte, zkuste se přihlásit s jiným účtem Microsoft, který jste použili.
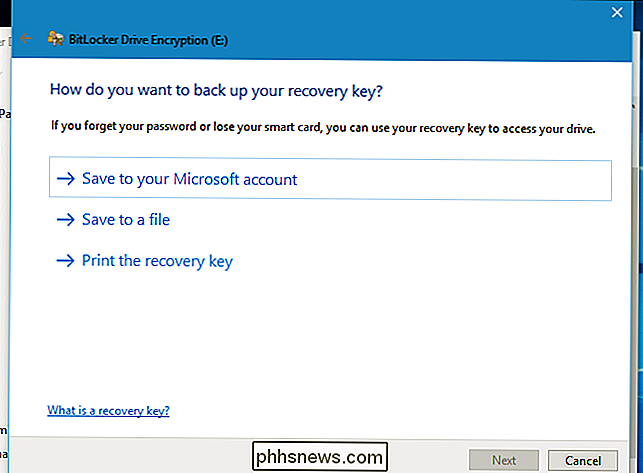
Pokud existuje více účtů, můžete v počítači na kartě BitLocker zobrazit "ID klíče" a přizpůsobit jej ID klíče, které se zobrazí na webové stránce. To vám pomůže nalézt správný klíč.
Je-li váš počítač připojen k doméně - často se jedná o počítače ve vlastnictví organizace a poskytuje se zaměstnancům nebo studentům - existuje správná možnost, že má správce sítě klíč k obnovení. Obraťte se na správce domény a obdržíte klíč k obnovení.
Pokud nemáte klíč k obnovení, možná máte smůlu - snad máte zálohu všech vašich dat! A příště se ujistěte, že jste si zapamatovali tento klíč pro obnovení a uložili jej na bezpečném místě (nebo jej uložte s účtem Microsoft).
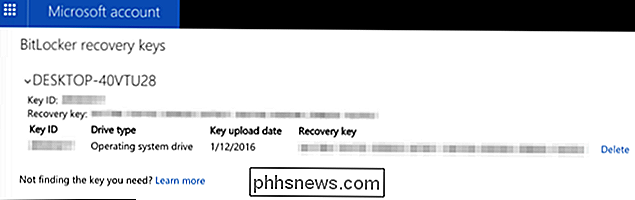
Situace jedna: Pokud váš počítač neuvolní disk při zavádění
Jednotky zašifrované pomocí nástroje BitLocker, které se normálně automaticky odblokují pomocí vestavěného modulu TPM v počítači po každém spuštění. Pokud se metoda odemknutí modulu TPM nezdaří, zobrazí se obrazovka Chyba "Obnovení služby BitLocker", která vás požádá o "Zadejte klíč pro obnovení této jednotky". (Pokud jste nastavili počítač, aby vyžadoval heslo, kód PIN, jednotku USB nebo čipovou kartu pokaždé, když se spustí, zobrazí se před tím, než se dostanete obrazovka BitLocker Recovery, neznáte toto heslo, stisknutím klávesy Esc vstoupíte do programu BitLocker Recovery.)
Chcete-li pokračovat, zadejte klíč pro obnovení. Tímto se odemkne disk a počítač se spustí normálně.
Zde zobrazené ID vám pomůže identifikovat správný klíč pro obnovení, pokud máte více tiskových karet vytištěných, uložených nebo nahraných online.
Situace dvě: Pokud potřebujete Odemknout disk ze systému Windows
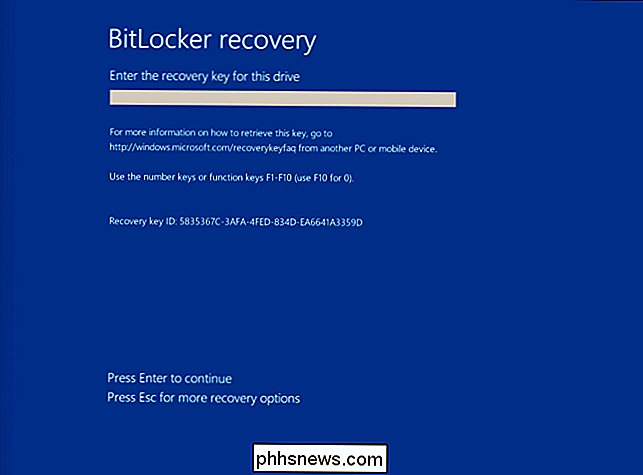
Výše uvedená metoda vám pomůže odemknout systémovou jednotku a všechny ostatní jednotky, které jsou během procesu zavádění obvykle odblokovány.
Avšak budete možná muset odemknout jednotku šifrovanou nástrojem BitLocker z Windows. Možná máte externí disk nebo USB flash disk s šifrováním BitLocker a není to normální odemykání, nebo jste si pravděpodobně vzali BitLocker-šifrovanou jednotku z jiného počítače a připojili ji k vašemu současnému počítači.
Nejprve připojte přejděte k počítači. Otevřete ovládací panel a přejděte na položku Systém a zabezpečení> Šifrování jednotky BitLocker. Můžete to udělat pouze v Profesionálních edicích systému Windows, neboť pouze poskytují přístup k softwaru BitLocker
Vyhledejte disk v okně BitLocker a klikněte vedle něj na možnost Odemknout disk
Budete požádáni o zadání hesla, kódu PIN nebo jakýchkoli dalších podrobností, které potřebujete k odemknutí jednotky. Pokud nemáte tyto informace, zvolte Další možnosti> Zadejte klíč pro obnovení.
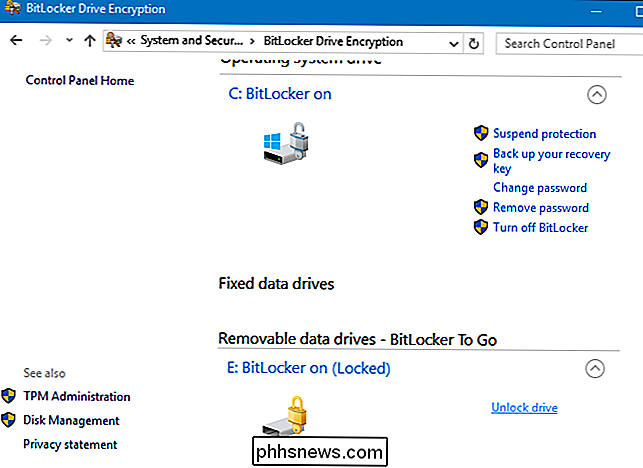
Zadejte klíč pro obnovení a odemkněte jednotku. Jakmile zadáte klíč pro obnovení, jednotka se odemkne a máte přístup k souborům na něm. Zde zobrazené ID vám pomůže nalézt správný klíč pro obnovení, pokud máte k dispozici několik uložených klíčů.
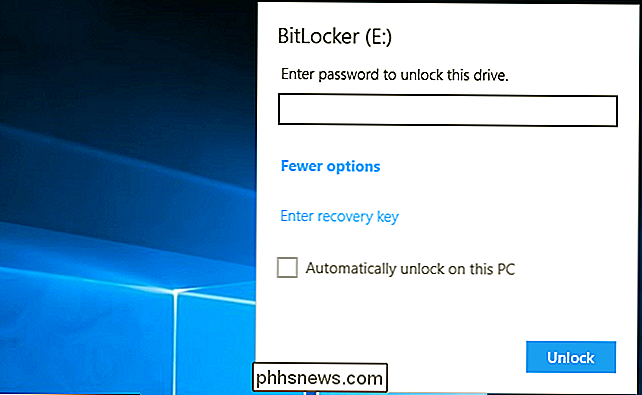
Pokud počítač zobrazuje obrazovku s chybami BitLocker pokaždé, když se spustí a nemáte žádný způsob získání obnovení , můžete vždy použít funkci vynulování tohoto počítače pro úplné vymazání počítače. Budete moci znovu používat počítač, ale ztratíte všechny soubory, které jsou na něm uloženy.
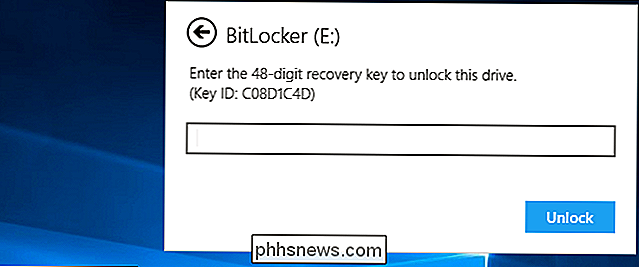
Pokud máte externí disk, který je zašifrován nástrojem BitLocker a nemáte klíč k obnovení nebo jakýmkoli jiným způsobem odemknout to, možná budete muset udělat totéž. Naformátujte jednotku a vymažete její obsah, ale alespoň budete moci jednotku znovu používat.

Jak získat přístup k testování v režimu iPhone (a vidět skutečnou sílu signálu)
IPhone má skrytý režim "pole test", který zobrazuje všechny druhy technických detailů o síle signálu, buňce věže a další. Většina z toho není pro průměrného člověka velmi užitečná, ale můžete si ukázat, že skutečný signál vašeho telefonu je místo toho, kolik barů získáte. A to může být užitečné. UPDATE: Informace v tomto článku se změní, pokud jste inovovali svůj iPhone na iOS 11.

15 Věcí, které můžete dělat se Siri na Apple Watch
Apple Watch obsahuje spoustu integrace Siri, a přestože to není tak rozsáhlé jako to, co můžete udělat se Siri na iPhone, je to stále hodně užitečné, jak je v současné době. Siri můžete aktivovat na hodince buď stisknutím a přidržením digitální koruny nebo otočením zápěstí k vám a slovy: "Hej Siri". Vědět, že Siri nehovoří o hodině, je to všechno text, takže budete muset přečíst výsledky.



