Jak změnit Microsoft Edge pro vyhledávání Google namísto Bing

Nový prohlížeč Edge společnosti Microsoft používá jako výchozí vyhledávač Bing, ale pokud dáváte přednost něčemu jinému, můžete to změnit. Edge může používat jakýkoli vyhledávač, který podporuje OpenSearch jako výchozí.
Microsoft Edge již nepoužívá starý plug-in systém poskytovatele vyhledávání, který Internet Explorer používá, takže se nemusíte obávat jejich instalace. Místo toho Edge obsahuje snadno přístupnou volbu pro změnu vašeho poskytovatele vyhledávání.
Přijdeme k Google jako náš příklad, ale pokud chcete, můžete vybrat jiný vyhledávač. Například tyto instrukce také pracují s DuckDuckGo.
První krok: Získejte více vyhledávačů
Microsoft Edge již nepoužívá poskytovatele vyhledávání, které musíte nainstalovat z webových stránek společnosti Microsoft. Místo toho, když navštívíte webovou stránku, která využívá standard "OpenSearch" k zobrazení informací o vyhledávacím nástroji, Edge si to všimne a zaznamená informace o vyhledávači.
SOUVISEJÍCÍ: Jak přidat jakýkoli vyhledávač Váš webový prohlížeč
Stejným způsobem funguje i prohlížeč Google Chrome - navštivte webovou stránku s OpenSearch a Chrome ji automaticky detekuje.
Vše, co musíte udělat, je navštívit webové stránky vyhledávače, Okraj. Chcete-li nainstalovat Google, navštivte domovskou stránku Google. Pro DuckDuckGo navštivte domovskou stránku DuckDuckGo. Jakmile to uděláte, můžete jej nastavit jako výchozí pomocí níže uvedených pokynů.
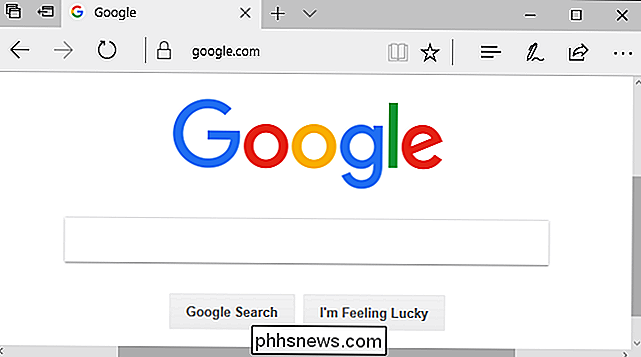
Ne každý vyhledávač podporuje službu OpenSearch, ale očekáváme, že vyhledávací nástroje tuto podporu velmi rychle přidá.
Druhý krok: Změňte svůj Výchozí vyhledávač
Chcete-li změnit poskytovatele vyhledávání, klikněte na tlačítko nabídky - to je tlačítko se třemi tečkami v pravém horním rohu okna Microsoft Edge. Zvolte "Nastavení" v nabídce
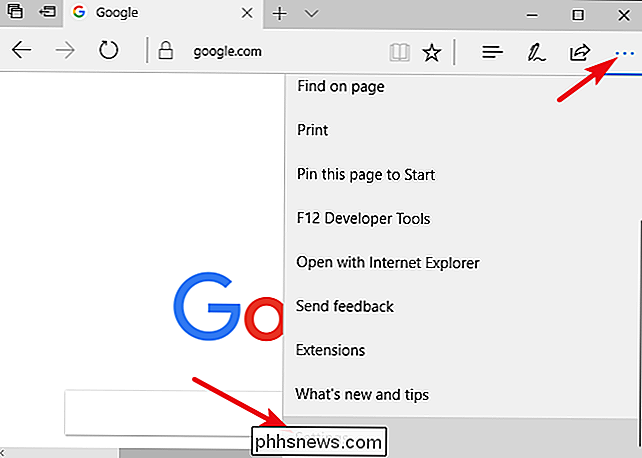
Přejděte dolů na panel "Nastavení" a klikněte na tlačítko "Zobrazit pokročilé nastavení" v dolní části
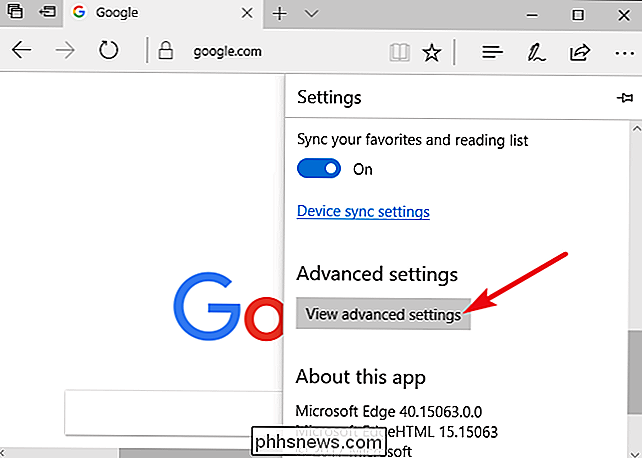
Přejděte dolů v panelu Pokročilé nastavení a uvidíte "Vyhledávání v adresním řádku s nastavením". Klikněte na tlačítko Změnit vyhledávací nástroj.
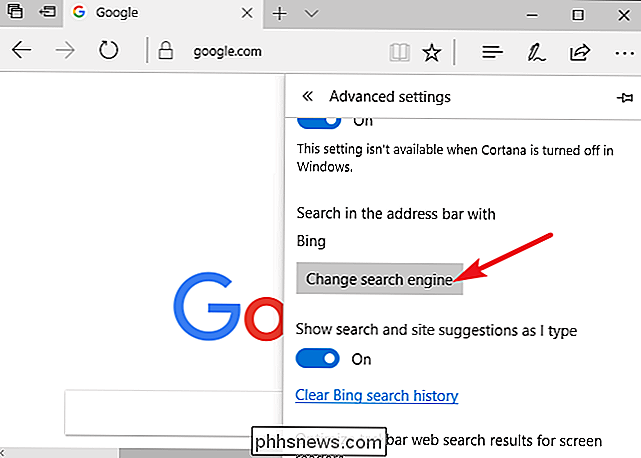
Zobrazí se seznam dostupných poskytovatelů vyhledávání. Vyberte vyhledávač, který chcete použít, a klepněte nebo klepněte na "Nastavit jako výchozí".
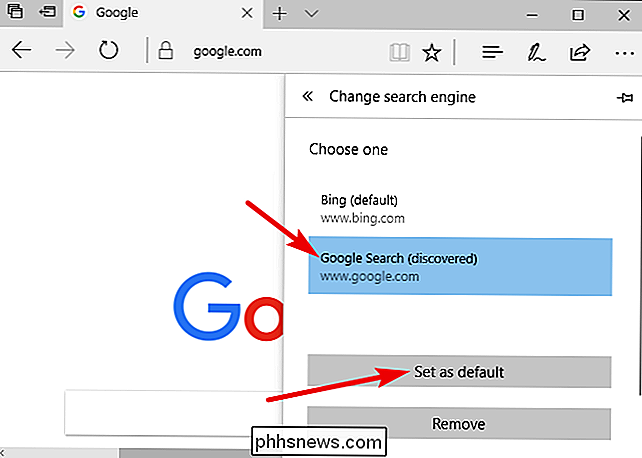
Pokud se vyhledávací nástroj, který chcete použít, zde nezobrazuje, nezapomeňte nejprve navštívit domovskou stránku vyhledávače. Pokud jste navštívili domovskou stránku a stále se neobjeví, vyhledávač zatím nepodporuje OpenSearch. Možná budete chtít kontaktovat vyhledávač a požádat jej o podporu OpenSearch, abyste jej mohli použít jako svůj výchozí vyhledávač v aplikaci Microsoft Edge.
Krok třetí: Vyhledávání z adresního řádku nebo nové stránky
Nyní můžete zadat vyhledávací dotaz do adresního řádku Edge a stisknutím klávesy Enter - automaticky vyhledá výchozí vyhledávač. Edge mu dokonce nabídne návrhy v rozevíracím rámečku za předpokladu, že váš vyhledávač podporuje návrhy a necháte je povoleny v nastavení Edge.
Tato změna ovlivňuje také pole "Kde dále?" Na stránce nové karty,
SOUVISEJÍCÍ: 47 Klávesové zkratky, které fungují ve všech webových prohlížečích
Chcete-li rychle vyhledat pomocí klávesových zkratek, stisknutím Ctrl + T otevřete novou záložku nebo Ctrl + L zaměřte panel adresy na aktuální stránce a začněte psát hledáním.
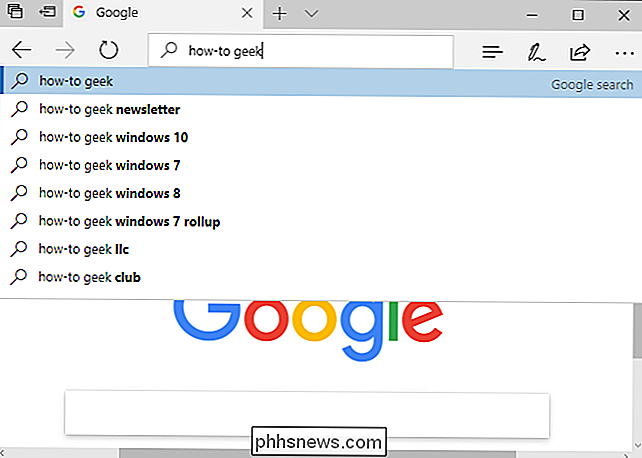
Tato volba nepochybně neovlivní nic mimo Microsoft Edge. Pokud provádíte vyhledávání z nabídky Start nebo přes Cortana a vyberete možnost "Vyhledat na webu", systém Windows vyhledá na webu Bing. Cortana je koneckonců "poháněna Bingem". Výše uvedená možnost se vztahuje pouze na vyhledávání, která začínáte v rámci aplikace Microsoft Edge.
Jako obvykle to upravuje pouze nastavení jednoho prohlížeče. Pokud používáte aplikaci Internet Explorer pro starší aplikace, budete muset změnit vyhledávač starým způsobem. Prohlížeče Chrome, Firefox a další prohlížeče mají své vlastní výchozí možnosti vyhledávání.

Jak sledovat zdroj Twitter ve vašem RSS čtečce
RSS čtečky jsou skvělým způsobem, jak udržet na vrcholu zprávy. Bohužel se mnoho stránek odklonilo od RSS a směřovalo ke zveřejnění všech svých článků na Twitteru. Není to tak dobré, pokud se chcete ujistit, že budete v dané lokalitě informováni. všechno, co zveřejní, bude zakryto ve vaší časové ose s milionem dalších Tweets.

Jak zabránit tomu, aby váš iPhone zobrazoval vaše číslo na jiném ID volajícího
Existuje mnoho důvodů nechat, aby se vaše telefonní číslo objevilo, když voláte někoho jiného. Možná se vám nelíbí, že to rozdáváte cizím osobám, nebo možná nechcete, aby osoba, kterou voláte, si uvědomila, že voláte z cizího čísla. Pokud máte iPhone, můžete zablokovat vaše číslo z displeje na číslo volajícího s jednoduchým přepínacím nastavením Nejprve přejděte do Nastavení> Telefon a vyberte možnost Zobrazit ID volajícího.



