Co uživatelé Unity potřebují vědět o Ubuntu 17.10 GNOME Shell

Ubuntu 17.10 "Artful Aardvark" upustil z desktopu Unity 7, místo toho přešel na GNOME Shell. Vývojáři Ubuntu se snažili, aby desktop GNOME Shell pracoval stejně jako Unity, ale stále existují velké rozdíly. Zde je to, co potřebujete vědět.
Jak funguje GNOME Shell odlišně od Unity 7
SOUVISEJÍCÍ: Co je nového v Ubuntu 17.10 "Artful Aardvark", nyní k dispozici
, dokonce včetně dokovací stanice na obrazovce, která nahradí spouštěč, což je něco, co GNOME Shell normálně nemá.
Spíše než kliknutím na ikonu Ubuntu v horní části spouštěče, kliknete na tlačítko 9 -dot tlačítko "Zobrazit aplikace" ve spodní části doku pro zobrazení, vyhledávání a spuštění nainstalovaných aplikací. Většina aplikací je stejná jako Ubuntu, která byla použita na Unity, protože Unity vždy vypůjčila spoustu aplikací z GNOME.
Chcete-li tuto obrazovku otevřít pomocí klávesové zkratky, stiskněte klávesu Super + A. (Klávesa "Super" je pro většinu klávesnic jiný název pro klíč Windows.)
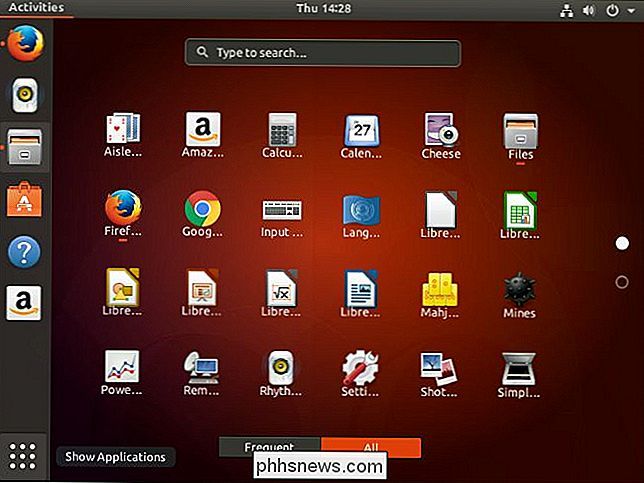
Chcete-li po spuštění aplikace připojit k doku, klepněte pravým tlačítkem myši a vyberte možnost "Přidat k oblíbeným položkám". Jeho ikona se objeví na doku i když je zavřená, což vám umožní rychlejší spuštění.
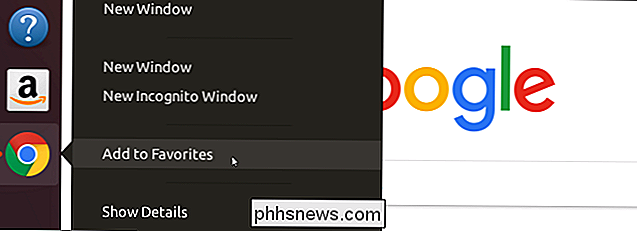
Chcete-li zobrazit přehled o vašich otevřených oknech, klikněte na tlačítko "Zobrazit pracovní prostory" (které bylo ve výchozím nastavení zakázáno v aplikaci Unity). virtuálních desktopů, kliknete na odkaz "Aktivity" v levém horním rohu obrazovky. Můžete přetáhnout okna na virtuální plochy na levé straně obrazovky a přesunout je mezi pracovními plochami
Chcete-li tuto obrazovku otevřít pomocí klávesové zkratky, stiskněte klávesu Super
Chcete-li se pohybovat mezi pracovními prostory, stiskněte tlačítko Super + Strana dolů nebo Super + strana nahoru. Chcete-li přesunout okna mezi pracovními prostory, stiskněte klávesy Super + Shift + Page Down nebo Super + Shift + Page Up. Klávesové zkratky najdete na oficiální stránce Klávesové zkratky GNOME.
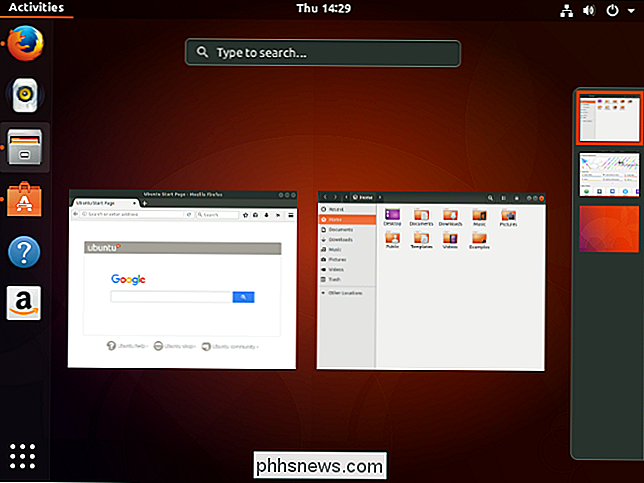
Chcete-li vybrat síť Wi-Fi, upravte hlasitost, odhlaste, uzamkněte obrazovku, vypněte počítač nebo přístup k nastavení, klepněte na ikony stavu na na pravé straně horního menu.
Chcete-li zobrazit kalendář a oznámení, kliknete na čas a datum, které se nacházejí uprostřed horní lišty, nikoli na pravé straně. spouštěč
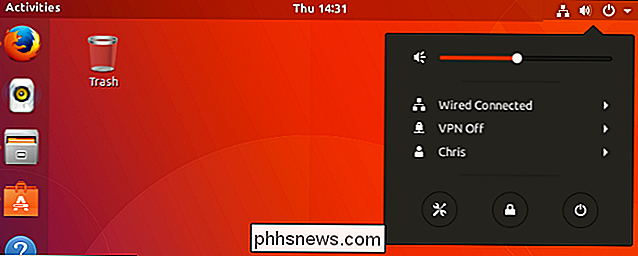
Unity vám umožnil mít pouze spouštěč na levé straně obrazovky, ačkoli skrytá možnost přesunu do dolní části obrazovky byla debutována v Ubuntu 16.04 LTS.
Spouštěč, nyní známý jako spouštěč doku, můžete nyní umístit kdekoli chcete. Můžete ji přesunout na spodní nebo pravou stranu obrazovky a možnost je snadno najít. Nelze ji však přesunout nahoru - tato část rozhraní je vyhrazena pro horní lištu.
Chcete-li najít tuto možnost, klikněte na ikony stavu v pravém horním rohu obrazovky a klikněte na "Nastavení" ikona, která vypadá jako klíč a šroubovák
Zde vyberte možnost "Dock" a z nabídky "Umístění na obrazovce" zvolte preferovanou pozici
HUD je
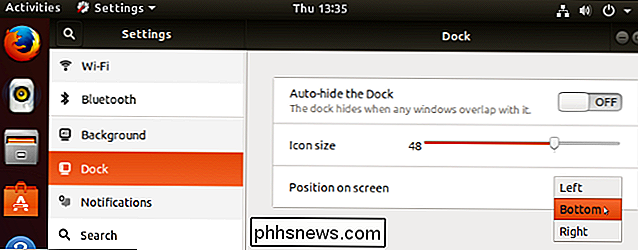
"Nebo HUD, funkce v jednotě je nyní úplně pryč. Tato funkce umožňuje stisknout klávesu "Alt" v libovolné aplikaci a získat vyhledávací pole, kde můžete vyhledávat a psát akce. Například namísto klepnutí na příkaz Formát> Seznam> Seznam s odrážkami v aplikaci LibreOffice Writer můžete jednoduše stisknout klávesu Alt, zadat "Bullet" a zvolit možnost "Seznam s odrážkami".
Byl to zajímavý nápad, ale nikdy vzlétl mimo Ubuntu a pracovní plochu Unity. Díky přepnutí do prostředí prostředí Shell prostředí GNOME není k dispozici nic jako HUD, a to ani jako rozšíření. Zdálo se, že by se HUD dostal do přepínače na desktop Ubuntu Unity 8.
Přizpůsobení GNOME Shell instalací rozšíření
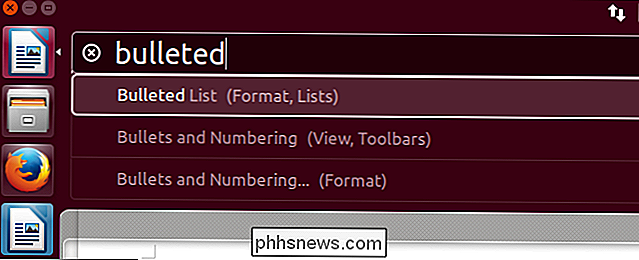
Desktop GNOME Shell je mnohem přizpůsobitelnější než Unity. Je vybaven systémem rozšíření. Musíte však nainstalovat několik kusů softwaru, aby to umožnilo.
Nejprve je nutné nainstalovat doplněk integrace Shell Integration pro váš webový prohlížeč. Pokud používáte Firefox, získáte jej z doplňků Mozilla pro Firefox. Používáte-li Chrome nebo Chromium, nainstalujte doplněk z Internetového obchodu Chrome pro Chrome nebo Chromium.
Také budete muset nainstalovat integrační software spuštěním okna Terminál a spustit následující příkaz:
sudo apt install chrome-gnome-shell
Navzdory názvu balíku je to zapotřebí pro uživatele prohlížeče Firefox i pro uživatele prohlížeče Chrome a Chromium.
S nainstalovaným doplňkovým a integračním softwarem navštivte stránku Rozšíření GNOME ve vašem webový prohlížeč pro procházení rozšíření. Klikněte na příponu a nastavte ji na hodnotu "Zapnuto". Bude se instalovat a automaticky aktivovat. Chcete-li zakázat rozšíření, najděte její stránku na webu rozšíření GNOME a nastavte jej na hodnotu Off (Vypnuto).

Uživatelé nástroje Unity Tweak budou potřebovat vylepšení GNOME
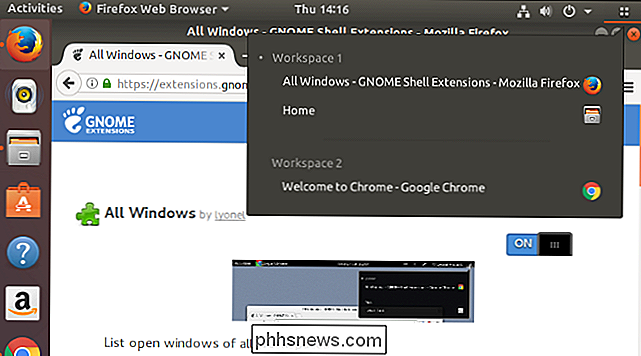
Nástroj Unity Tweak umožnil uživatelům Ubuntu přístup k různým konfiguračním možnostem byly ve výchozím nastavení skryty. GNOME má něco podobného a stejně jako nástroj Unity Tweak Tool není instalován ve výchozím nastavení.
Chcete-li nainstalovat ekvivalent GNOME Shell, otevřete aplikaci Ubuntu Software a vyhledejte položku "GNOME Tweaks". Tato aplikace byla dříve známá jako nástroj Tweak GNOME.
Spusťte aplikaci a najdete mnoho pokročilých nastavení, která nejsou běžně zobrazena, jako je například možnost volby motivu plochy, správu spouštěcích aplikací a zobrazení seznam instalovaných a povolených rozšíření bez použití webových stránek s rozšířením GNOME
Tlačítka oken můžete přesunout zpět doleva (pokud chcete)
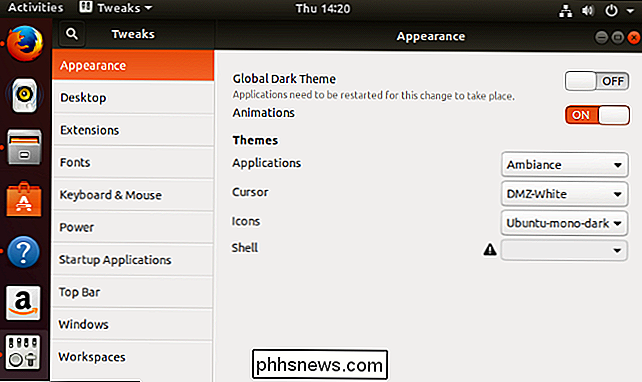
SOUVISEJÍCÍ:
Ubuntu okna se pohybují zpět po pravé straně Vše, co "inovace" Ubuntu 17.10 přesune tlačítka okna zpět na pravou stranu titulní lišty oken každé aplikace, kde se nacházejí na většině ostatních desktopů Linuxu a Windows.
Nicméně pokud jste opravdu použili k tomu, že máte v levé části okna okna, jako je MacOS nebo předchozí verze Ubuntu, tuto změnu můžete změnit. V každé aplikaci, kterou používáte, však nemusí fungovat. Závisí to na tom, zda aplikace respektuje toto nastavení nebo ne.
Chcete-li přesunout tlačítka okna vlevo, otevřete okno Terminál a spusťte následující příkaz:
gsettings nastavte tlačítko org.gnome.desktop.wm.preferences- layout 'close, minimize, maximize:'
Chcete-li obnovit své okenní tlačítka na výchozí pravou pozici, otevřete okno Terminál a spusťte následující příkaz:
gsettings set org.gnome.desktop.wm.preferences layout button ': minimalizovat, maximalizovat, zavřít'
Můžete stále nainstalovat jednotku 7, ale pravděpodobně byste neměli
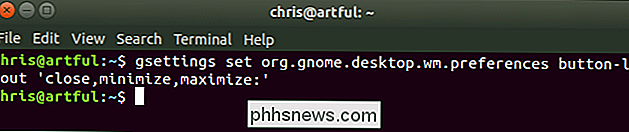
SOUVISEJÍCÍ:
Jaký je rozdíl mezi hlavním, omezeným, vesmírem a multiverse na Ubuntu? Stále můžete nainstalovat starou jednotku Unity na Ubuntu 17.10, pokud ji upřednostňujete. Jednotka však byla přesunuta z hlavního repozitáře softwaru do repozitáře "universe" nepodporovaného open sourceového softwaru. Už se nevyvíjí a nevidí žádné změny ani opravy. Může to mít nějaké chyby na Ubuntu 17.10 a bude pravděpodobně zcela odstraněno v několika příštích verzích Ubuntu.
Pokud opravdu chcete Unity, doporučujeme používat Ubuntu 16.04 LTS, který je stále podporován. Toto vydání s dlouhodobou podporou obsahuje řádně podporovanou pracovní plochu Unity.
Pokud však opravdu chcete nainstalovat jednotku Unity, Ubuntu 17.10 vás nezastaví a my ani my nebudeme. Chcete-li tak učinit, otevřete okno Terminál a spusťte následující příkaz:
sudo apt install unity
Souhlaste s výzvou a po dokončení vše restartujte počítač. (Odhlášení z webu místo restartu by mělo fungovat teoreticky, ale na obrazovce přihlášení jsme neviděli možnost Unity, dokud nereštartujeme.) Klepněte na ikonu zubu na přihlašovací obrazovce a vyberte volbu "Jednota" .

Jak synchronizovat pouze specifické složky s Dropbox
Dropbox ve výchozím nastavení synchronizuje všechno do všech počítačů. Ale možná, že to není to, co chcete. Pokud máte Dropbox nainstalovanou na více počítačích nebo sdílet účet s členy rodiny, mohou být složky synchronizovány se službou, kterou nechcete na všech vašich počítačích - máte nedostatek místa na pevném disku.

Jak používat ozvěnu Amazon jako reproduktor Bluetooth
Amazon Echo je velmi schopný reproduktor, který může snadno zaplnit prostor se zvukem. Zatímco můžete přehrávat hudbu přímo ze zařízení, je to způsob, jak připojit svůj smartphone nebo tablet k Amazon Echo a použít jej jako Bluetooth reproduktor. Existuje několik hudebních služeb, které jsou vestavěny do Echo, včetně Spotify , Pandora a vlastní službu Prime Music společnosti Amazon, ale pokud chcete z reproduktoru Echo hrát něco, můžete připojit telefon nebo tablet a používat jej jako běžný reproduktor Bluetooth.



