Jak nastavit alarmy a časovače na vašem Amazon Echo

Je tu spousta Amazon Echo, které může udělat, včetně probudit vás pomocí šikovných poplachů a ujistit se, že lasagna nespaluje troubu s snadno nastavitelnými časovači.
Nastavení a správa časovačů
Chcete-li nastavit časovač, můžete použít následující hlasové příkazy:
- "Alexa nastavte časovač pro [čas] , jako 20 minut] "
- " Alexa, nastavte časovač pro [absolutní čas, jako 9:00 hod.] ".
Možná jste zvědaví na poslední, protože vypadá spousta jako nastavení poplach. Když nastavíte budík (k němuž se dostaneme okamžitě), nastavujete opakované upozornění. Když nastavíte časovač s absolutním časem, je to spíš jako připomínka: vypne se pouze jednou a pak se sama odstraní. Takže například pokud potřebujete nudge přestat pracovat a dělat nějaké pochůzky v 4PM, můžete nastavit jednorázový časovač. Nicméně můžete také nastavit skutečné připomenutí, když Alexa má tyto vestavěné.
Pokud potřebujete více časovačů najednou, můžete pojmenovat časovače, abyste je nemuseli přimíchávat. Například pokud potřebujete nastavit časovač pro prádlo a časovač lasagny v troubě, můžete to udělat:
- "Alexa, nastavte časovač prádla na 1 hodinu."
- "Alexa, set lasagna časovač po dobu 20 minut. "
Když jmenovaný časovač zhasne, vaše Echo se nejen rozsvítí a vydá časovač, ale Alexa také řekne:" Váš časovač prádla je hotový ". Pokud jste spustili časovač (ať už jste jej pojmenovali nebo nikoli), můžete jej spravovat a provádět změny hlasem:
"Alexa, kolik času zbývá na časovači (prádlo)?"
- "Alexa , jaké časovače jsou nastaveny? "
- " Alexa, zrušte časovač (lasagna) ".
- Je možné udělat více s časovači, ale musíte otevřít aplikaci Alexa v telefonu. Chcete-li vidět alarmy a časovače, začněte klepnutím na ikonu nabídky v pravém horním rohu obrazovky.
Zvolte "Výstrahy a alarmy"
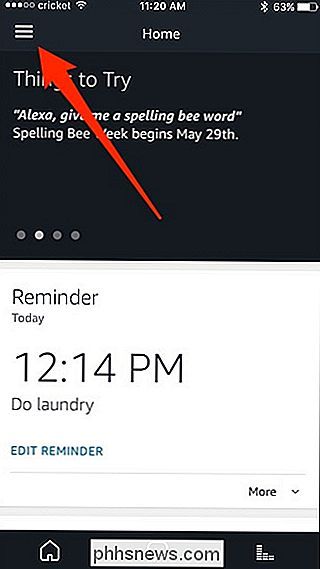
Klepněte na záložku "Časovače" doprava. > Po otevření se zobrazí seznam všech časovačů, které jste aktuálně nastavili, včetně názvu každého časovače, pokud jste je pojmenovali (jinak to bude jen prázdné).
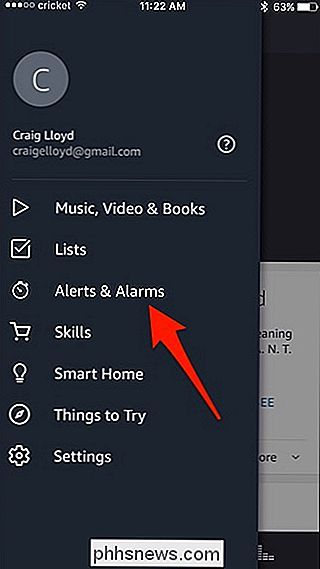
Klepněte na časovač, který chcete spravovat to. Odtud můžete časovač zastavit nebo zrušit.
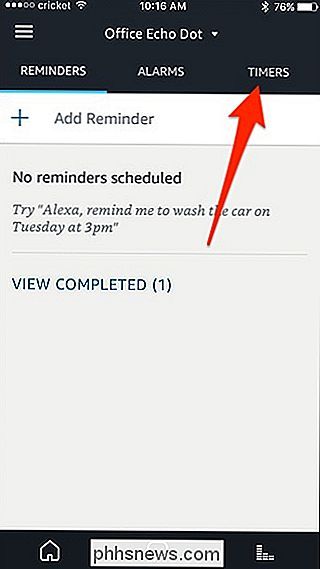
Bohužel nemůžete vytvářet časovače v aplikaci Alexa - můžete to udělat pouze z Echo pomocí hlasu. Kromě toho nemůžete všechny časovače zrušit najednou, a to buď hlasem nebo aplikací.
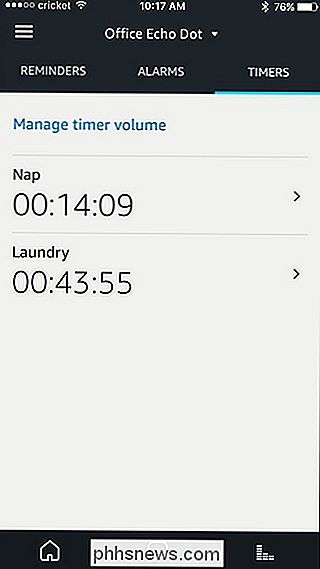
Chcete-li přepínat zařízení Echo (pokud máte ve svém domě několik Echo zařízení), klepněte na šipku směřující dolů směrem nahoru a vyberte Echo zařízení, které chcete spravovat. Časovače a alarmy jsou specifické pro každé Echo zařízení a bohužel nejsou synchronizovány mezi více jednotkami
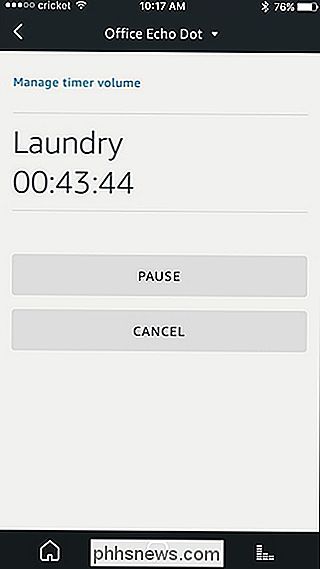
Můžete také klepnout na "Správa hlasitosti časovače" pro nastavení nezávislé hlasitosti, která bude použita pouze pro časovače, které mohou přijít pokud chcete, aby upozornění na časovače a alarmy byly hlasité, ale nutně nechcete, aby se na stejném svazku objevilo něco jiného.
Nastavení a správa alarmů
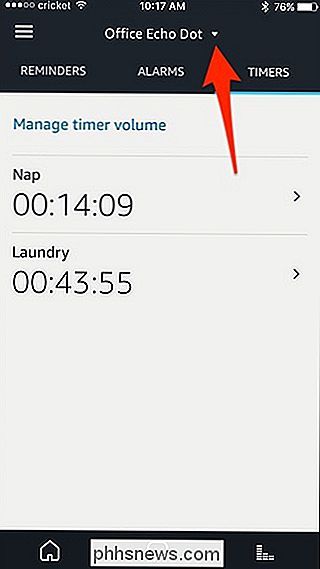
Stejně jako časovače můžete použít svůj hlas pro nastavení alarmů. Můžete nastavit budík pomocí následujících hlasových příkazů:
"Alexa, probudit mě [čas, jako 3PM]"
"Alexa, nastavit budík pro [čas, jako 3PM] Navíc existuje další poplachový příkaz, který můžete spouštět:
- "Nastavte alarm od [nyní, například 30 minut]."
- Nicméně nejsme velcí fanoušci tohoto příkazu. Problém spočívá v tom, že nevytváří alarm, ale spíše časovač, který je opět jednorázový a ne opakující se.
Kromě nastavení alarmu můžete použít následující příkazy pro kontrolu a manipulaci stejně jako s časovači:
- "Alexa, v jakém čase je můj alarm nastaven?"
"Alexa, snooze". Tímto budík odpojíte po dobu 9 minut.
"Alexa zrušte alarm pro [dříve nastavený čas]". Tato funkce vypíná, ale neodstraní poplach.
- Pro tento poslední příkaz je důležité si uvědomit, že pokud budete chtít znovu použít tento alarm, musíte znovu zapnout tento alarm
- Chcete-li se dostat k nastavení poplachu, otevřete aplikaci Alexa, vyberte ikonu nabídky a v bočním menu vyberte možnost "Výstrahy a alarmy", stejně jako u časovačů. Odtud klepnutím na záložku "Alarms" zobrazíte a spravujete alarmy.
- Nyní budete moci zobrazit všechny nastavené alarmy. Nezapomeňte, že alarmy nejsou synchronizovány mezi zařízeními Echo a budou vypnuty pouze na Echo zařízení, které jste původně nastavili.
Na této obrazovce můžete vypnout poplachy a vrátit je zpět kdykoli, stejně jako ovládání hlasitosti budíku a zvuku, které se používá klepnutím na tlačítko "Správa alarmu a výchozího zvuku".
Klepnutím na budík můžete upravit nebo vymazat zvuk
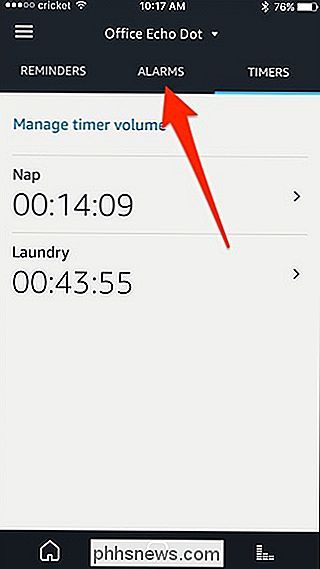

Nejlepší klávesové zkratky pro MacOS byste měli používat
Klávesové zkratky se mohou zdát složité a těžko zapamatovatelné, ale jakmile je začnete používat, přemýšlíte, jak jste někdy žil dělat všechno s myš. Zde jsou nejlepší klávesové zkratky na macOS, které by měli vědět všichni. SOUVISEJÍCÍ: Jak přizpůsobit klávesnici OS X a přidat zkratky Stejně jako u většiny klávesových zkratek v tomto článku, obvykle je to ekvivalentní bar.

Co je to "Spooler SubSystem App" (spoolsv.exe) a proč běží na mém počítači?
Pokud se chystáte do správce úloh, pravděpodobně uvidíte proces s názvem "Spooler SubSystem App", "Spooler tisku" nebo spoolsv.exe. Tento proces je běžnou součástí systému Windows a zpracovává tisk. Pokud tento proces důsledně využívá velké množství zdrojů procesoru ve vašem systému, existuje problém.



