Jak nastavit a používat nové sdílené knihovny Google Photos

Zpět na Google I / O 2017 Google oznámil novou funkci ve službě Google Photos nazvanou Sdílené knihovny. Stručně řečeno, uživatelé tak mohou automaticky a rychle sdílet fotografie s jinými uživateli. Tato funkce je nyní živá - zde je všechno, co potřebujete vědět o tom, jak se to dělá.
Co jsou sdílené knihovny?
Zatímco jsme již uvedli "funkci ve větě", podívejte se na to, co jsou sdílené knihovny
189 Věci, které možná nemusíte znát Fotky Google, mohou dělat V podstatě, pokud existují konkrétní lidé, neustále sdílíte obrázky s podobnými obrázky dětí s vaším významným jiné, například - sdílené knihovny vám to umožňují, aniž byste o tom přemýšleli. Můžete sdílet všechny své fotky nebo dokonce vybrat fotografie, které mohou sdílet pouze konkrétní lidé. Můžete dokonce nastavit datum, od kterého chcete začít sdílet - tak lidé nevidí fotografie, které jsou starší, než byste chtěli.
Při sdílení máte plnou kontrolu nad tím, co sdílíte a při sdílení - sdílení můžete kdykoli ukončit a také můžete změnit obsah, který sdílíte. Například řekněme, že začnete sdílet všechny své fotky s vaším významným jiným, ale pak si uvědomíte, že nepotřebují vidět každou hloupou věc, kterou zachyťte - můžete ji snadno změnit, aby sdíleli pouze obrázky dětí nebo psa , nebo něco jiného, co se vám líbí.
Než začnete
Než budete sdílet svou knihovnu, možná budete chtít Google Photos určit, kdo jsou určitými lidmi. Tím bude jednodušší definovat, jaké obrázky mají sdílet ty, které zůstávají soukromé. Doporučuji, abyste se s vámi podíleli i vy a osoba, s níž se s vámi podělíte - uvidíte proč níže.
Poznámka: Používám Google Photos 3.0 zde, takže věci mohou vypadat
málo bit odlišný. Pokud nejste na nejnovější verzi aplikace, můžete ji stáhnout zde. Sdílené knihovny se zdají být přepínačem na straně serveru, takže nemusí být ve vašem účtu k dispozici, bez ohledu na verzi aplikace, na které se nacházíte. Nejprve otevřete aplikaci Google Photos a vyberte možnost "Album."
Zvolte "Lidé".
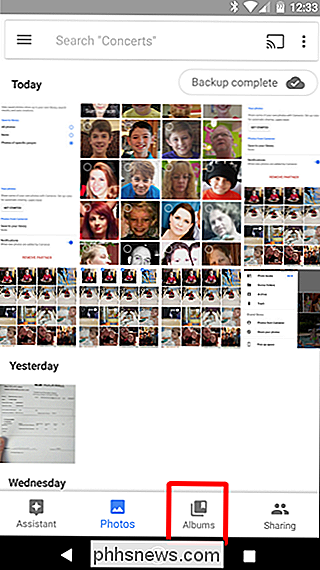
Označte někdo, koho chcete, ale věnujte zvláštní pozornost těm, o kterých si myslíte, že chcete sdílet fotky. Pokud jste na přijímajícím konci sdílené knihovny, budete chtít označit obrázky lidí, které chcete automaticky uložit.
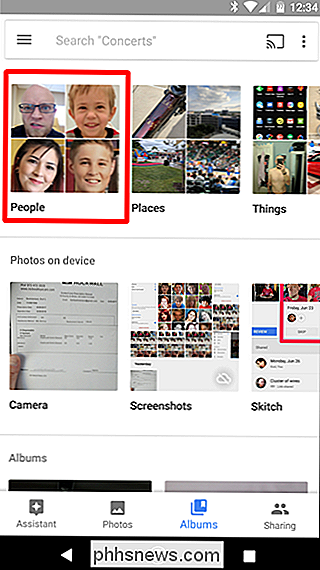
Jakmile budete mít toto nastavení, můžete začít sdílet.
Jak sdílet obrázky pomocí sdílených knihoven
Nyní, když máte všechny tagy mimo cestu, je čas začít sdílet knihovnu. Tato část je super snadná.
Když jsou otevřené Fotky, přejděte z levé strany obrazovky a zobrazte nabídku. Měli byste vidět novou možnost s názvem "Sdílejte knihovnu". Klepněte na tlačítko
Zobrazí se roztomilé úvodní okno, stačí klepnout na "Začínáme" a začnete. do
Všechny fotografie:
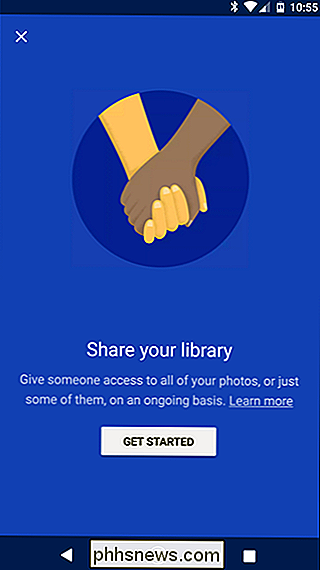
Sdílí každou fotografii, kterou jste přijali
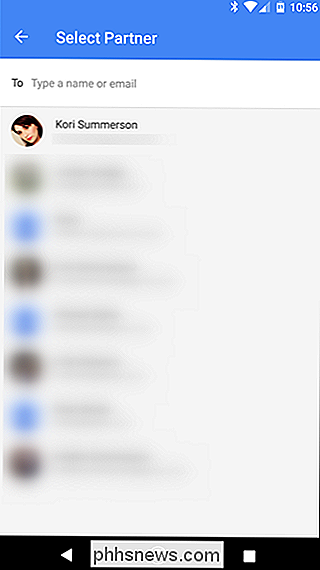
Fotky konkrétních lidí:
- Vyberete fotky konkrétních lidí, které chcete sdílet. Zobrazit fotky pouze od tohoto dne:
- Umožňuje zvolit si vlastní datum zahájení sdílení, pokud si přejete. Pokud chcete, jako já, chcete pouze sdílet fotky konkrétních lidí, proto jste označili lidi v předchozím kroku. Vždy je dobré být proaktivní, správně?
- Jakmile zadáte fotografie, které chcete sdílet a chcete začít sdílet, klepněte na tlačítko Další. Potvrdíte všechny podrobnosti na další obrazovce . Pokud vše vypadá dobře, klepněte na položku Odeslat pozvánku.
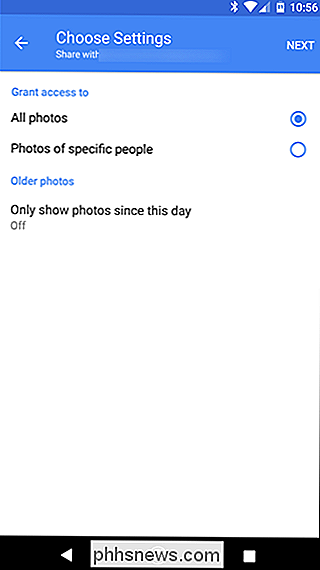
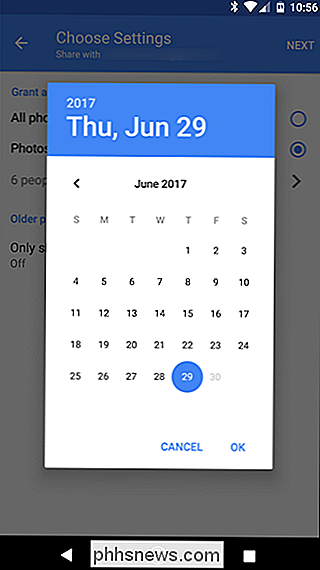
Druhá osoba dostane oznámení. Přijmou to a mohou vidět vše, co s nimi sdílíte.
Poznámka: Knihovny můžete sdílet pouze s jednou osobou v době. Vyberte si to moudře
Jak to vypadá z konce Peronu
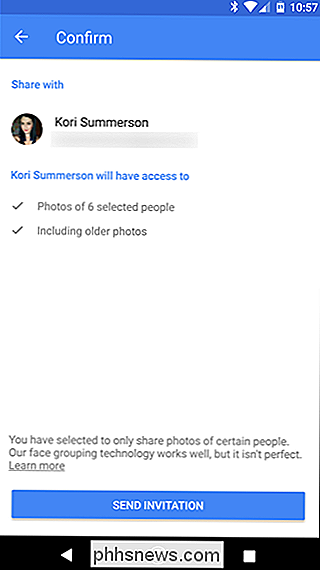
Pokud jste na přijímajícím konci sdílené knihovny, věci vypadají trochu jinak i pro vás. Otevřením nabídky Fotografie se zobrazí nová možnost: Fotografie z
. Chcete-li vidět všechny fotky od této osoby, můžete jít sem.
Odtud můžete vybrat všechny fotky, které chcete přidat do knihovny, a klepněte na ikonu mraku v pravém horním rohu. To pak bude importovat do vaší knihovny.
Ale je také snadnější způsob, jak se ujistit, že máte vždy nejnovější fotky věcí, které vás zajímají. V nabídce Fotografie z

Zde můžete udělat pár věcí, jako například sdílení vlastních fotografií s jiná osoba. Ale tohle nejdeme tady. Hledáte možnost "Uložit do knihovny". Klepněte na tlačítko
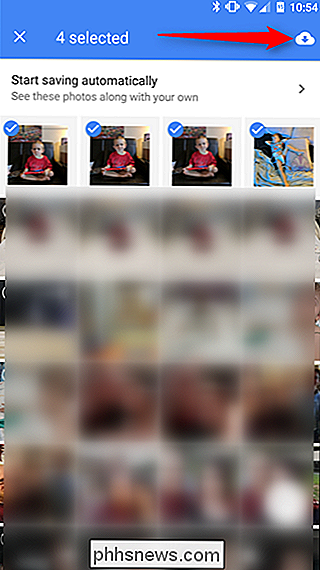
Zde máte několik možností:
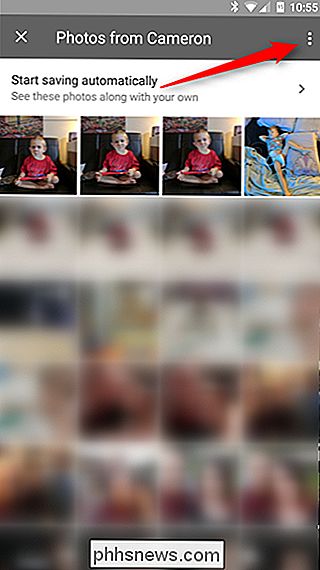
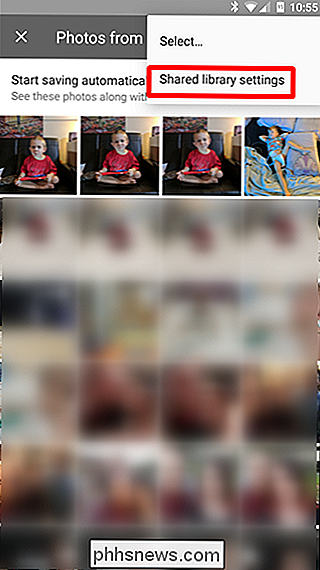
Automaticky uloží všechny sdílené fotografie do knihovny.
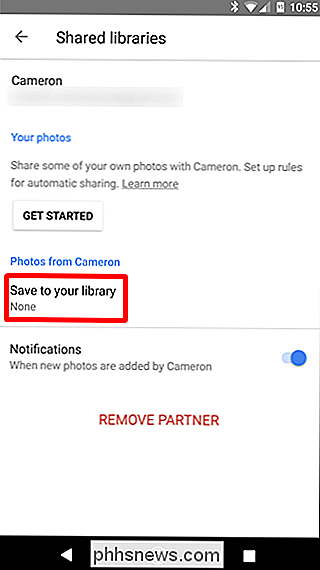
Žádné:
- Umožňuje ručně vybrat fotografie, které jsou uloženy; Fotografie konkrétních lidí:
- Umožňuje vybrat si, které osoby mají uložit obrázky. Pamatujte si dříve, když jsem řekl, že sharee a sharer by měli označovat lidi v albech > Nabídka Lidé? Poslední možnost je proč. Je to super snadné, abyste se ujistili, že máte každý obrázek, který sdílený uživatel trpí - například děti.
- Poznámka: Názvy byly úmyslně z tohoto snímku z bezpečnostních důvodů vynechány. tato volba otevře dialog Vybrat lidi, kde si můžete vybrat, na které osoby chcete automaticky uložit snímky. Jakmile to vyberete, stačí klepnout na "Hotovo" nahoře. zpět do předchozího menu. Stačí klepnout na tlačítko Hotovo. Od tohoto bodu dopředu budou fotografie, které jste vybrali pro automatické ukládání, zobrazeny ve vašem zdroji, stejně jako ty, které jste si vzali.
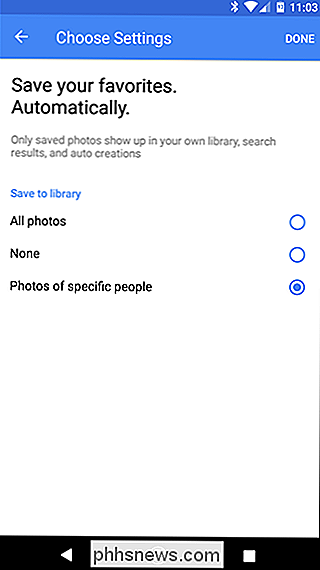
Pokud chcete v libovolném okamžiku změnit některé funkce automatického ukládání, přejděte zpět do této nabídky.
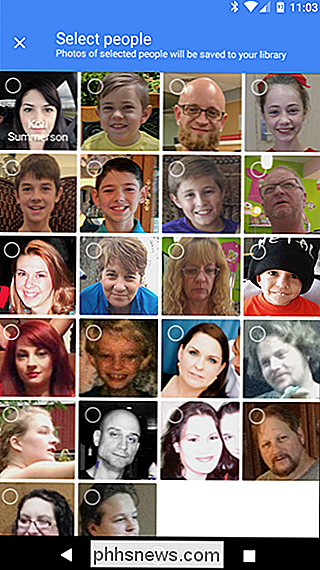
Jak zastavit sdílení fotografií
Věci se stávají a možná budete potřebovat zastavte sdílení fotografií v určitém okamžiku. Chcete-li to provést, přejděte zpět do nabídky Nastavení fotografií a klepněte na položku "Sdíleno s
".
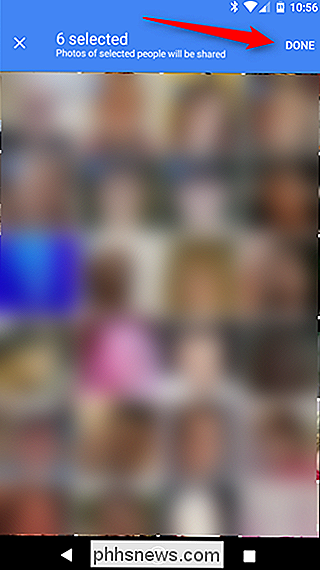
Klepněte na tlačítko pro přetečení o třech bodech v pravém horním rohu a poté zvolte možnost Sdílená knihovna.
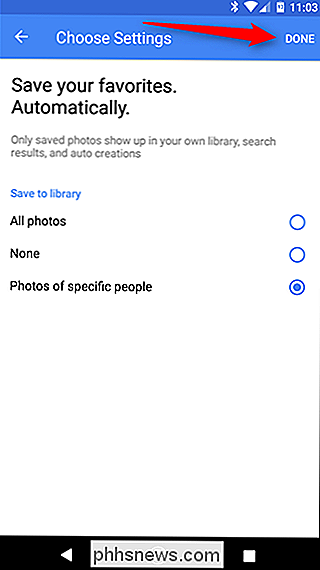
"Odstranit partnera", abyste mohli sdílet s touto osobou sdílení. Můžete se samozřejmě podělit s touto osobou znovu v budoucnu, pokud se rozhodnete to udělat. Jednoduché peasy.
To je nepochybně skvělá funkce, která se zdá být navržena specificky pro rodiny. Vím, že si vezmu spoustu obrázků dětí, které se moje žena nevidí ani o měsíc později, na které obvykle říká: "To je roztomilý! Proč mi to neposlal? "... a to proto, že jsem o tom nemyslel. Teď už nemůžu přemýšlet o tom, ale ona pořád ještě dostane všechny roztomilé obrázky našich dětí. Děkujeme společnosti Google.

Jak zkopírovat Blu-Ray disky se značkou MakeMKV a ruční brzdou
K dnešnímu dni existuje jen velmi málo způsobů, jak sledovat kolekci Blu-Ray na vašem počítači, aniž byste vyloučili hotovost za privilegium, i když již vlastníte disky Blu-Ray a koupíte filmy. Místo toho je jednodušší rozdělit Blu-Rays do počítače a přehrávat je v jakékoli aplikaci, kterou chcete. Zde je nejlepší způsob, jak to udělat, a jak udržet velikost souboru dostatečně malý pro uložení celé kolekce.

Jak upravit příspěvky na Facebooku
Na sociálních médiích je snadné rychle něco zařadit bez správné korektury. Autokorekce dělá skvělou práci ... většinu času. Naštěstí alespoň s Facebookem můžete něco upravovat i po odeslání. Zde je postup, jak to udělat Najděte nejprve na stránce vaše stránky. Klepnutím na malou šipku v pravém horním rohu příspěvku vyberte Editovat příspěvek Upravte příspěvek tak, aby říká, co jste původně chtěl říct.



