Jak nastavit nový reproduktor Sonos

Bluetooth reproduktory jsou tak 2014. Zatímco jsou skvělé na individuální přenosné bázi, mají jen efektivní dosah asi 30 stop. Ještě horší je, že můžete ovládat pouze jeden reproduktor Bluetooth z jednoho zařízení najednou a kvalita zvuku v rozhraní Bluetooth není skvělá. To je ale místo, kde svítí Sonos.
Sonos je inteligentní systém reproduktorů, který vám umožňuje přidávat reproduktory tak, abyste mohli plnit každou místnost ve vašem domě s hudbou a ovládat je z jakéhokoli počítače, smartphonu nebo tabletu.
Pěkné věci o Sonosu je to, že můžete přidat pomocí počítače, smartphonu nebo tabletu tolik řečníků, kolik chcete, tím, že jednoduše propojíte svůj existující směrovač. Chcete-li rozšířit dosah silné hudební sbírky stolního počítače nebo se odrazit po celém domě při přehrávání hudby z vašeho iPhone, pak vše, co potřebujete, je přehrávač Sonos a aplikace, která vám umožní streamovat hudbu po celém domě, za předpokladu, jste připraveni spláčet hotovost.
V této příručce vám ukážeme, jak snadné je, zda používáte počítač se systémem Windows, Mac, iPhone nebo zařízení Android, abyste nastavili vše
Nastavení systému Sonos v systému Windows a Mac
Za tímto účelem budeme kombinovat nastavení systému Windows a Mac, protože jsou téměř totožné, uložte několik položek specifických pro systém. První věc, kterou zřejmě děláte, je stahovat software Sonos z jejich webových stránek.
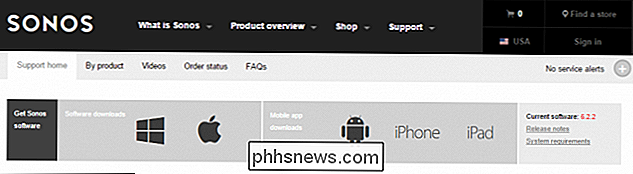
Jakmile je stažen, pokračujte a nainstalujte jej tak, jak byste běžně používali na vašem systému.
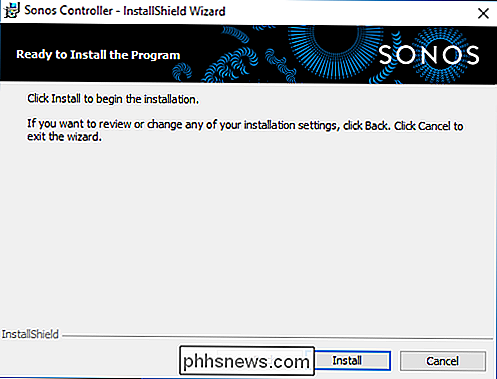
V systému Windows můžete zpočátku Přístup softwaru společnosti Sonos k bráně firewall, pokud jej máte povoleno. Pokračujte a povolte přístup.
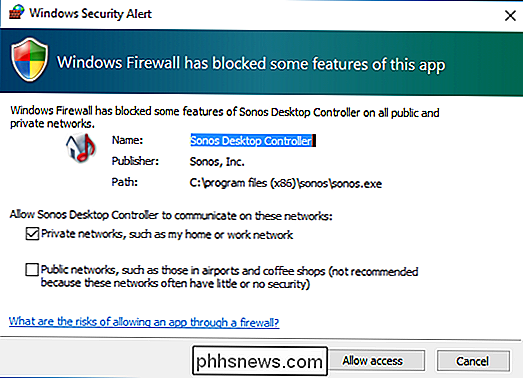
Na počítačích Mac budete určitě potřebovat heslo administrátora. V systému Windows to bude záviset na tom, zda máte nastavenu nastavení Kontrola uživatelských účtů, která vás upozorní, když aplikace provede změny ve vašem počítači.
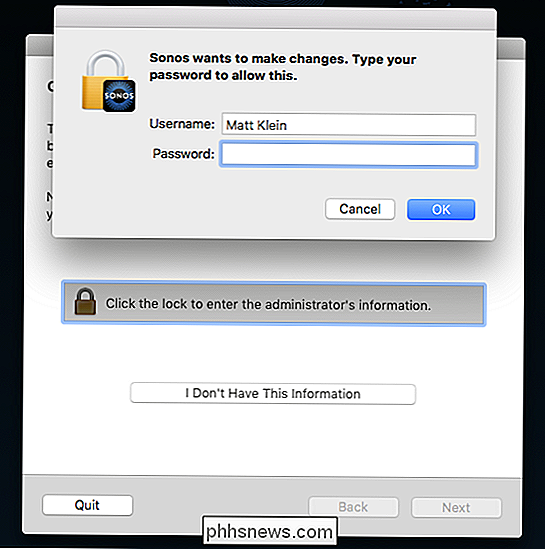
Jakmile jste připraveni, vyberte možnost "Nastavit nový systém".
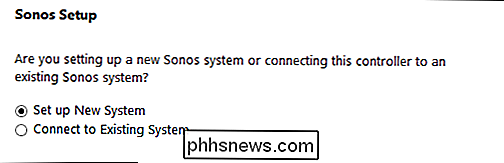
Nepoužívejte žádné další produkty Sonos k nastavení našeho reproduktoru, takže si zvolíme "Standardní nastavení".
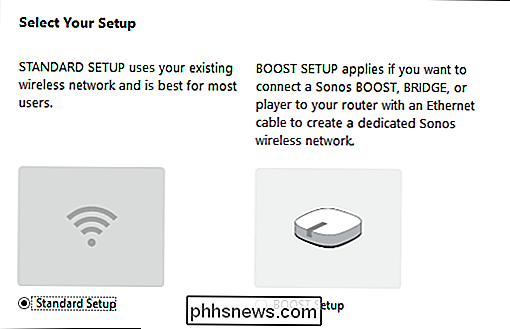
Při nastavení reprosoustavy Sonos máte dvě možnosti. Pokud používáte stolní počítač a nemáte Wi-Fi (to znamená, že jste připojeni starým dobrým ethernetovým kabelem ke směrovači), budete se muset ujistit, že je připojeno i vaše zařízení Sonos ke směrovači přes ethernet.
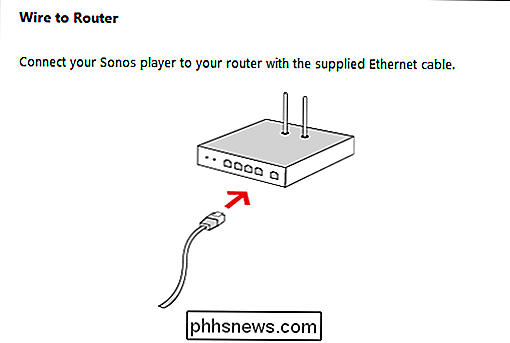
Pokud máte Wi-Fi, stejně jako my na Macu, pak se automaticky spustí rutina pro nastavení bezdrátového připojení. Stačí se připojit k přehrávači Sonos přes Ethernet, pokud nemáte v počítači možnost Wi-Fi.
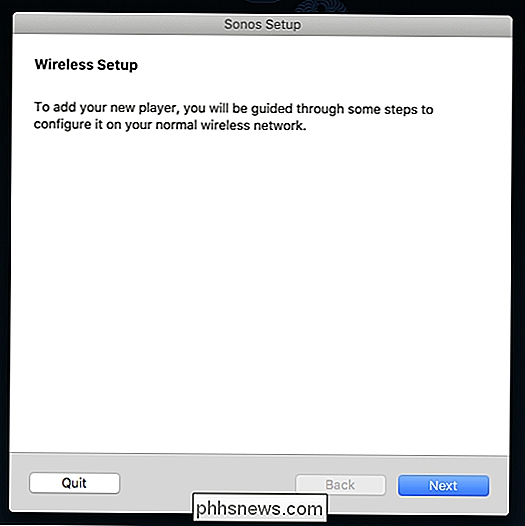
Ať už nastavujete kabelovou nebo bezdrátovou komunikaci, musíte vybrat typ zařízení, který je. V našem případě nastavujeme reproduktor Sonos PLAY: 1.
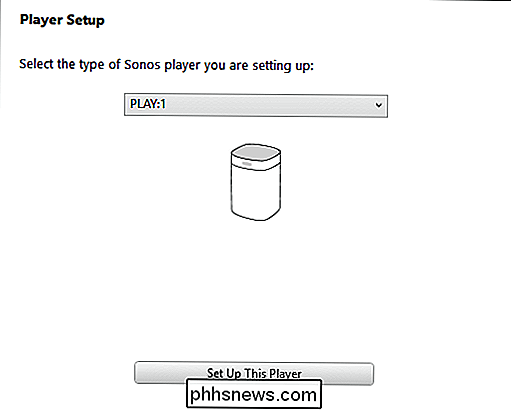
Dalším důležitým krokem je, abyste současně stiskli a uvolnili dvě tlačítka na zařízení, které nastavujete.
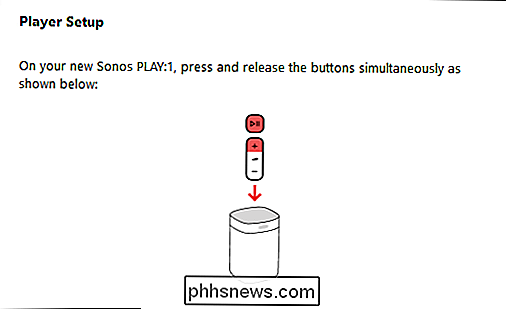
Při připojení přes bezdrátový , váš počítač se připojí přímo k zařízení, takže budete odpojeni od běžné bezdrátové sítě. Proto se chcete ujistit, že neděláte žádnou práci závislou na připojení. Pokud se připojujete přes kabel, nebude se to vztahovat a vy přeskočíte na konečnou konfiguraci.
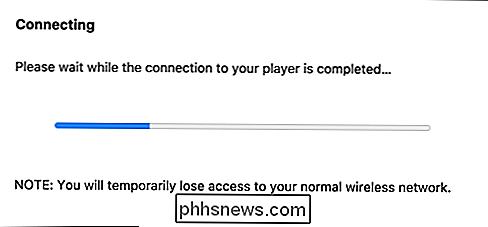
Jakmile budete připojeni k zařízení Sonos přes Wi-Fi, budete muset říct, jak připojte se k síti, zadejte heslo pro vaši síť.
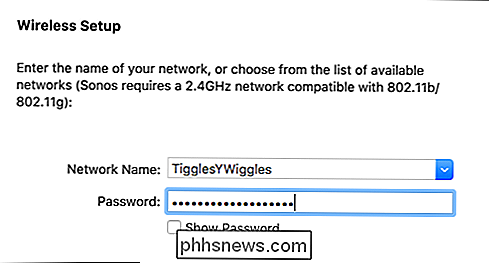
Ať už jste připojeni bezdrátově nebo bezdrátově, rozhodněte se, kde bude umístěn váš reproduktor. Pokud přesunete reproduktor, můžete to kdykoli později změnit.
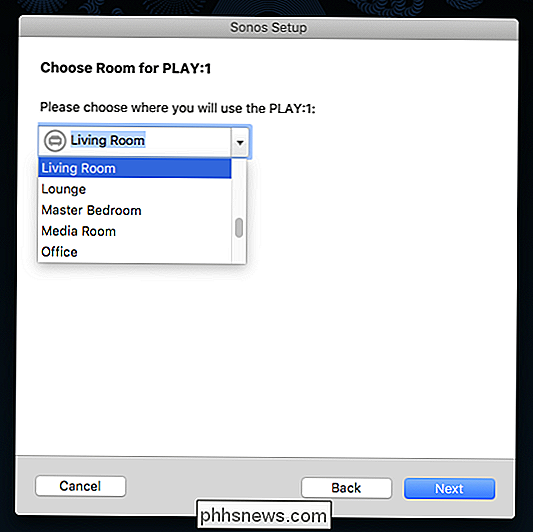
Po konfiguraci přehrávače se ujistěte, že jste jej zaregistrovali, abyste mohli pokračovat v aktualizaci softwaru Sonos a přidávání streamových služeb. Pokud se zaregistrujete, můžete to provést později klepnutím na tlačítko Spravovat> Zkontrolovat aktualizaci softwaru.
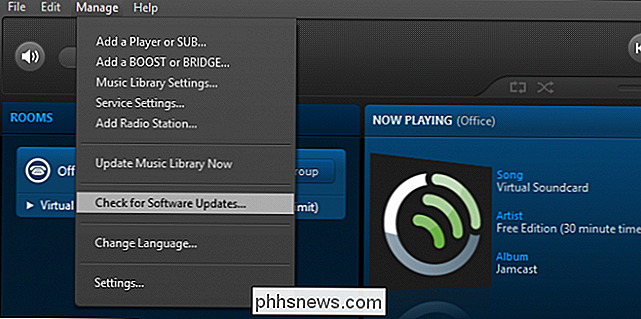
Nyní, když je váš přehrávač Sonos nakonfigurován a zaregistrován, můžete přidat svou lokálně uloženou hudební sbírku nebo můžete nastavit
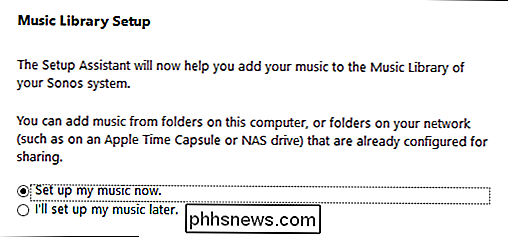
Chcete-li to provést, bude systém OS X vyžadovat vaše jméno administrátora a heslo znovu.
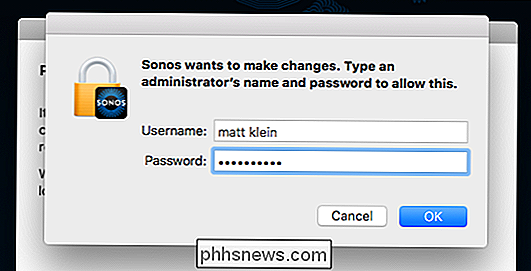
U Windows UAC se pravděpodobně objeví. Zvolte "Ano".
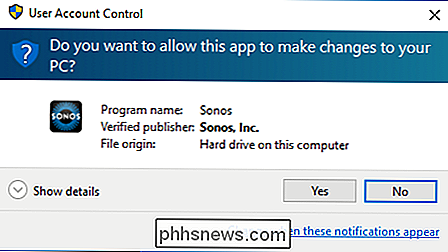
Jakmile jste ukázali svůj software Sonos na místo, kde se vaše hudební sbírka nachází, přidá vše a můžete začít hrát své melodie kdekoli v domácnosti, kde máte umístěn přehrávač Sonos.
Jak nastavit systém Sonos na zařízení s iOS nebo zařízením Android
Rutinní nastavení pro zařízení Android nebo iOS je prakticky shodné s nastavením na počítači nebo počítači Mac a téměř totožných, a tak znovu spojujeme tyto dva systémy a upozorňujeme na všechny rozdíly.
Prvním krokem je stažení softwaru z příslušných obchodů. Na iPhone nebo iPadu to bude z obchodu App Store
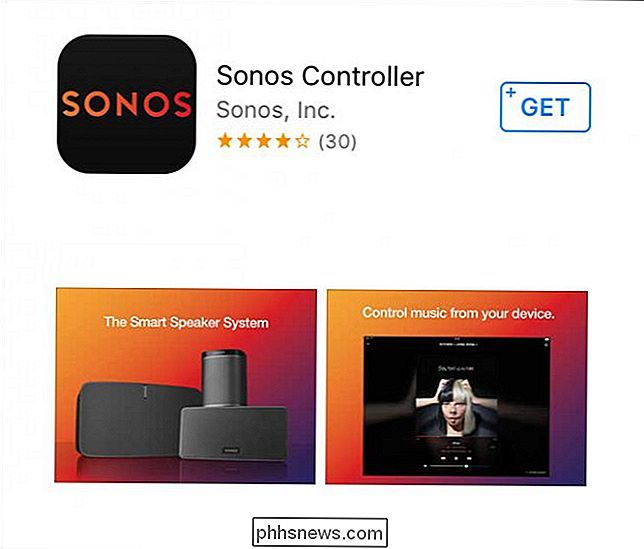
.
A na zařízení se systémem Android budete muset získat z Obchodu Play. Můžete si také stáhnout software Sonos pro zařízení Amazon Kindle.
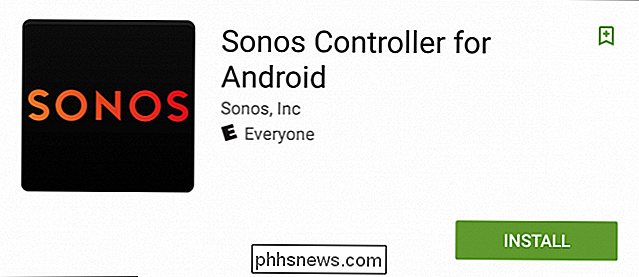
Jakmile aplikaci nainstalujete do zařízení, zbývající kroky jsou přibližně stejné jako v počítači. Za prvé, pokud jste již nastavili systém Sonos jinde, stačí se k němu připojit, jinak klepněte na "Nastavit nový systém Sonos".
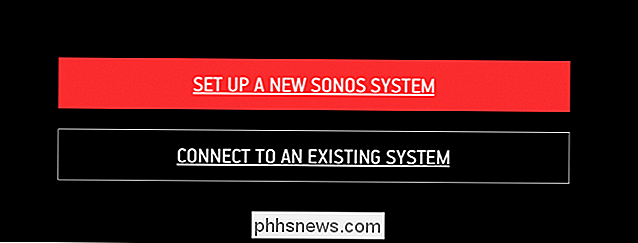
Protože nepoužíváme žádné speciální zařízení Sonos k připojení našeho přehrávače ,
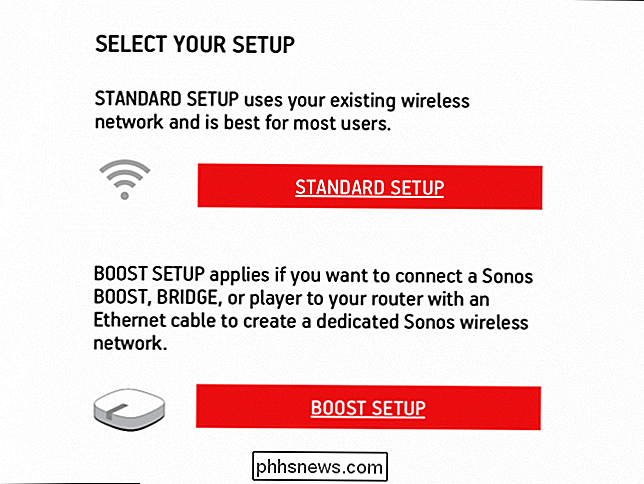
Váš nový přehrávač bude nakonfigurován tak, aby byl nastaven na vašem mobilním zařízení.
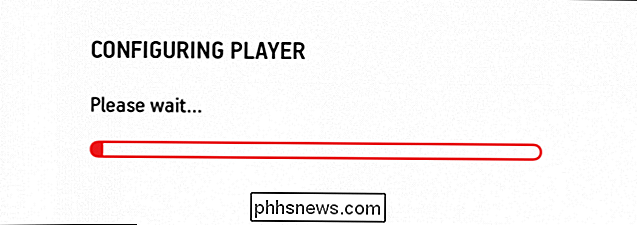
Nastavení bezdrátového připojení je podobné v systémech Android a iOS, kromě toho, že iOS provede jeden další krok
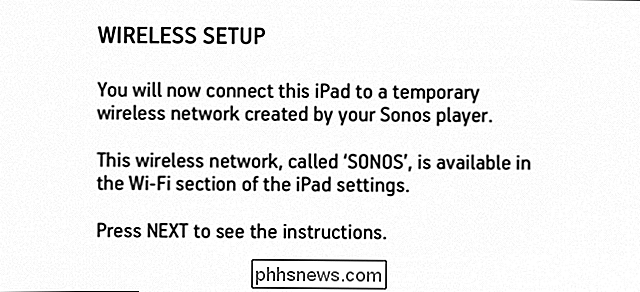
První krok, který budete muset udělat, je vše důležité tlačítko, které tlačí ceremoniál.
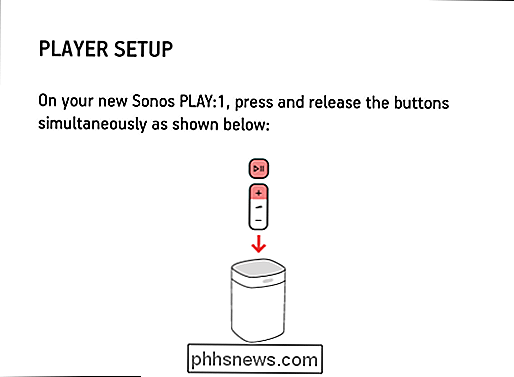
Pokud nastavíte přehrávač na iPad nebo iPhone, vaše zkušenosti se budou lišit od uživatelů Android. > Musíte opustit nastavení Sonos a otevřít Nastavení a pak klepnout na "Wi-Fi".
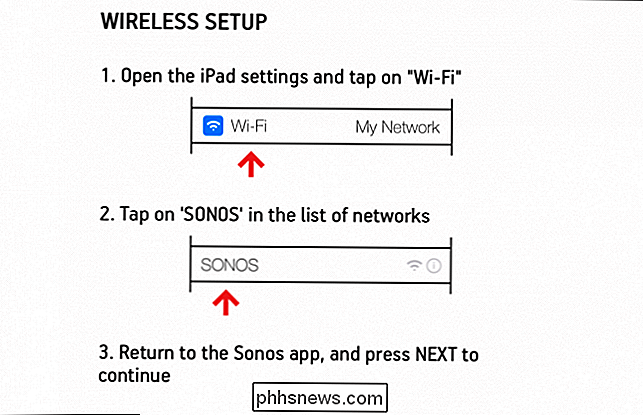
Jakmile jste v nastavení Wi-Fi, klepněte na přístupový bod "Sonos". vraťte se zpět do softwaru Sonos a pokračujte. Nyní budete přímo připojeni k přehrávači Sonos.
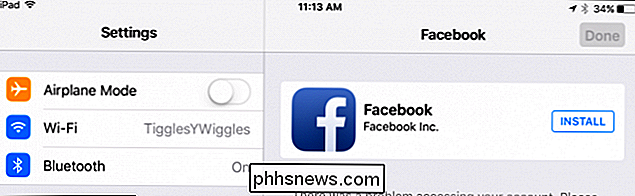
Pokud používáte systém Android, zobrazí se vám stejná obrazovka, jaká je vidět na našem iPadu níže. -Fi heslo a poklepejte na "Pokračovat", bude čas na to, aby hráč oznámil, co se mu bude jmenovat. Znovu jej pojmenujeme Office "
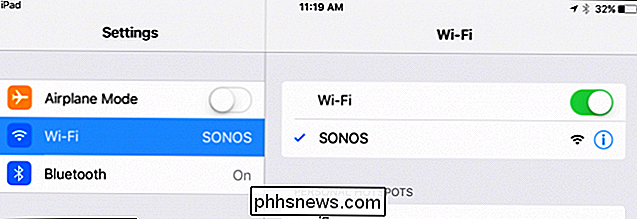
Chcete-li přidat dalšího hráče Sonos, můžete to udělat, jinak klepněte na tlačítko" Nyní ".
V tomto okamžiku byste měli zaregistrovat zařízení Sonos. Pokud se chystáte přeskočit tuto část, nezapomeňte, že nebudete moci aktualizovat váš software Sonos ani přidat streamové služby.
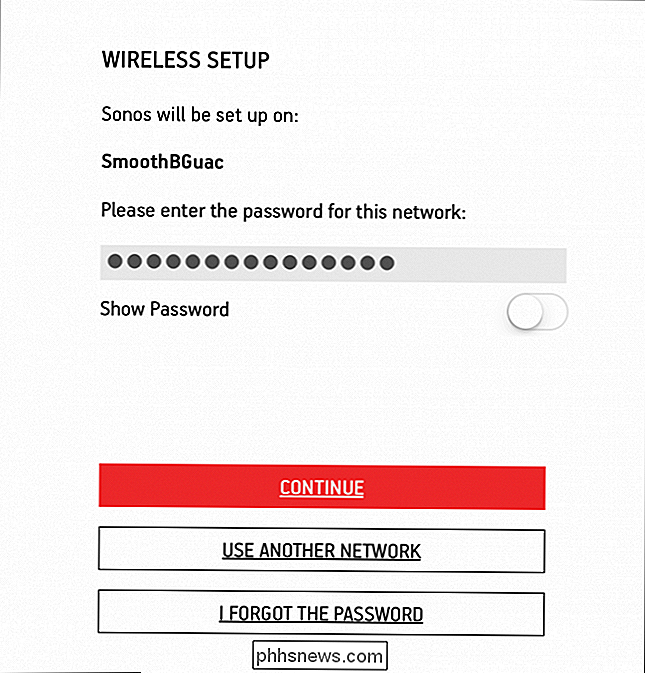
Chcete-li se zaregistrovat později, můžete tak učinit z aplikace Sonos klepnutím "Nastavení" a potom "Online Update".
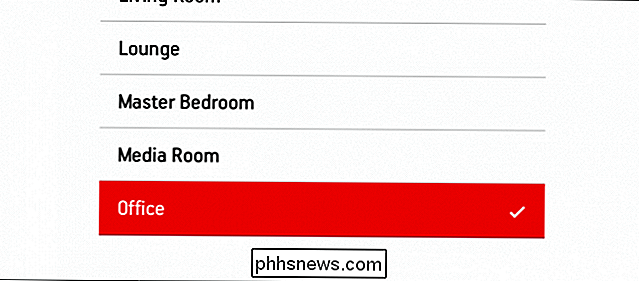
Odtud je váš přehrávač Sonos nakonfigurovaný tak, abyste mohli začít s přidáváním z jiných zařízení. Takže bez ohledu na to, jaké zařízení je nainstalován software Sonos, připojíte se k existujícímu zařízení namísto nastavení nového. Nyní můžete přidat hudbu do aplikace Sonos a všech služeb pro streamování, které se můžete přihlásit k odběru.
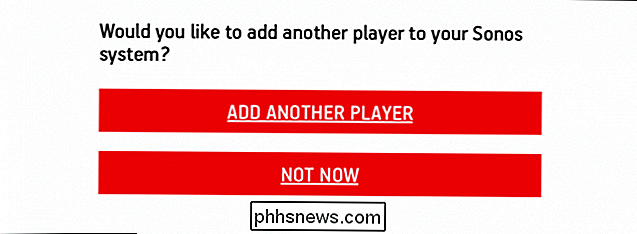

10 nejlepších webových stránek, kde najdete zdarma zvukové efekty
Hledáte skvělý zvukový efekt pro váš projekt pro úpravy videa nebo zvuku? S jednoduše použitelnými programy pro úpravu videa, jako jsou Windows Movie Maker a iMovie, téměř každý ví, jak vytvořit krátký film z videoklipů. Mám tisíce videí pořízených z digitálního fotoaparátu a smartphonu a pomocí WMM nebo iMovie, mohu vytvářet tituly, přidávat zvukové stopy, vkládat přechody, překrývání a mnoho dalšího!Někdy je však třeba "trochu jazzovat&q

Jak přistupovat k lokalitám .onion (také známé jako Tor skryté služby)
Adresy webových stránek, které končí v ".onion", nejsou podobné normálním názvům domén a nemáte k nim přístup s běžným webovým prohlížečem. Adresy s koncovým znakem ".onion" ukazují na službu Tor skryté na "hlubokém webu". Upozornění : Spousta stránek .onionu obsahuje velmi ošklivé věci a mnohé z nich jsou pravděpodobně podvody.



