Jak synchronizovat soubory s vaším účtem OneDrive na Ubuntu 14.04

V červnu 2014 společnost Microsoft zvýšila objem úložiště, který dostanete, s bezplatným účtem OneDrive na 15 GB ze 7 GB. Nyní, když máte toto bezplatné online úložiště, proč jej nepoužívat? Používám Ubuntu, ne Windows, říkáte. Bez obav. Existuje řešení.
Řešením je nainstalovat nástroj s názvem "OneDrive-D". Tento nástroj je zdarma, ale není k dispozici v softwarovém centru Ubuntu. Ukážeme vám, jak nainstalovat OneDrive-D a používat jej k připojení k vašemu účtu OneDrive a synchronizaci vašeho obsahu.
POZNÁMKA: Když říkáme, že v tomto článku něco napsáte a v textu jsou citáty, NEPOUŽÍVEJTE citace, pokud není uvedeno jinak.
Prvním krokem je stažení programu od společnosti GitHub. Otevřete Správce souborů a přejděte do adresáře, do kterého jste soubor stáhli. Chcete-li extrahovat obsah souboru ZIP, klepněte pravým tlačítkem myši na soubor a vyberte "Extrahovat zde".
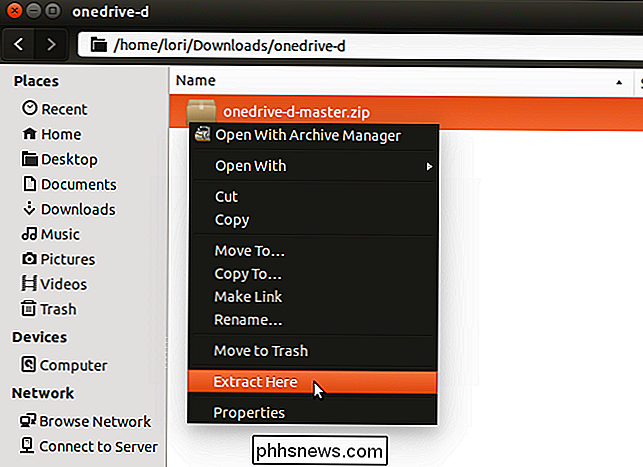
Otevřete složku, kterou jste extrahovali "onedrive-d-master". < master ", najdete instalační skript, který zvládne instalaci programu a požadované závislosti. Chcete-li spustit tento skript, použijeme terminál.
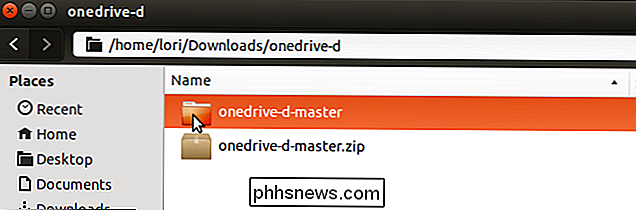
Stisknutím kombinace kláves Ctrl + Alt + T otevřete okno Terminál. Na výzvu přejděte do adresáře "onedrive-d-master". Pokud potřebujete pomoc při změně adresářů, podívejte se na náš článek o používání terminálu Linux.
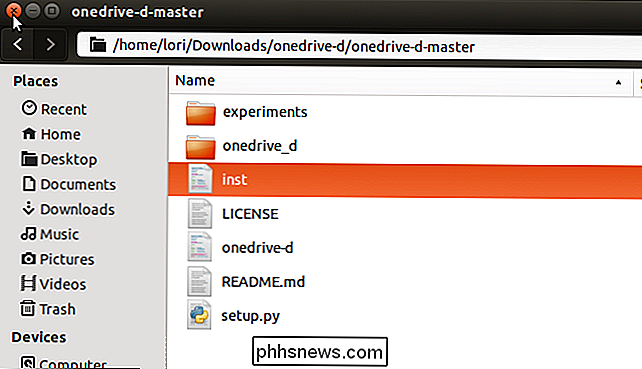
Chcete-li nainstalovat aplikaci OneDrive-D, zadejte na výzvu následující příkaz a stiskněte klávesu Enter.

sudo ./inst install
zobrazí se výzva k zadání hesla a stiskněte tlačítko "Enter".
Zobrazí se průběh instalace a zobrazí se zpráva o tom, kolik místa na disku bude použito. Na otázku, zda chcete pokračovat, zadejte "Y" a stiskněte klávesu Enter.
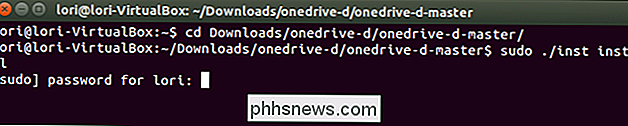
Po dokončení instalace se zobrazí dialogové okno "Nastavení" "OneDrive-D". Nejprve se budete muset připojit k účtu OneDrive. Chcete-li tak učinit, klepněte na tlačítko "Připojit k aplikaci OneDrive.com".
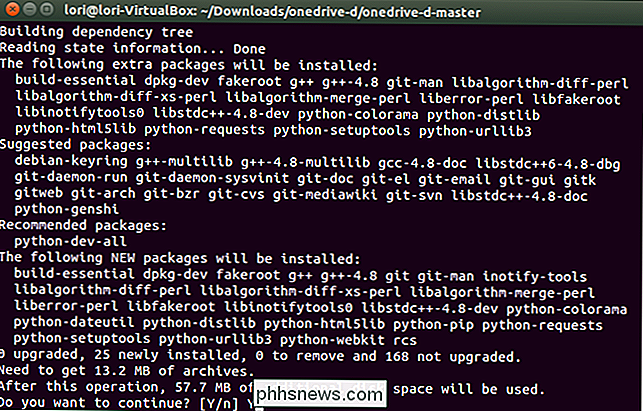
POZNÁMKA: Nechte otevřít okno Terminál. V dialogovém okně "Připojit k OneDrive.com" zadejte znovu svou e-mailovou adresu a heslo společnosti Microsoft a klikněte na tlačítko "Přihlásit se".
Zobrazí se další dialogové okno, ve kterém je uvedeno, že aplikace OneDrive -D potřebuje oprávnění k přístupu k informacím OneDrive. Chcete-li pokračovat, klikněte na tlačítko Ano.
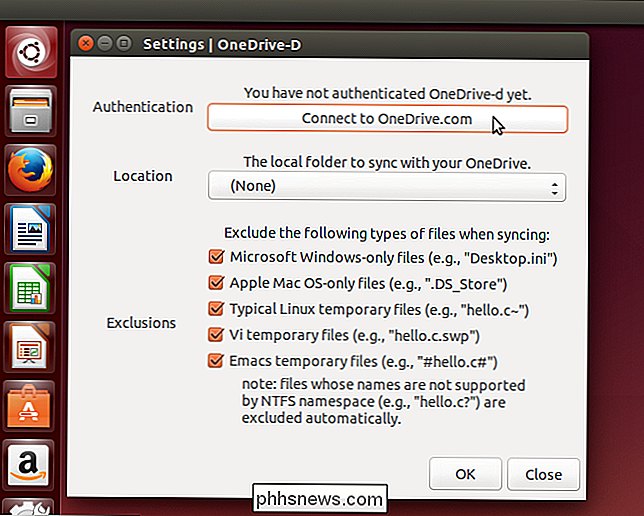
Zobrazí se nad tlačítkem "Připojit k OneDrive.com" hlášení, že jste připojeni k účtu OneDrive.
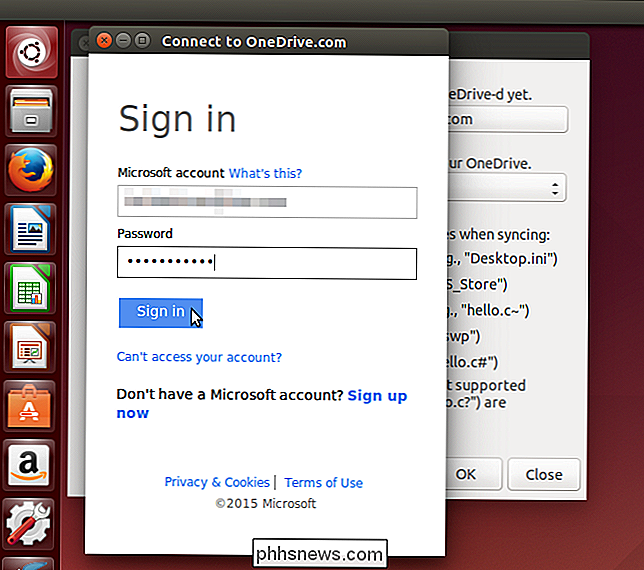
Nyní je třeba vybrat adresář na pevném disku, do kterého bude obsah z vašeho účtu OneDrive synchronizován. Můžete to provést v okně Terminál (jak je popsáno v našem článku o používání terminálu Linux) nebo ve Správci souborů.
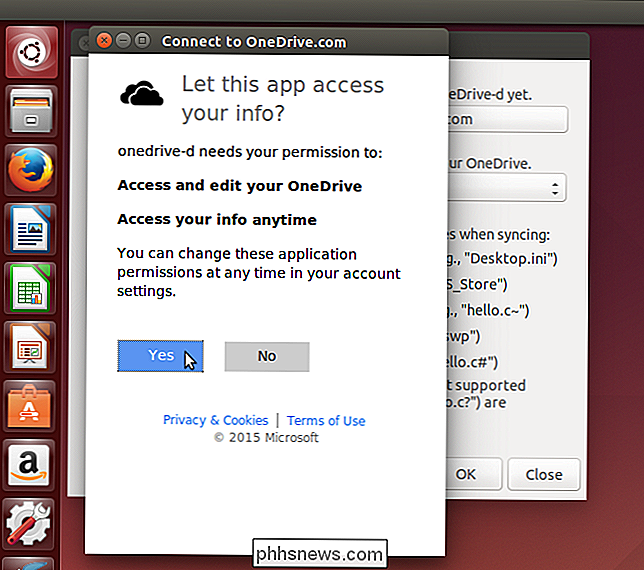
Jakmile vytvoříte adresář pro obsah aplikace OneDrive, klikněte na rozevírací seznam "Umístění" a vyberte možnost "Ostatní ..."
V dialogovém okně "Vyberte místní složku OneDrive" přejděte do adresáře, který jste vytvořili pro obsah aplikace OneDrive, a klikněte na tlačítko "Otevřít".
POZNÁMKA: , použijte tlačítko "Vytvořit složku".
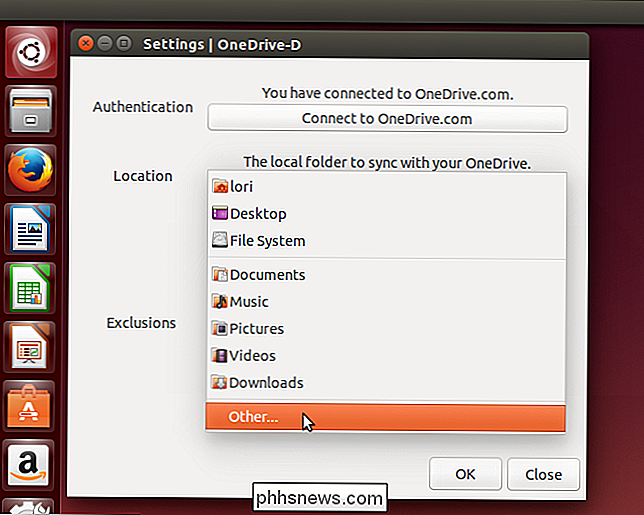
Ve výchozím nastavení jsou všechna zaškrtávací políčka vybrána v části "Vyloučení" pro typy souborů, které chcete při synchronizaci vyloučit. Pokud nechcete vyloučit určité typy, zrušte zaškrtnutí příslušných políček. Po dokončení výběru nastavení klikněte na tlačítko "OK".
Zobrazí se zpráva s upozorněním, že vaše předvolby byly úspěšně uloženy. Klepnutím na tlačítko OK zavřete dialogové okno.
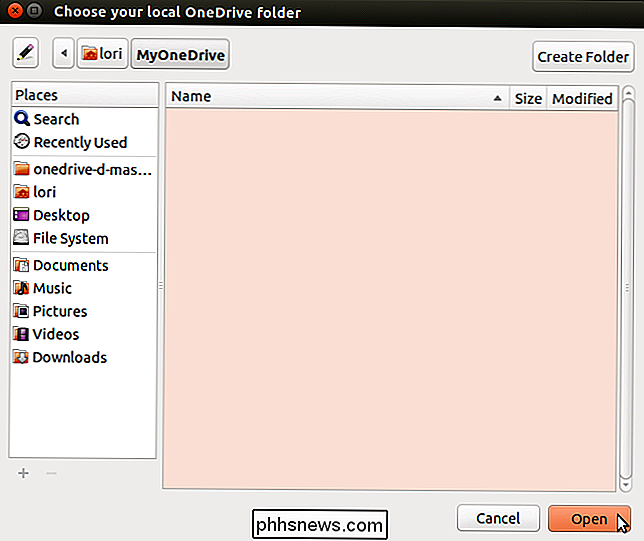
Vrátíte se do dialogového okna "Nastavení". Klikněte na tlačítko "Zavřít".
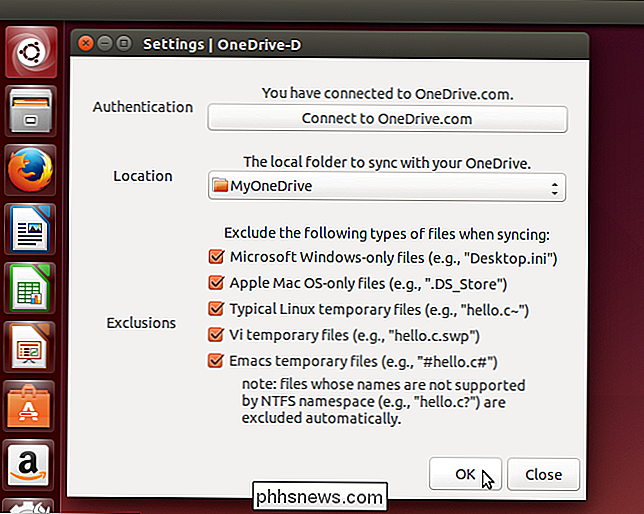
Nyní musíte program OneDrive-D synchronizovat s programem OneDrive, aby získal obsah do zadaného adresáře. Chcete-li to provést, přejděte zpět do otevřeného okna Terminál a na výzvu zadejte následující příkaz a stiskněte "Enter".
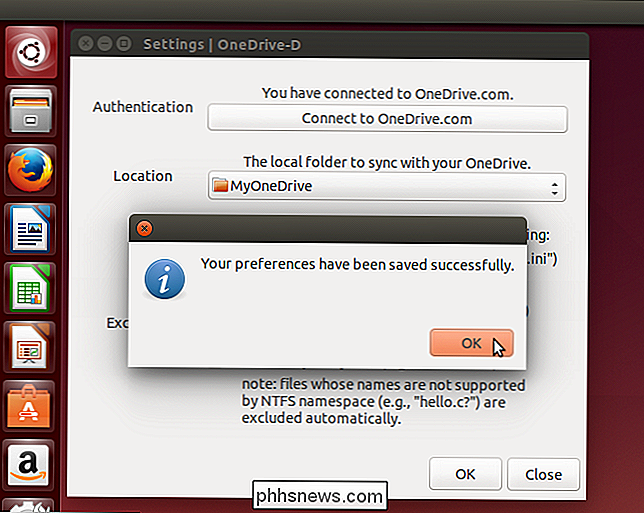
onedrive-d
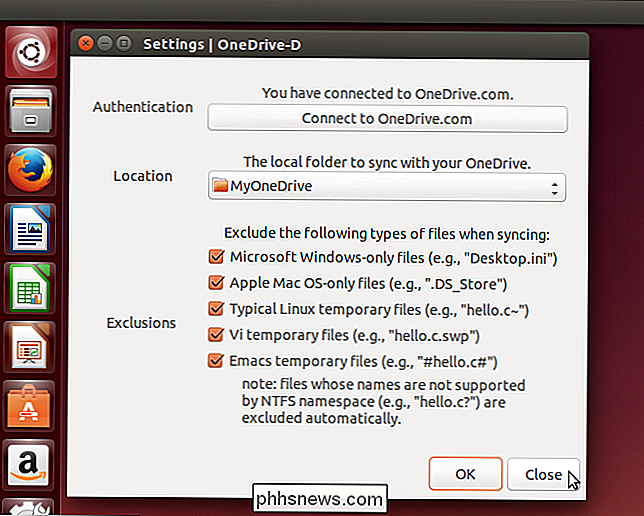
Zahájí se proces synchronizace a okno se zobrazí v okně Terminál
Při synchronizaci souborů se objeví upozornění na pravé straně obrazovky.

Po dokončení synchronizace nastaví OneDrive-D "hodinky". To umožňuje aplikaci OneDrive-D synchronizovat v reálném čase při provádění změn soubory v synchronizovaném adresáři nebo přidat soubory do adresáře nebo odebrat soubory z adresáře
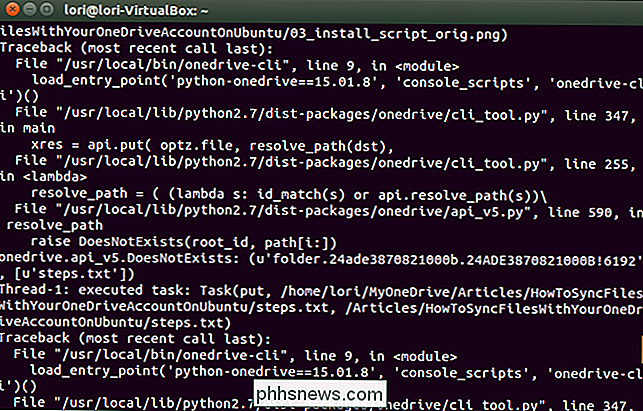
Chcete-li hodinky pokračovat v práci, musíte otevřít okno Terminál. Pokud zavřete okno Terminál, zobrazí se následující zpráva. Pokud chcete ukončit sledování, klikněte na tlačítko "Zavřít terminál". Jinak klikněte na tlačítko "Zrušit" a pokračujte ve spuštění hodin.
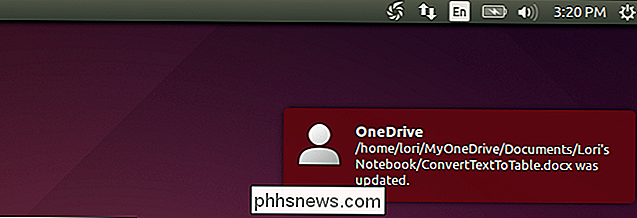
SOUVISEJÍCÍ:
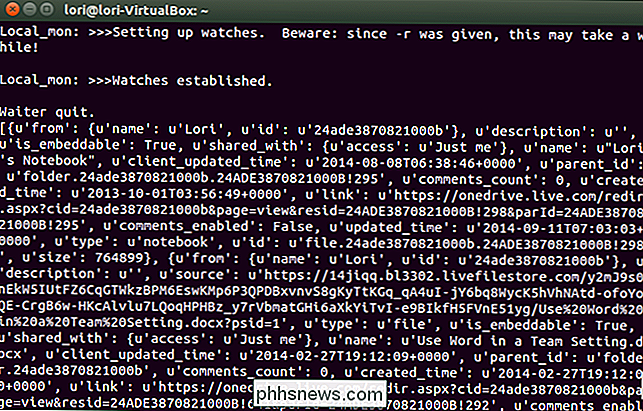
Jak spravovat spouštěcí aplikace v Ubuntu 14.04
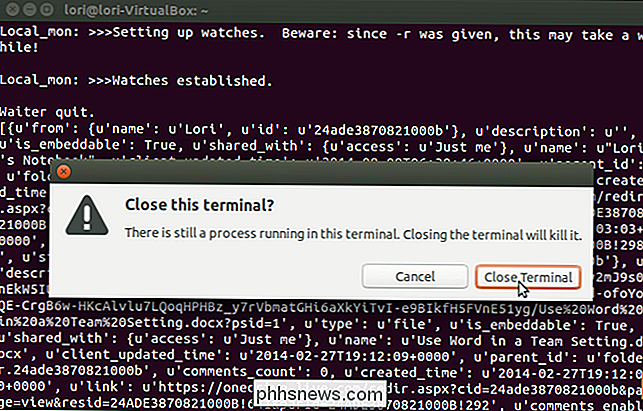
změny obsahu aplikace OneDrive na více počítačích nebo jiných zařízeních, například telefonu nebo tabletu, budete možná chtít automaticky synchronizovat váš obsah při spuštění vašeho Ubuntu počítače. Chcete-li to provést, přidejte aplikaci OneDrive-D k spouštěcím aplikacím. Měli byste mít položku podobnou poloze OneDrive Sync na následujícím obrázku. Ujistěte se, že je zaškrtnuto a klikněte na tlačítko Zavřít. SOUVISEJÍCÍ:
Vytvořit zástupce na ploše v Ubuntu 11.04 a 11.10
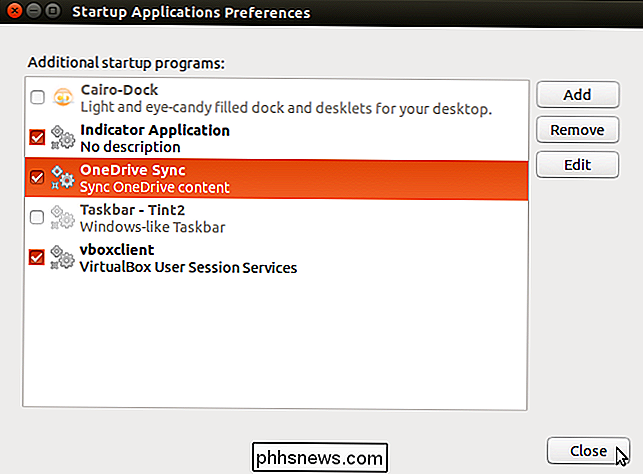
Můžete také přidat zástupce na plochu, abyste mohli rychle spouštět aplikaci OneDrive-D pro synchronizaci aplikace OneDrive pokud jste nepřidali program do spuštění, nebo chcete znovu synchronizovat, když jste stále přihlášeni do relace. POZNÁMKA: Článek, na který se zde odkazuje, o přidání zkratek na plochu odkazuje na Ubuntu 11.04 a 11.10 . Tento proces však stále funguje v Ubuntu 14.04.
Když poklepete na zástupce, všechny změny, které jste provedli do synchronizované složky, jsou nahrány do programu OneDrive a veškeré změny provedené mimo Ubuntu se stáhnou do synchronizované složky v Ubuntu.
Pokud používáte zástupce ke spouštění aplikace OneDrive-D a synchronizaci obsahu aplikace OneDrive, program zůstane spuštěn na pozadí. Pokud nechcete, aby pokračovala v práci, můžete pomocí příkazů "ps" a "kill" proces ukončit. Další informace o procesech zabíjení naleznete v článku o řízení procesů z terminálu Linux

Jak otevřít aplikaci nebo soubor v nové virtuální ploše v systému Windows 10
Společnost Microsoft konečně přidala virtuální desktopy jako vestavěnou funkci do systému Windows 10. Virtuální desktopy jsou užitečné, pokud spustíte spousta programů najednou a chtějí je uspořádat do kategorií, například pro práci, surfování na internetu nebo hraní her SOUVISEJÍCÍ: Jak používat virtuální desktopy ve Windows 10 Pokud chcete otevřít souboru nebo programu v nové virtuální ploše, můžete vytvořit novou plochu pomocí zobrazení úloh, přepnout na tuto plochu a potom otevřít soubor nebo program na této ploše.

Jak aktualizovat svůj hodinky Apple ke sledování OS 2.0.1 (nebo vyššího)
Nová verze operačního systému Apple Watch, Watch OS 2.0.1 je nyní k dispozici veřejnosti, díky řadě nových funkcí a vylepšení důležitý upgrade pro každého uživatele Apple Watch. Přečtěte si, jak vám ukážeme, jak aktualizovat vaše hodinky na nejnovější verzi operačního systému. Poznámka: od té doby, co jsme to napsali, Apple vydal Watch OS 2.



