Synchronizace plochy a dokumentů Mac s ostatními zařízeními s iCloud

V průběhu času váš počítač Mac nevyhnutelně shromažďoval mnoho souborů ve složkách Desktop a Dokumenty. Máte-li více než jednu Mac, můžete je nyní snadno sdílet přes iCloud a můžete také přistupovat k těmto souborům kdekoli, na libovolném zařízení.
Funkce iCloud Desktop a Documents je pro MacOS Sierra nová a je to slib aby vaše zařízení Apple byly všechny připojeny ke stejnému účtu iCloud.
Nyní místo toho, abyste přesunuli Dokumenty do jiné složky nebo služby založené na cloudovém systému, bude MacOS jednoduše pro vás. Lepší však můžete mít také univerzální pracovní plochu, takže bez ohledu na to, co používáte Mac, máte na ploše stejné soubory.
První věcí, kterou musíte udělat, je zajistit, aby iCloud Desktop a synchronizace dokumentů je zapnuto pro Mac. Nejprve otevřete Předvolby systému a klepněte na tlačítko "iCloud".
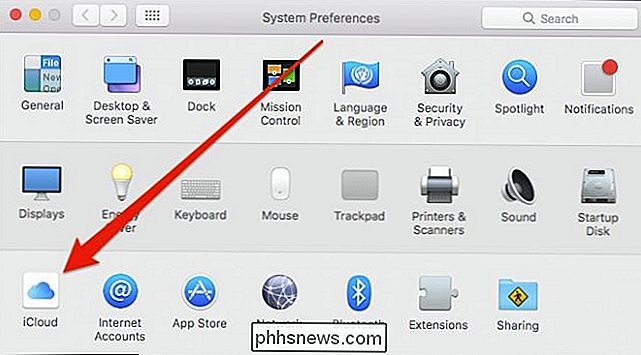
Nyní v předvolbách iCloud klepněte na možnost "Možnosti" vedle jednotky iCloud.
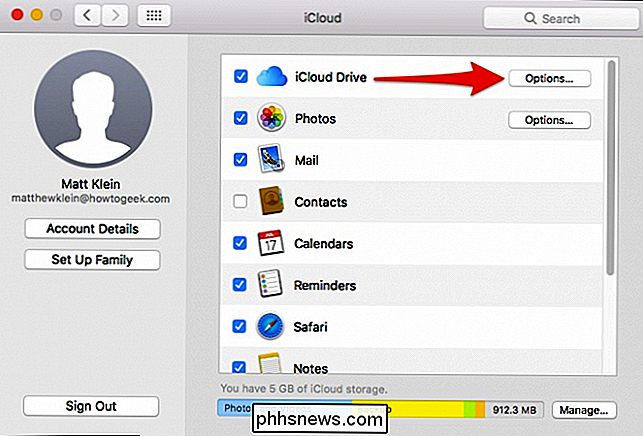
Na kartě Dokumenty povolte složky Desktop & Documents. máte spuštěné úložiště iCloud, můžete být vyzváni k upgradu. Velikost potřebného úložiště závisí na tom, co uchováváte ve složkách Dokumenty a Plocha. Chcete-li zabránit inovacím nad minimální úložnou vrstvou (50 GB), pak budete chtít projít a přesunout nebo odstranit některé z vašich větších souborů a složek.
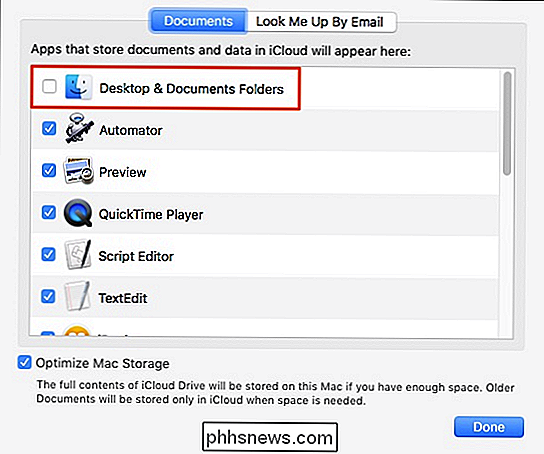
Po zapnutí úložiště dokumentů iCloud bude systém Mac začněte nahrávat soubory. To může trvat od několika minut až několika hodin v závislosti na počtu souborů a rychlosti připojení.
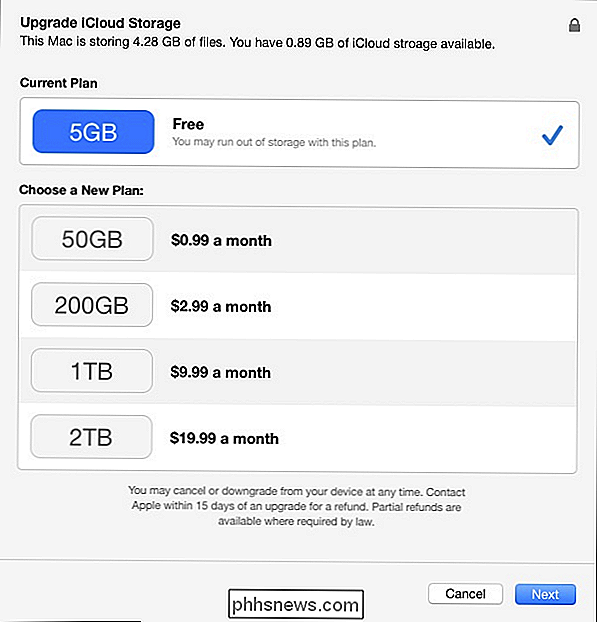
Jedna rychlá poznámka: Pokud zjistíte, že synchronizace nefunguje, t zůstat povolen v nastavení iCloud, pak může být problém, že složka Dokumenty není umístěna ve složce uživatele. Obvykle se to stane, pokud přesunete složku Dokumenty do jiného umístění, například do jiné složky ve složce cloud. Aby aplikace iCloud Documents a Desktop fungovala správně, musí být tyto složky umístěny v jejich výchozích umístěních, což je kořen uživatelského adresáře.
Za předpokladu, že je dobré jít, můžete otevřít složku iCloud Drive na jiné Mac a zobrazit výsledky.
Jakmile je vše nahrané a synchronizován iCloud Drive, můžete také přistupovat k souborům z libovolného zařízení bez ohledu na to, zda používáte systém Windows, Android, iOS nebo jakýkoli jiný operační systém.
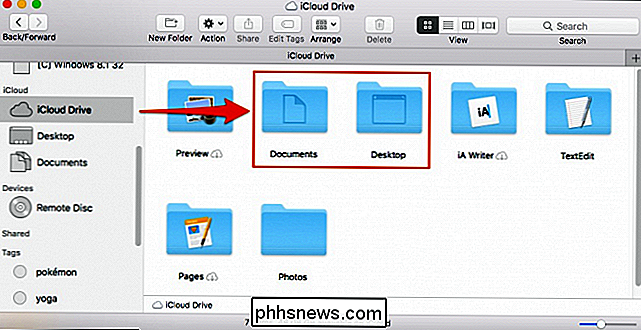
Přístup k pracovní ploše a dokumentům z iOS
Přístup k souborům z počítače a dokumentů z jakéhokoli zařízení se systémem iOS je stejně snadný jako klepnutí na otevření aplikace iCloud Drive.
Jen se ujistěte, že vaše zařízení iOS je přihlášeno do stejného účtu iCloud Mac.
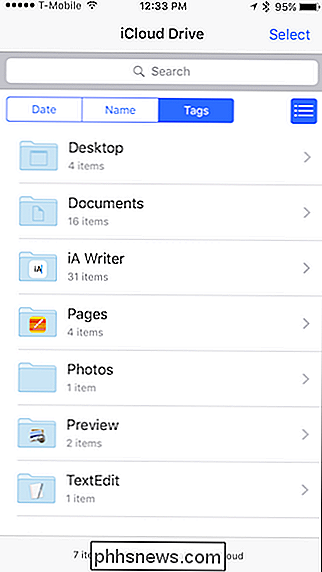
Přístup k pracovní ploše a dokumentům z libovolného webového prohlížeče
Do iCloud Desktop a Documents můžete přistupovat také z libovolného webového prohlížeče. Stačí jít na stránku icloud.com a přihlásit se do účtu iCloud.
Jakmile jste přihlášeni, klikněte na "iCloud Drive".
Na iCloud Drive můžete nyní přistupovat k cokoliv uloženému iCloud, Složky Dokumenty
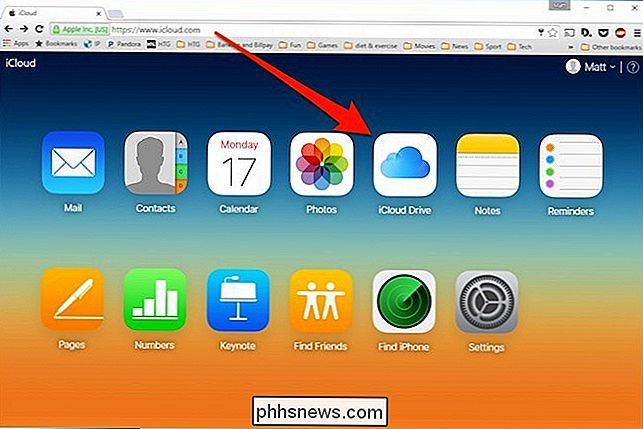
Mějte na paměti, že to bude fungovat bez ohledu na zařízení a operační systém, pokud se můžete přihlásit do svého účtu iCloud z webového prohlížeče.
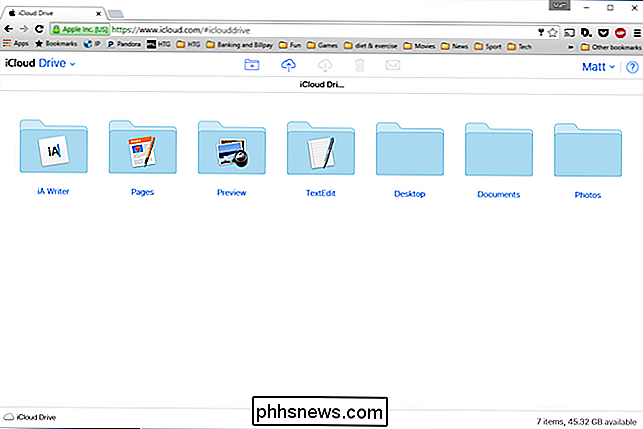
Přístup k pracovní ploše a dokumentům z Windows
Pro ty lidi kteří pracují na systémech Windows i Mac a kteří chtějí sdílet soubory Desktop a Dokumenty snadno mezi těmito dvěma systémy, můžete použít aplikaci iCloud v systému Windows. Po instalaci můžete klepnout na ikonu iCloud na hlavním panelu a pak na "Open iCloud Drive".
Průzkumník souborů se pak otevře do složky iCloud. Můžete také získat přístup z nabídky Rychlý přístup.
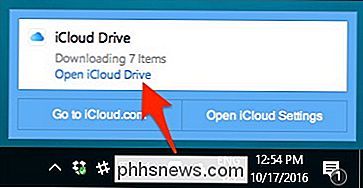
Bez ohledu na to, jak Desktop, tak Dokumenty se objeví, jakmile se vše synchronizuje a že byste měli být schopni pracovat se soubory obsaženými v nich jako s ostatními.
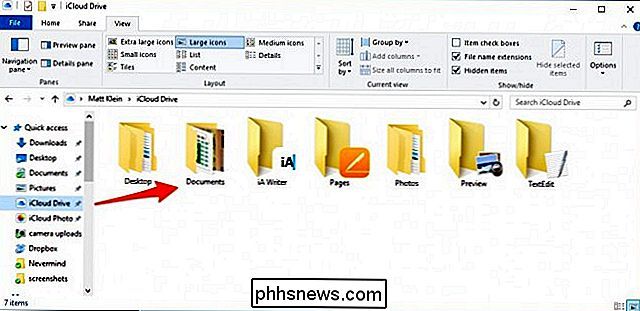
Nový iCloud Desktop a dokumenty sdílení funkcí jasně přináší spoustu pohodlí pro životy uživatelů Mac, zvláště pokud používají různá různorodá zařízení pravidelně. Je pěkné vědět, že pokud pracujete na svém počítači Mac a doma necháte důležitý soubor, můžete se k němu stále dostat v práci nebo z vašeho telefonu.

Co je to herní centrum společnosti Apple, a pokud jej používáte?
Používáte-li produkt Apple jako Mac, iPhone nebo iPad, možná jste si všimli aplikaci "Herní centrum" ... ale asi ji nikdy neotevřela. Dnes chceme mluvit o tom, co je herní centrum a zda něco chybí. Jaké herní centrum je a jak má pracovat Herní centrum je výchozí, předinstalovaná aplikace na počítačích Mac a iOS zařízení (včetně Apple TV), ale je pravděpodobné, že jste je nikdy nepoužili.

Použití termostatu Nest jako detektor pohybu
Zatímco váš termostat Nest je zjevně určen pro úpravu teploty ve vašem domě, může vytáhnout dvojitou funkci a zároveň působit jako detektor pohybu třídění. Termostat Nest má vestavěný snímač pohybu, který používá k určení, zda je někdo doma, nebo ne, což mu umožní zapnout topení nebo klimatizaci odpovídajícím způsobem, pokud zjistí, že nikdo je doma.



