Jak změnit obraz na výšku Na šířku

Je to opravdu nepríjemné, když máte skvělou fotku, kterou chcete použít pro něco - řekněme, vaše Cover Photo Photo - ale je to špatný poměr stran. Pokud nemůžete znovu vzít fotografii, jedinou nadějí je použít Photoshop (nebo nějaký jiný dobrý editor obrázků), abyste se pokusili opravit věci.
Podívejme se na svou nejoblíbenější techniku. Tento trik je rychlý a snadný, ale není to dokonalý. Nejlépe funguje, pokud je pozadí poměrně prosté nebo abstraktní. Pokud na pozadí existuje něco příliš složitého nebo rozpoznatelného, pak tato technika způsobí více problémů, než je snadná fixace. Také to nebude fungovat, pokud bude předmět odříznut okraji obrázku.
Ukážeme portrét z tanečního souboru HELL, ostatní jsou peklo také a změňte jej na krajinný obraz, protože má poměrně prosté zadní a šedé pozadí.

Jako vždy, čím více jste se seznámili s nástroji aplikace Photoshop, tím lépe najdete tento článek, který bude následovat. Pokud jste si nevybrali náš článek o vrstvách Photoshopu, měli byste to udělat, než budete pokračovat. Máme také osmičlennou příručku pro Photoshop pro začátečníky.
Krok první: Znovu oříznout obrázek
Otevřete obrázek, který používáte ve Photoshopu. První věc, kterou budete chtít udělat, je znovu oříznout, takže je v správném poměru stran. Toto je také čas na narovnání obrázku, pokud je to jako křivka.

Uchopte nástroj oříznutí z panelu nástrojů nebo stiskněte klávesu C na klávesnici. Pokud jste je nepoužili dříve, podívejte se na náš podrobný článek.
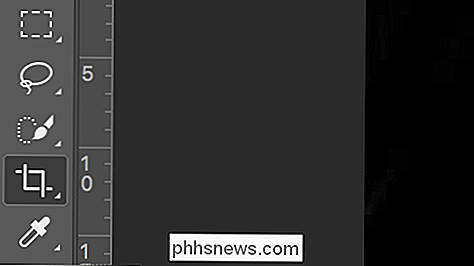
Na panelu možností zadejte poměr 3: 2. Ujistěte se, že je první 3, jinak skončíte s ořezovou cestou na výšku.

Ve výchozím nastavení bude Photoshop udržovat oblast oříznutí omezená na obrázek, jako je níže.

Chcete-li jej prodloužit, stačí, abyste je chytit jednu z rukojetí na boku a přetáhnout ji přes okraj obrázku
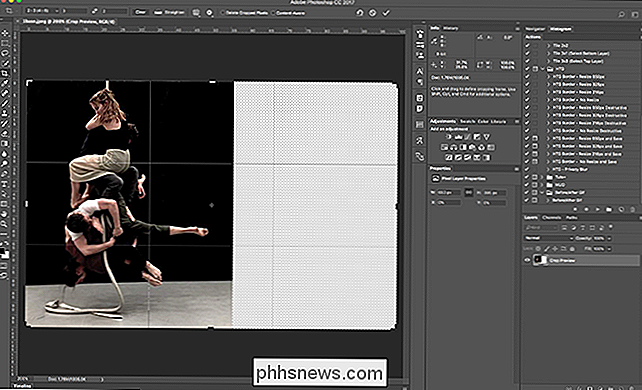
Upravit oříznutí klepnutím na libovolné místo uvnitř oblasti oříznutí a přetažením tak, aby byl obraz zhruba na střed. upravit nastavení požadované plodiny, jako je narovnání obrazu, jak jsem udělal

Když máte vše, co vypadá dobře, stiskněte Enter.

Krok 2: Rozšíření pozadí

Nyní, když je dokument Photoshopu připraveno, je čas se dostat dolů do skutečné práce rozšiřování pozadí.
Zvolte nástroj Rectangular Marquee z panelu nástrojů nebo použijte klávesovou zkratku M. Pokud vidíte místo toho nástroj Elliptical Marquee, stiskněte klávesu Shift-M pro cyklický na Nástroj obdélníkového výběru.
Pomocí nástroje Rectangular Marquee vyberte stranu pozadí obrázku. Dbejte na to, abyste náhodně nevybrali některý z objektů fotografie.
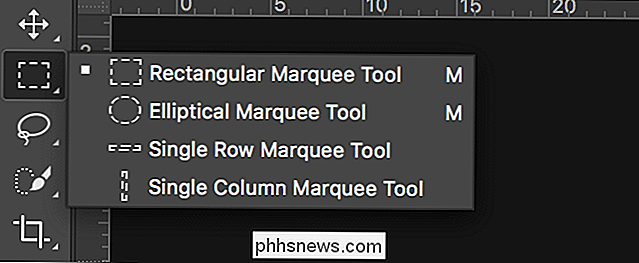
Potřebujeme duplikovat výběr na novou vrstvu, takže přejděte do vrstvy> Nová> Vrstva přes Kopírovat nebo stiskněte klávesovou zkratku Control + J (Command + J na počítači Mac).

Nyní máme pixely, které budeme používat k rozšíření obrazu na novou vrstvu, je čas je přeměnit. Přejděte na položku Upravit> Volná transformace nebo použijte klávesovou zkratku Ovládání + T (Command + T na počítači Macintosh).
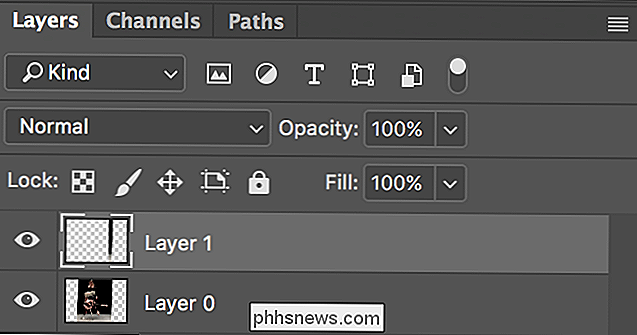
Uchopte rukojeť na okraji nejvíce od obrazu a přetáhněte jej tak, aby pozadí pokrývalo prázdné místo.

Stiskněte klávesu Enter nebo Return a pozadí se nyní rozšiřuje na jednu stranu.

Opakujte postup pro druhý okraj obrazu. Uchopte nástroj Rectangular Marquee Tool, vyberte správnou oblast obrazu, duplikujte ji na novou vrstvu a přeměňte ji tak, aby vyplnila plátno.

Krok třetí: Opravte všechny problémy

Někdy budete mít štěstí a váš obrázek bude vypadat skvěle. Často se však objeví nějaké divné vyhlížející bity na transformované ploše. Například můžete vidět, že trochu podlahy v obraze, kterou používám, se staly nataženými.
Dalším krokem je použití dalších nástrojů Photoshopu, abyste se dostali a opravili tyto problémy. Pokryli jsme, jak používat hojivé nástroje a klonovací nástroje k odstranění problémů podrobněji.

Posuzujte svůj obrázek a rozhodněte se, co bude nejlépe fungovat. Používal jsem Healing Brush, abych se rychle zbavil roztažené oblasti.
Krok č. 4: Přidání textury

Posledním krokem je přidání vrstvy textury na celý obrázek. Při vytváření nové vrstvy se dostanete do vrstvy> Nová> Vrstva nebo použijte klávesovou zkratku Control + Shift + N (Command + Shift + N na počítači Macintosh)
Chcete-li sloučit vše do nové vrstvy, použijte klávesovou zkratku Control + Shift + Alt + E (Command + Shift + Option + Hluk> Přidání šumu ..., aby se vyvolalo dialogové okno Přidat zvuk.
Tím se přidává náhodná struktura celého obrázku. Ujistěte se, že jsou vybrány hodnoty Gauss a Monochromatic. U položky Částka zadejte hodnotu, která funguje pro váš obrázek. Jsem pryč s 2%.
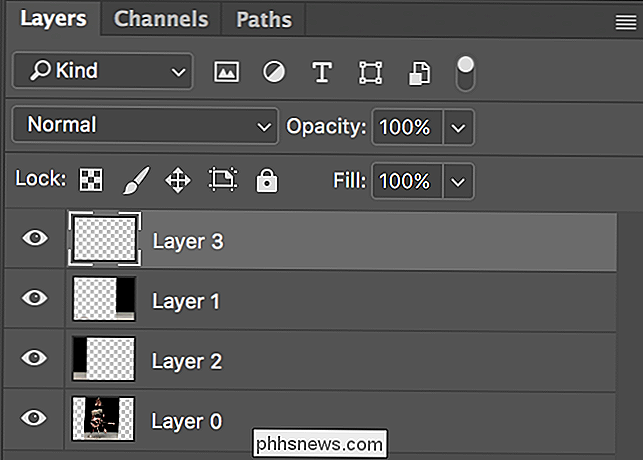
Podívejme se na to, jak to vypadá předtím, než se zblíží na 100%.

Podlaha vypadá mnohem lépe s aplikovanou strukturou. A s tím jsme hotovi. Zde je hotový obrázek.
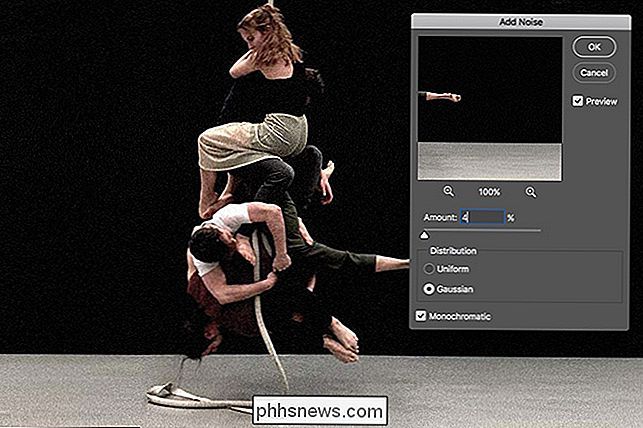
Opět to nebude fungovat pro každý obrázek, ale možná vás překvapí, kolik obrazů bude pracovat. Pokud chcete změnit poměr stran obrazu, zkuste tuto techniku zkusit. I když to nefunguje, trvá to jen pár okamžiků.


Jak se přihlásit do více účtů Google najednou
Google pečlivě navrhl svůj účetní systém tak, aby mohl být uprostřed vašeho digitálního života. Pokud však potřebujete používat více účtů Google (například pokud máte osobní službu Gmail a pracovní Gmail), věci se rychle zkomplikují. Naštěstí byl systém Google pro přihlášení aktualizován s ohledem na tuto skutečnost, takže může vést více účtů do účtu.

Jak synchronizovat stolní počítač pomocí Disku Google (a Google Photos)
Společnost Google dělala svou roli, aby se ujistil, že každý má zálohu důležitých dat, a nedávno vydal nový nástroj pro uživatele systému Windows a Mac, aby tuto redundanci převedli na další úroveň. Správně nazvaný Zálohování a synchronizace je rychlý a účinný nástroj pro ukládání vašich důležitých souborů do cloudu.



