Jak používat Flirc pro přidání jakéhokoli vzdáleného média do jakéhokoli mediálního centra

Software a hardware mediálního centra se v posledních deseti letech exponenciálně rozvinul, ale stále může být dost bolest, a běží s vaší jednotkou. Dnes hledáme Flirc IR dongle, což je neuvěřitelně chytrý a efektivní způsob, jak propojit jakékoliv dálkové ovládání s téměř libovolným mediálním centrem.
Flirc je $ 10, což je malý USB klíč o polovině velikosti tradiční palcové jednotky. Na první pohled by bylo obdivuhodně snadné zaměnit Flirc jednotku se skutečným palcem jako jasné pouzdro, viditelná deska s obvody a body infračerveného přijímače (které vypadají podobně jako kontrolky LED) silně odrážejí design úložného prostoru s palcem .
Jednotka Flirc je mnohem chytřejší než jednoduchá paměťová jednotka a funguje jako absolutně geniální řešení problému propojení dálkových ovladačů založených na infračervených technologiích s softwarem pro centrum médií. Vidíte, že existuje zásadní problém, pokud jde o propojení vašeho typického univerzálního nebo televizního dálkového ovladače se systémem médií, jako je Raspberry Pi s Kodi / XBMC, Amazon Fire TV, počítačem se systémem Plex nebo Windows Media Center nebo podobně: tato zařízení jsou buď optimalizována pro vlastní speciální dálkové ovládání (například dálkové ovládání Bluetooth dodávané s Amazon Fire TV), nebo jsou optimalizovány pro klávesové mapy, které mapují na klávesnici (například Kodi / XBMC a Windows Media Center). Nechápejte nás špatně, je to víc než možné vykopat do vnitřností mnoha softwarových balíčků médií (jako Kodi / XBMC) a přemapovat klíče. Není to však lehký úkol a rozhodně není úkol pro začátečníky. Dále to vyžaduje, že jste již zakoupili infračervený dongle nějakého druhu (který vám může běžet kdekoliv od $ 10-20).
FLIRC, na druhé straně, obchází celý problém poměrně novým způsobem. Spíše než fungovat jako "hloupý" most IR-to-USB, který jednoduše předává IR příkazy společně s hostitelským operačním systémem, je jednotka FLIRC skutečně programovatelným zařízením, které používá standardy USB HID (Human Interface Device) pro emulování klávesnice.
Takže řekněme, že software pro média, který používáte, je vybrán klíčovým tlačítkem pro klávesu "Home" na klávesnici a vrátí se na domovskou obrazovku softwaru centra médií. Na dálkovém centru vašeho střediska médií můžete vzít tlačítko a pomocí systému FLIRC jej mapovat tak, aby reprezentoval klávesu "Home" na tradiční klávesnici. Poté, když máte klíčenku FLIRC připojenou do střediska médií a stisknete tlačítko vzdáleného, centrum médií je podvedeno do myšlení, že klíč FLIRC USB je vlastně klávesnice a že jste právě stiskli tlačítko "Domů". šikovnost tohoto řešení spočívá v tom, že je univerzální. Nepotřebujete speciální ovladače, nemusíte upravovat klíčové soubory zařízení (pokud jste dokonce schopni) a nepotřebujete speciální dálkové ovládání. Doslova můžete propojit

jakékoliv vzdálené vzdálené rozhraní
na
jakýkoli středový systém médií, který má port USB, který bude přijímat vstup klávesnice. Než budeme pokračovat FLIRC také dělá skutečně úžasné pouzdro maliny Pi 2 / B + (~ $ 16), které je vybaveno integrovaným chladičem chladiče hliníku; pokud hledáte dobré řešení pro média pro váš Pi, není to jen dobrý pohled, ale je také docela efektivní při udržení vaší desky v pohodě. Je zřejmé, že lidé za projektem Flirc pomáhají vytvářet kvalitní mediální centrum všude kolem. Jak nakonfigurovat Flirc Chcete-li správně konfigurovat Flirc, budete potřebovat tři věci: Flirc dongle / software, vzdálené, které chcete používat s vaším střediskem médií, a seznam klávesových vstupů a zkratek, které daný software střediska médií používá. Pojďme se podívat na to, jak zjistit, co je vaše klávesnice na vašem zařízení a jak používat Flirc pro propojení existujícího klíče s vaším dálkovým ovladačem.
Určení vašeho klíče
Přestože konfiguracní software Flirc přemýšlel o klíčových klíčích pro Kodi / XBMC , Boxe, Windows Media Center, Amazon Fire TV a dokonce i mapování pro standardní klávesy s klávesnicí (a my si vážíme této přemýšlení), je dobré vědět, jak hledat a studovat klávesovou mapu bez pomoci softwaru, abyste mohli efektivně mapovat vše pro Flirc (a nejen pro předem namapované položky)
Za tímto účelem je prvním krokem, jak se Flirc dostat a spustit, aby zjistil, co příkazy klávesnice dělají akce ve vašem mediálním centru. Ideálně by tento proces měl být stejně jednoduchý jako obracet se na Google a vyhledávat klávesové zkratky "[název centra médií]" nebo "[název střediska médií]".
Zde je seznam klávesových zkratek pro běžné softwarové centrum / hardwarové uspořádání:
Windows Media Center
Kodi / XBMC
Plex
- Amazon Fire TV
- Poslední záznam, oficiální klávesová zkratka pro Amazon Fire TV oficiální seznam, který je trochu nedostatečný. Z neznámých důvodů uvádí Amazon jednoduché klávesové zkratky (například navigační klávesa se šipkami), ale nezobrazí pokročilejší (a užitečné) klávesové zkratky, jako je například stisknutím klávesy F12, návrat na domovskou obrazovku Fire TV. Kopírování těchto pokročilejších klávesových zkratek vyžadovalo obrácení na sekci v Kodi wiki o párování klávesnic USB s Fire TV.
- Pokud vaše Google Fu selže (nebo tam prostě není dobrý seznam klávesových zkratek k nalezení kdekoli online) "Musíte to udělat starou módní cestou a připojit klávesnici USB do svého mediálního centra a vyzkoušet všechny různé klíče, abyste zjistili, co dělají. To je trochu zdlouhavé, ale je to bezpečné, protože vidíte přesně to, co každý klíč dělá v reálném světě.
- Když jste vyzbrojeni klíčovou mapou, a to buď přes vyhledávání Google, nebo při kontrole mapy kláves, přes programování Flirc dongle
Programování Flirc
Chcete-li programovat Flirc dongle, budete potřebovat počítač, kopii softwaru Flirc (cross-platform a dostupný zde) a dálkové ovládání, které chcete mapa na Flirc
Nainstalujte software a před jeho spuštěním zapojte Flirc dongle a povolte operačnímu systému, aby jej detekoval jako nové USB zařízení. Po rozpoznání dongle systémem spusťte aplikaci Flirc. Najdete se na hlavní obrazovce pomocí obecného dálkového ovladače se zprávou "Klepnutím na tlačítko pro spuštění nahrávání" a tlačítkem "jít!".
Existuje několik způsobů, jak se přiblížit procesu programování Flirc dongle. Můžete stisknout tlačítko "jít!" A spustit krok za krokem proces průvodce, který vás provede propojením základních asociací knoflíků, můžete použít dodávané klávesové zkratky (například pro oblíbené mediální centra jako Kodi / XBMC a Fire TV, například ) nebo můžete pomocí klávesnice naplnit každou klávesu na dálku stiskem klávesy.
Zde vypadá základní průvodce v akci. Jakmile stisknete tlačítko "jít!", Bude blikat klíče na generickém dálkovém ovladači a budete vyzváni ke stisknutí odpovídajícího tlačítka, které chcete použít na vašem fyzickém dálkovém ovladači.
Kromě toho text v dolní části obrazovky označuje, funkce (ve vzácném případě, že z ikony na blikajícím tlačítku není jasné). Vše, co musíte udělat, je stisknout fyzické tlačítko na dálkovém ovladači, které chcete mapovat na tuto funkci střediska médií. Po úspěšném zaznamenání tlačítka se přesune na další tlačítko. Pokud uděláte chybu, stiskněte tlačítko "smazat" v levém dolním rohu a budete vyzváni k stisknutí tlačítka fyzického dálkového ovládání, které chcete vymazat a přemapovat.
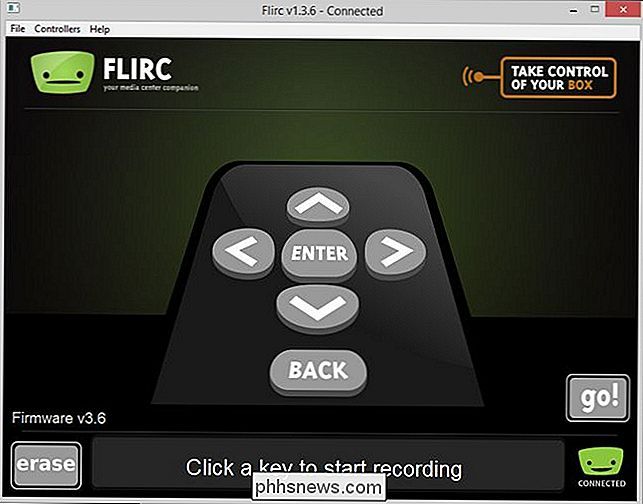
Základní konfigurace tlačítek je pro většinu potřeb trochu zjednodušující, nicméně, tak se podívejme na to, jak můžete mapovat klávesové zkratky na konkrétní funkce středního média i na celou klávesnici
Na liště nabídek vyberte "Řadiče" a pak z rozbalovací nabídky vyberte předem naplněnou klávesnici media keymap, který chcete upravit. Pro demonstrační účely používáme klíčovou mapu pro Kodi Media Center.
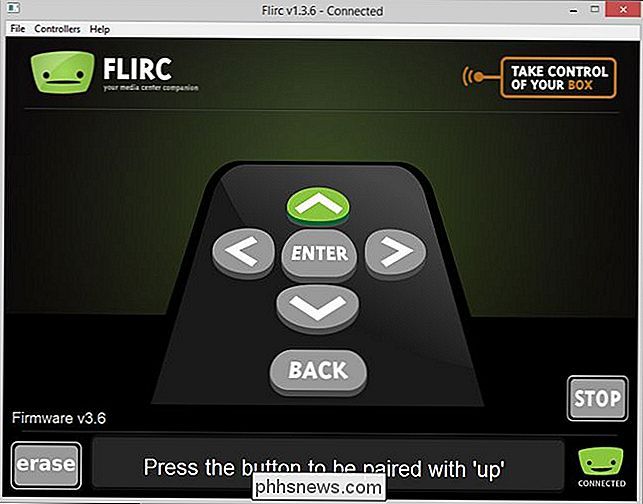
Zde naleznete všechny klíčové funkce Kodi Media Center, které jsou připraveny pro mapování. Chcete-li zmapovat tlačítka, jednoduše klikněte na každou funkci a stiskněte příslušné tlačítko na vašem fyzickém dálkovém ovladači. Na našem zkušebním dálkovém ovladači jsme měli například barevné knoflíky, které (ve výchozím nastavení) v Kodi nic neudělaly. Pomocí Flirc jsme mohli tyto tlačítka přiřadit k užitečné funkci (například otočením neoznačeného zeleného tlačítka na domovské tlačítko a neoznačené žluté tlačítko do tlačítka s uzavřeným popisem)
Pokud zjistíte, že základní průvodce nebo pokročilejší průvodce specifické pro centrum médií nenabízí dostatek granulárního řízení (nebo jsou klíče obsažené v programu zastaralé pro verzi softwaru centra médií), můžete vždy většina rukou na trase a přímo mapovat tlačítka na dálku přímo na klávesy klávesnice. Zvolte Řadiče -> Klávesnice na liště nabídek, abyste vytáhli celou klávesnici.
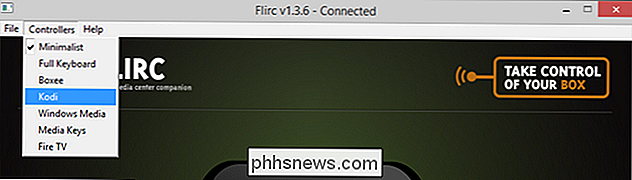
Nejen, že můžete spárovat libovolné klávesy, ale můžete také spárovat kombinace kláves. Řekněme například, že software vašeho mediálního centra má klávesovou zkratku CTRL + SHIFT, aby vás přivedl k nedávno přidaným televizním pořadům (nebo nějakým takovým věcem). Můžete naprogramovat tlačítko na vašem fyzickém dálkovém ovladači a přenést na nedávno přidané televizní pořady mapováním kláves CTRL + SHIFT na něj.
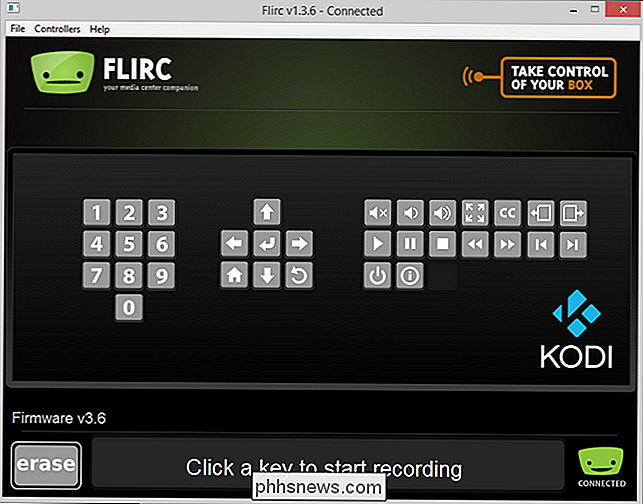
Po dokončení konfigurace uložte konfiguraci výběrem položky Soubor -> Uložit konfiguraci a pojmenování konfiguračního souboru něco, co bude snadné pochopit měsíce od okamžiku, kdy chcete upravit klíčový soubor (jako "livingroom-windows-media-center.fcfg").
Chcete-li potvrdit, správně namapované v modulu Flirc dongle můžete otevřít jednoduchý textový editor ve vašem operačním systému, například Poznámkový blok a stisknout tlačítka dálkového ovládání. Zapamatujte si, že veškeré kouzlo Flirc spočívá v tom, že přenesené tlačítko dálkového ovládání (a výsledné IR kódy vysílané dálkovým ovladačem) přechází do standardních tlačítek na klávesnici USB HID. Pokud jste na dálkovém ovladači naprogramovali tlačítko, které se rovná klávesu "s", protože to je zkratka v softwaru centra médií, pak když stisknete toto tlačítko na dálku, když je otevřený textový editor, uhodli jste, že se objeví "s"
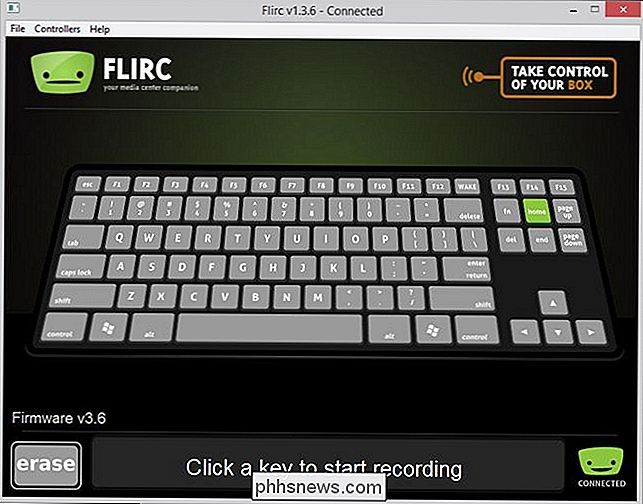
Používáme Flirc ve vašem Media Center
Zjistili jsme informace o klíčových mapách, pečlivě jsme mapovali, které tlačítka na dálku by měly odpovídat klávesám, které klávesy klávesnice a v tomto okamžiku jsou všechny těžké věci za námi . Použitím Flirc dongle, jakmile jste udělali tvrdou práci v programování, je bez tření.
Jednoduše nainstalujte dongle do přístroje takovým způsobem, že dva malé IR přijímače jsou viditelné všude, kde sedíte a používáte ovladač. Pokud je váš počítač s mediálním centrem sedí s portem USB, který směřuje na vaši gauč, je to tak snadné, jako jen připojení klíče. Pokud ho máte skrytý za stojanem televizoru a podobně a USB port není přímo viditelný, budete muset zvednout jednoduchý prodlužovač USB, aby se správně umístil.
To je vše na to! Mluvíme-li o zkušenostech adoptátorů z raných médií, kteří už více než deset let trpěli konfigurací dálkového ovládání, slibujeme vám, že zkušenost Flirc je nejjednodušší způsob, jak získat dálkové ovládání na libovolném mediálním centru, které podporuje klávesnice USB (ruce dolů ve srovnání s jinou metodou).
Máte naléhavou otázku o Flirc nebo mediálních centrech obecně? Skočte na fórum níže a my se budeme snažit, abychom jim odpověděli.


Jak používat SmartThings k automatickému zapnutí světel při vstupu do místnosti
Pokud jste potěšeni, že musíte při každém vstupu do tmavé místnosti objevit a přemýšlet se světelným spínačem použijte funkci SmartThings k automatizaci tohoto procesu a rozsvítí se automaticky při vstupu. Existuje několik způsobů, jak to dokážete, a záleží na tom, jaké produkty smarthome máte ve svém arzenálu.

10 nejlepších webových stránek, kde najdete zdarma zvukové efekty
Hledáte skvělý zvukový efekt pro váš projekt pro úpravy videa nebo zvuku? S jednoduše použitelnými programy pro úpravu videa, jako jsou Windows Movie Maker a iMovie, téměř každý ví, jak vytvořit krátký film z videoklipů. Mám tisíce videí pořízených z digitálního fotoaparátu a smartphonu a pomocí WMM nebo iMovie, mohu vytvářet tituly, přidávat zvukové stopy, vkládat přechody, překrývání a mnoho dalšího!Někdy je však třeba "trochu jazzovat&q



