Jak používat "režimy" Stringify pro spuštění komplexnějších toků

Stringify je neuvěřitelně výkonný nástroj pro automatizaci, který spojuje vaše oblíbené webové aplikace a inteligentní domácí gadgety. V této příručce se podíváme na jednu z jejích pokročilejších funkcí nazvaných Mode. Tato "věc" vám umožňuje spustit několik toků najednou na základě toho, zda jste doma nebo pryč od domu a zda jste vzhůru nebo spíte.
S VZTAHUJÍCÍM: Jak používat Stringify For Crazy Powerful Home Režim automatizace
je jedním z nástrojů Stringify postaveného ve věcech. Tato věc vám umožňuje nastavit jeden ze čtyř stavů pro váš dům: Domov, Pryč, Probuďte se a Spijte. Tyto stavy můžete použít k aktivaci toků. Můžete například zapnout osvětlení obývacího pokoje, nastavit Nest na Home a začít hrát hudbu vždy, když je váš stav nastaven na Home. Režim je dodáván se třemi spouštěči a akcemi:
- WHEN Trigger - "Mode changes to ...": Tato aktivace se aktivuje vždy, když změníte svůj režim na něco jiného. Takže pokud se váš režim změní z cesty na domov, můžete říct Stringify, abyste zapnuli světlo v obývacím pokoji.
- POUZE pokud spouští - "Můj režim je ...": Tento spouštěč umožňuje omezit průtok na určitého režimu. Můžete například nastavit kameru Nest Cam tak, aby vám poslala e-mail, kdykoli detekuje pohyb, ale pouze pokud je váš režim nastaven na možnost Asleep.
- Akce - "Změnit můj režim na ...": v reakci na spouštěč. Stejně jako změna vašeho režimu na domov vždy, když je vaše GPS umístěna ve vašem domě.
Tyto tři spouštěče a akce se skládají z vytvoření výkonného systému, který můžete použít k vytvoření složitějších toků, a také usnadnit přidání nových funkcí
Za prvé, mód "Režim" Connect Stringify
Předtím, než ji přidáte do svých toků, musíte přidat režim Thing (alespoň "Věc" je tentokrát skutečně technickým termínem) kolekce Stringify. Chcete-li tak učinit, otevřete aplikaci Stringify v telefonu a klepněte na ikonu plus. Klepněte na "Přidat novou věc".
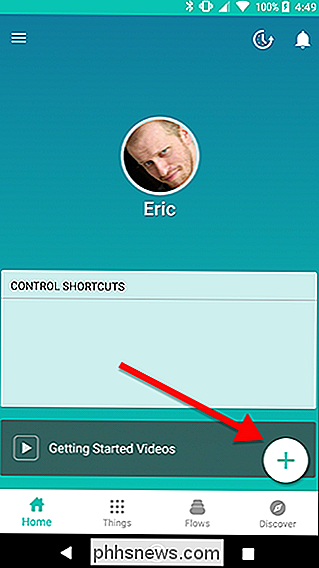
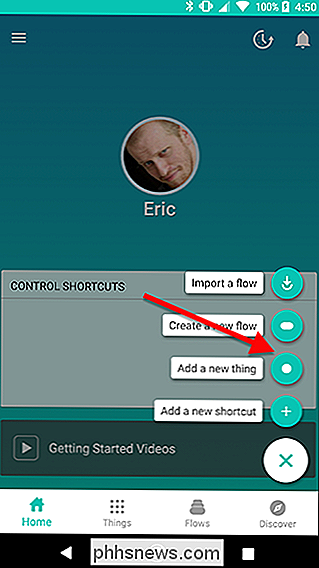
Přejděte dolů do seznamu a najděte "Režim" a potom klepněte na něj.
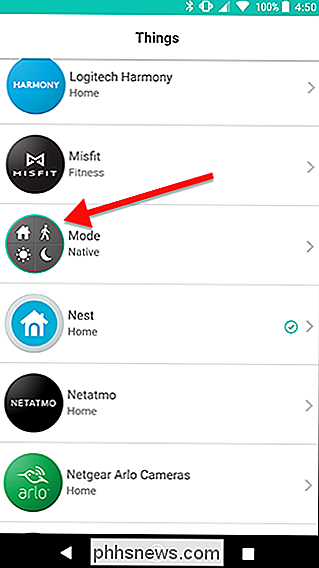
Klepnutím na velké zelené tlačítko "Connect" přidáte do sbírky Věcí. > Nyní, když vyberete věci ze své sbírky, můžete přidat režim. Takže je čas začít používat.
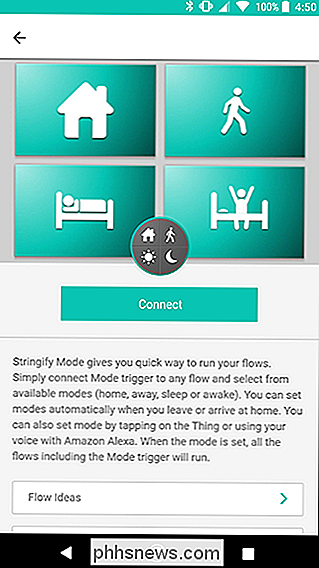
Změna režimu s průtokem
Existují dvě části pro použití režimu. Budete potřebovat jeden průtok pro změnu režimu a jiného průtoku (nebo průtoku), který se spustí při změně režimu. Pro náš průvodce budeme vytvářet tok, který změní svůj režim na domov, kdykoli se dostanete do vašeho domu. Chcete-li začít, klepněte na ikonu plus na hlavní stránce aplikace Stringify a klepněte na tlačítko "Vytvořit nový tok."
V horní části obrazovky klepněte na položku "Název vašeho toku" a zadejte jej jméno. Z důvodu srozumitelnosti budeme pojmenovat tuto položku "Nastavit na domovskou stránku" a později budeme propojovat další toky, abychom udělali konkrétní věci, jako je zapnutí světla nebo nastavení teploty.
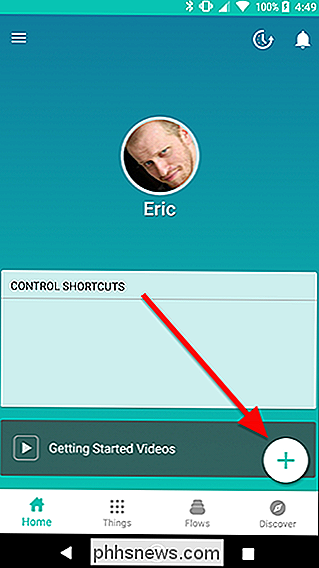
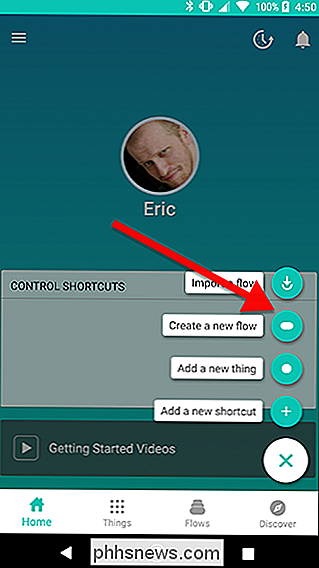
Klepněte na ikonu plus v dolní části na obrazovce přidat své věci.
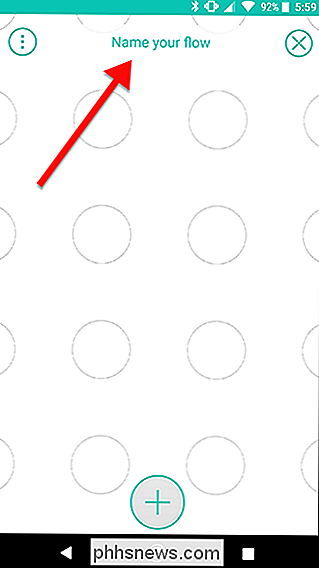
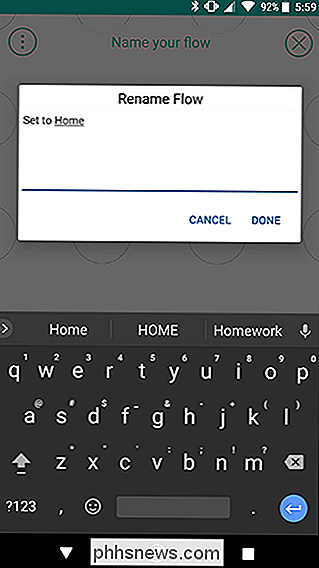
Přejděte dolů a ze seznamu vyberte možnost Umístění a režim. Po dokončení klepněte na položku Přidat v horní části obrazovky.
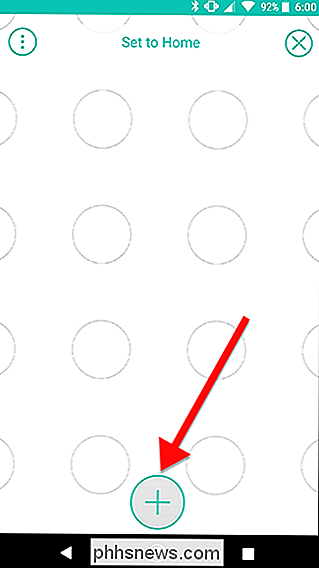
Přetáhněte ikony Umístění a režim do mřížky. Umístěte umístění vlevo a režim vpravo. Když skončíte, klepnutím na ikonu ozubeného kola vyskočí za ikonou Umístění.
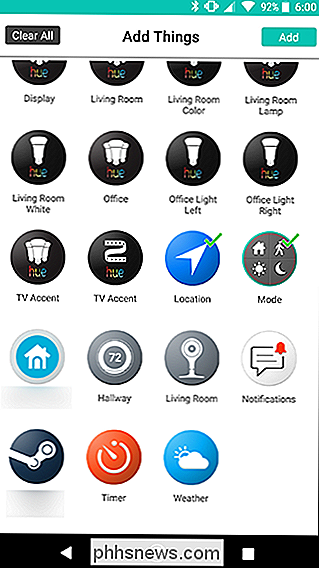
V seznamu akcí klepněte na položku "Zadejte oblast ..." Na další obrazovce zadejte svou adresu a vyberte kolem ní poloměr. Jakmile vstoupíte do tohoto kruhu, aktivuje se tok. Po dokončení potvrzení vaší adresy klepněte na tlačítko Uložit.
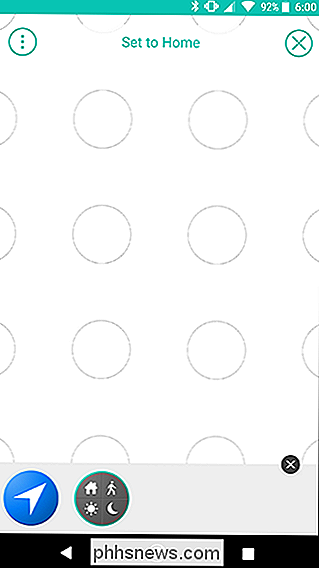
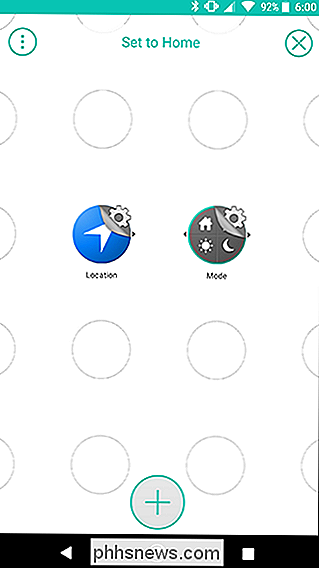
Zpět na obrazovku mřížky poklepejte na ikonu ozubeného kola, která se pohybuje za ikonou režimu
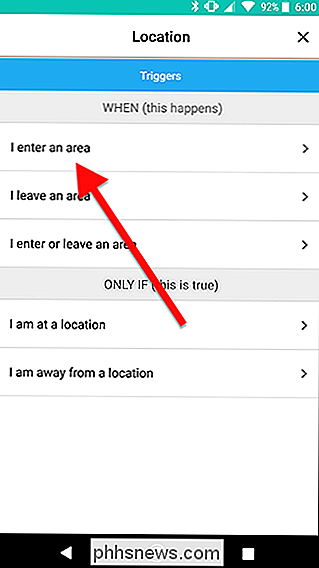
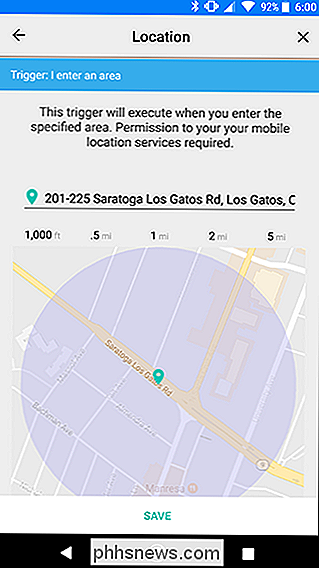
Klepněte na kartu Akce v horní části obrazovky a zvolte "Změnit můj režim do ... "Na další obrazovce se ujistěte, že je v části Režim vybrána možnost Domů a klepnutím na tlačítko Uložit v dolní části obrazovky.
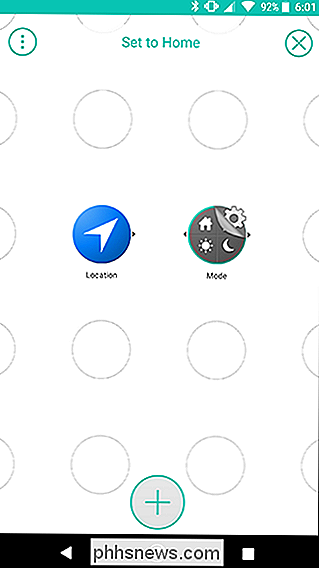
Na obrazovce mřížky přejetím mezi ikonami Umístění a režimem vytvořte odkaz, jako je níže uvedený. Až budete hotovi, poklepejte na Povolit tok.
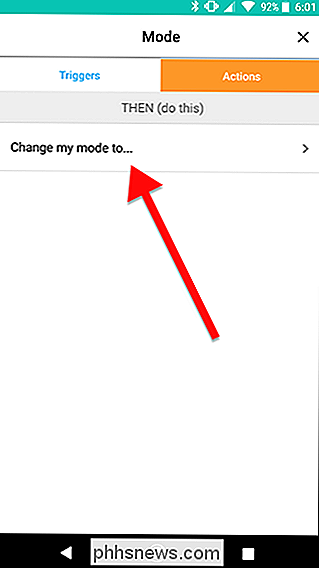
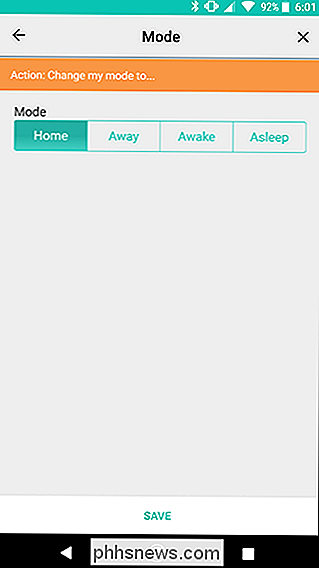
To je vše, co musíte udělat pro nastavení režimu. Jak si možná všimnete, to samo o sobě nic neudělá. Poskytuje však větší flexibilitu. Můžete například přidat další tok, který změní váš režim na Home, pokud auto přichází do domu - například vašeho manžela nebo dítě - nebo když pohybový senzor detekuje pohyb ve vašem foyer. Stringify povoluje pouze jednu spouštěcí funkci WHEN per Flow, ale umožňuje přiřadit více spouštěčů ke změně režimu.
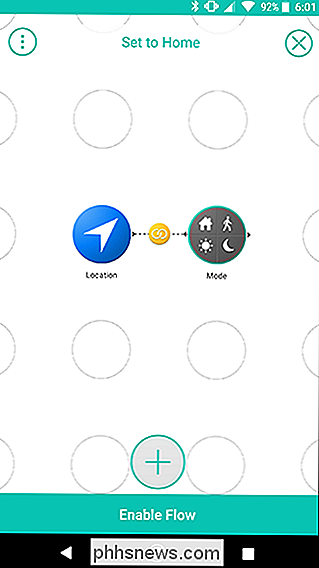
Spouštění dalších toků založených na vašem režimu
Nyní, když máte tok, který nastaví váš režim na domov, můžete si ho vybudovat. Chcete-li ukázat, vytvoříme tok, který zapne osvětlení, pokud Nest Cam detekuje pohyb, ale
pouze , zatímco váš režim je nastaven na Home. Nejprve klepněte na ikonu plus na domovské obrazovce aplikace Stringify a klepněte na "Vytvořit nový tok." Zadejte název vašeho toku. V tomto případě jdeme s "Zapnout obývací pokoj".
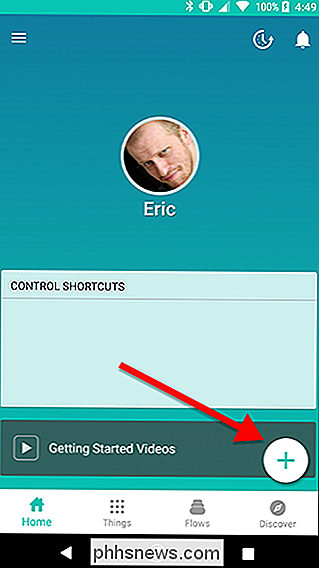
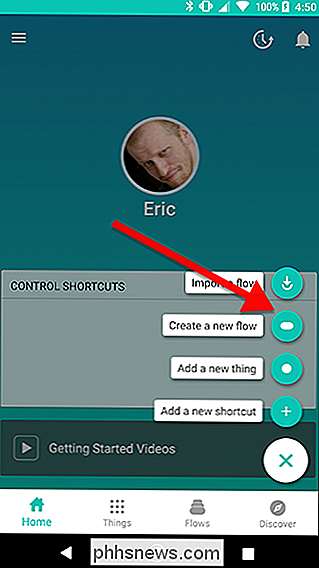
Klepnutím na ikonu plus v dolní části obrazovky přidáte své věci.
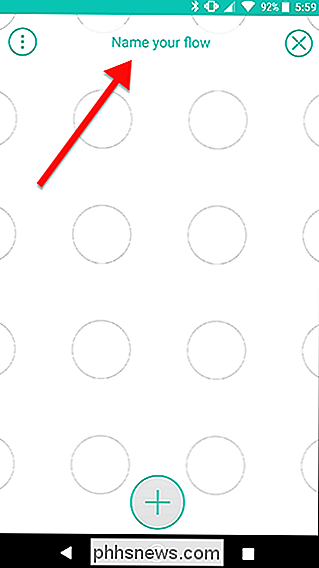
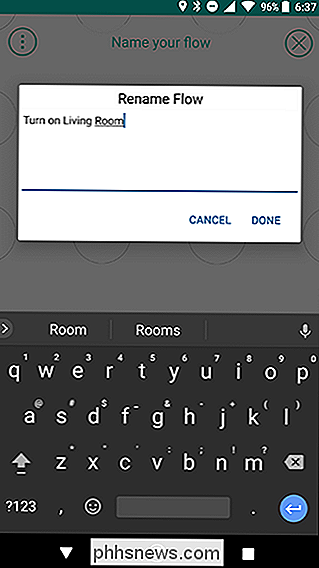
Pro tento tok použijeme Nest Cam, Philips Hue a režim. Zvolte své věci a klepněte na Přidat.
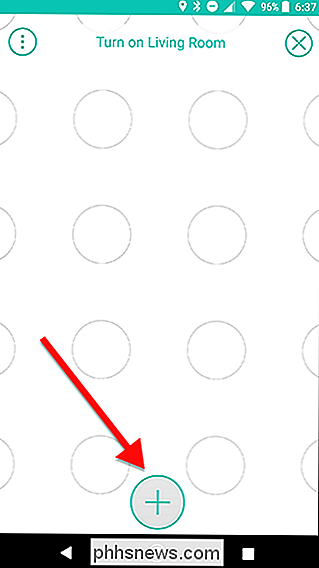
Nejdříve přetáhněte své tři ikony Thing, jak je znázorněno níže. Rejstřík a Režim by měly být v jednom sloupci, přičemž v druhém sloupci se vedle jednoho z nich nachází Hue. Když jste hotovi, klepněte na symbol ozubeného kola za ikonou Nest.
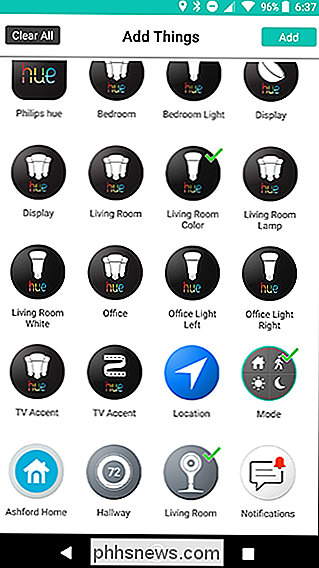
V seznamu spouštěčů vyberte "Motion detected." Na další obrazovce klepněte na Save (Uložit).
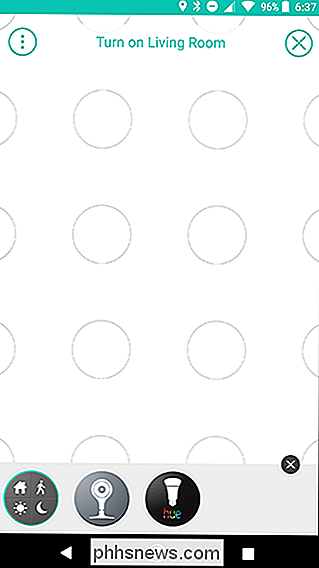
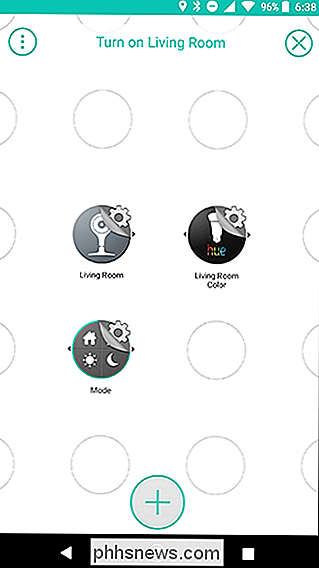
Zpět na obrazovku mřížky klepněte na ozubené kolo Symbol za ikonou režimu
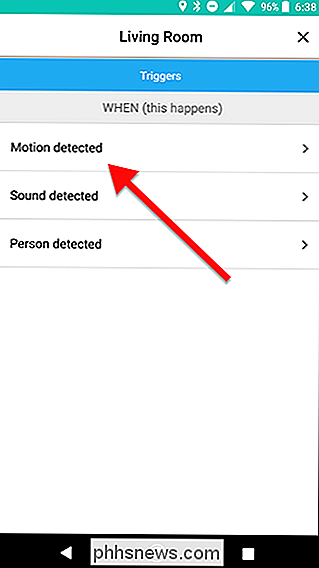
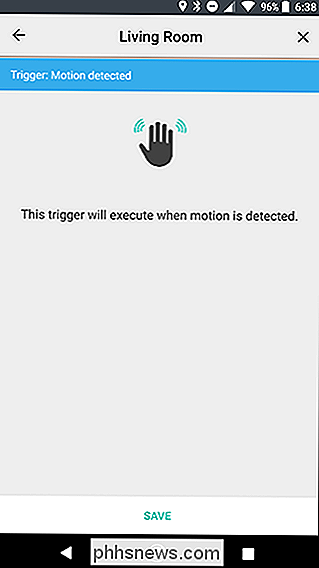
V sekci POUZE IF v seznamu spouštěčů vyberte možnost "Můj režim je ..." Na další obrazovce se ujistěte, že je zvolen režim Domácí, pak klepněte na Uložit.
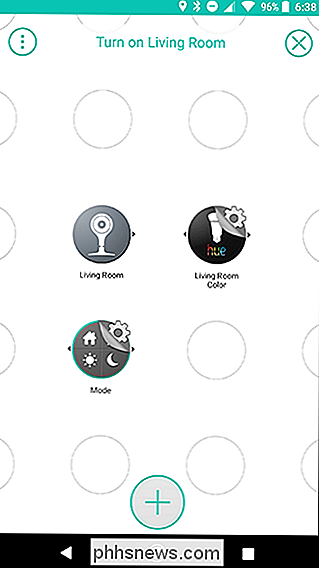
Na obrazovce mřížky , klepněte na symbol oznacení za ikonou Odstín
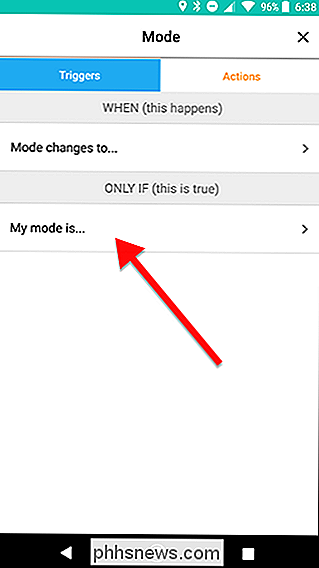
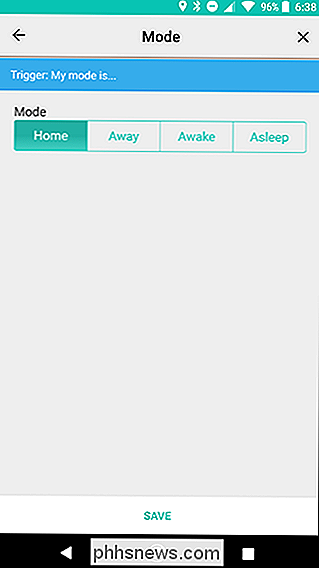
V seznamu akcí zvolte "Zapnout osvětlení". Na další obrazovce klepněte na Uložit.
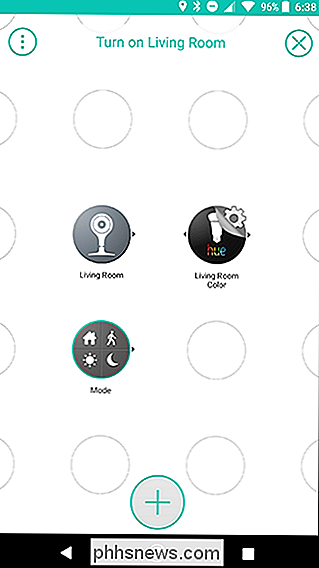
Zpět na obrazovku mřížky rychle přetáhněte z ikony režimu ikonu Odstín. Poté přejetím prstem z ikony Nest na ikonu žlutého odkazu, kterou jste právě vytvořili, jak ukazuje níže uvedené šipky. Výsledek by měl vypadat jako obrázek vpravo. Tím vytvoříte spoušť, která se aktivuje vždy, když bude detekován váš kamerový systém Nest, ale
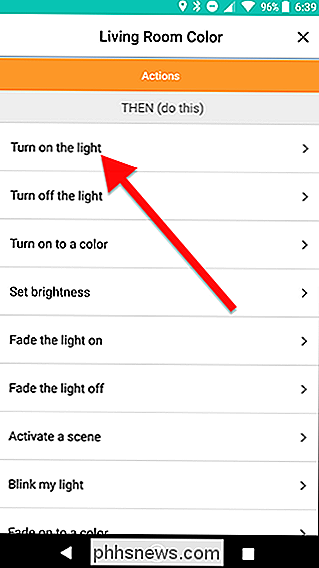
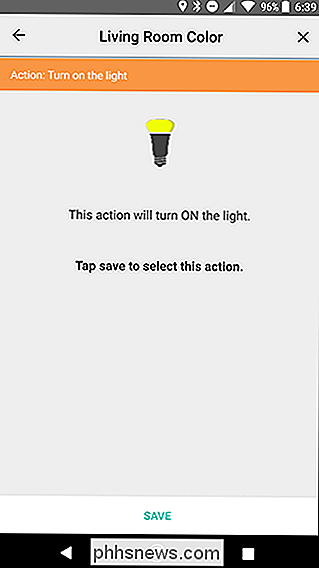
pouze v případě, že váš režim je nastaven jako domovský. Po dokončení klepněte na položku Povolit tok. , tento průtok zapne osvětlení obývacího pokoje, kdykoli váš Nest Cam detekuje jakýkoli pohyb, ale pouze pokud jste doma, takže vaše kočky nezapne světla, když jste pryč.
Samozřejmě, pokud jste jen chtěla to udělat jediná věc, můžete nahradit režim jednoduchým ONLY IF IF Location trigger. Oddělení této funkce do proměnné vám však poskytuje větší flexibilitu. Jak jsme již zmínili, můžete vytvořit více spouštěčů, které se zapnou na domácí stránce, takže tento Flow bude stále fungovat, i když nejste konkrétně doma. Můžete také přidat další toky později, které jsou spuštěny stejnou změnou režimu
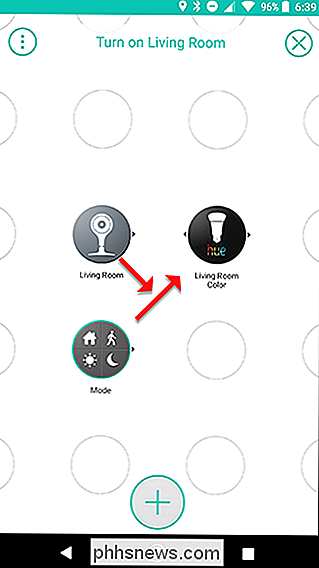
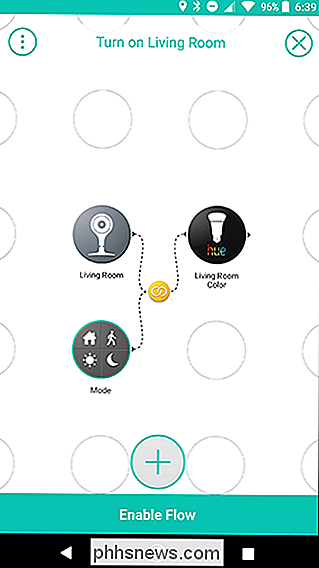

Jak restartovat nebo obnovit tovární nastavení služby Google Chromecast
Společnost Google změnila scénu zařízení na televizor pomocí Chromecastu, ale stejně jako u všech technologií může mít problémy. V určitém okamžiku možná budete muset restartovat nebo obnovit tovární nastavení vašeho Chromecastu. Zatímco tyto možnosti jsou mírně skryty, aby se zabránilo náhodnému vynulování, je to přímočarý a jednoduchý proces.

Jak povolit ověřování ve dvou faktorech na vašem Nintendo účtu
Nintendo nyní umožňuje povolit dvoufázové ověření, forma dvoufaktorové autentizace, pro váš účet Nintendo. Kdykoli se přihlásíte do svého účtu - z přehrávače Nintendo Switch, na webu nebo prostřednictvím mobilní aplikace - budete potřebovat zadat kód na vašem smartfóru, stejně jako heslo. SOUVISEJÍCÍ: Účet Nintendo vs.



