Jak omezit hlasitost vašeho iPhone, iPodu a dalších zařízení Apple (a uložit vaše dítě slyšení)

Nedávno jsme vám ukázali, jak snižovat hlasitost zařízení se sluchátky s omezením hlasitosti, sluch. Stejnou věc můžete udělat v zařízení, pokud máte zařízení iPhone, iPad nebo jiná zařízení Apple s jednoduchým nastavením nastavení iOS.
Proč to chci dělat?
Existuje velmi jednoduchý důvod pro omezení hlasitosti iPhony, iPady a další zařízení iOS, protože všechny jsou schopny vydávat zvuk v dostatečně vysokém objemu, aby způsobily trvalou ztrátu sluchu při delší expozici. Jako dospělí bychom měli být natolik chytří, abychom nepoškodili naše ušní brýle, ale přinejmenším, pokud jsme dost hloupí, jsme dost starí, abychom pochopili důsledky.
S VZTAHUJÍCÍM: Proč by vaše děti měly používat objem Omezující sluchátka
Jak jsme se zmínili v našem nedávném článku HTG vysvětluje: Proč by vaše děti měly používat sluchátka s omezením hlasitosti, děti neví nic lepšího. Zvýšení hlasitosti je dokonalým řešením pro zablokování hluku. Plačí dítě? Zvyšte iPad a slyšte svou show lépe. Hlučné letadlo? Zvyšte hlasitost v zařízení iPod Touch, abyste mohli slyšet svou hru lépe. Děti prostě nerozumí tomu, jak nebezpečná je maximální hlasitost a je to práce dospělých, aby provedli úpravy přístroje, aby se neublížili.
V článku o sluchadlech jsme se zaměřili na to, jak fyzicky tlumit zvuk pomocí speciální sluchátka a / nebo adaptéry pro kabel sluchátek. Pokud vaše děti používají zařízení iOS, nepotřebujete speciální sluchátka, protože můžete omezit hlasitost na úrovni softwaru přímo uvnitř zařízení. Podívejme se na to, jak to udělat (a jak udržet chytré dítě v tom, aby otvíral hlasitost)
Jak omezím svazek v iOS?
Na všech přenosných zařízeních Apple, jako iPhone, iPad , a iPod můžete najít maximální nastavení hlasitosti umístěné v nabídce Nastavení v zařízení. Jedinou výjimkou z tohoto pravidla je přehrávač iPod Shuffle, který nemá obrazovku na zařízení; můžete stále nastavit omezení hlasitosti na pokorný malý Shuffle, ale musíte to provést tak, že jej budete muset připojit k počítači a použít nabídku Nastavení pro zařízení dostupné přes iTunes.
Upravit hlasitost
Na vašem zařízení iOS zařízení
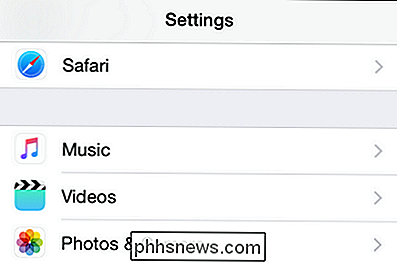
Přejděte dolů do dolní části nabídky Hudba do části "Přehrávání"
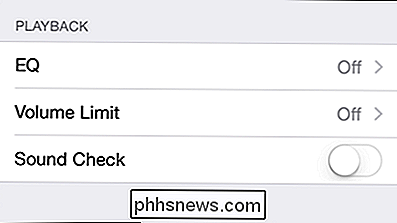
Klepnutím na "Limit hlasitosti" vyvoláte menu nastavení hlasitosti. nastavte sluchátka po ruce. Jistě, stačí posunout posuvník na zhruba 75 procent potenciální maximální hlasitosti, ale skutečný výstup zvuku je nejen funkcí přehrávaného hardwaru (iPhone), ale i sluchátek.
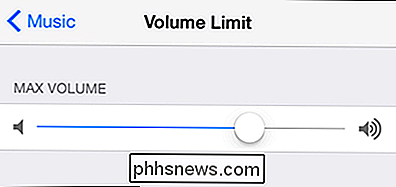
Doporučujeme popadnout sluchátka vaše dítě skutečně používá a nastavuje maximální hlasitost pro nastavení, které nabízí jasné poslech v tichém prostředí bez jakýchkoliv nepříjemných pocitů a bez přiblížení k maximální možné hlasitosti.
Pokud hledáte způsoby, jak snížit omezení hlasitosti při zachování poslechu (např. bezpečnostní sluchátka) nebo některé zvukově blokující modely do uší, jako jsou modely nabízené společností Etymotic, které zabraňují vnějšímu zvuku stejně jako bezpečnost ucpávky do uší. Oba styly sluchátek dělají skvělou práci, která minimalizuje to, jak vysokí lidé mění hlasitost, protože vytvářejí tichší prostředí poslechu díky blokování zvuku.
Povolit omezení
Jakmile je hlasitost nastavena na požadovanou úroveň, je na čase uzamkněte zařízení dolů, aby se hlasitost nemohla bez vašeho povolení vrátit zpět. (Důvodem, který jsme nejprve upravili a nyní se zablokujeme, je, že po zadání hesla neexistuje zadání vašeho kódu PIN pro individuální nastavení, musíte se vrátit a omezit omezení, abyste upravili všechna uzamčená nastavení.)
Přejděte do části Nastavení -> Obecné -> Omezení v zařízení.
Klepněte na možnost "Povolit omezení". Budete vyzváni k vytvoření kódu PIN, který zajistí nabídku Omezení.
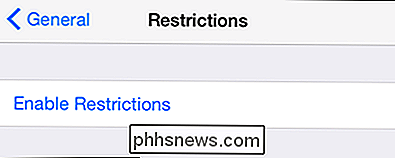
Jakmile zadáte kód PIN, přejděte dolů, dokud se nezobrazí sekce "Povolit změny". Zvolte "Limit hlasitosti".
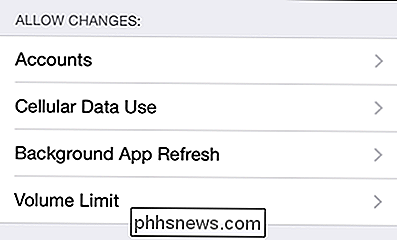
Přepněte nastavení z možnosti "Povolit změny" na "Nepovolit změny". Pokud si přejete, můžete se vrátit do menu Nastavení -> Hudba a potvrdit, že Max. Hlasitost je nyní uzamčena.
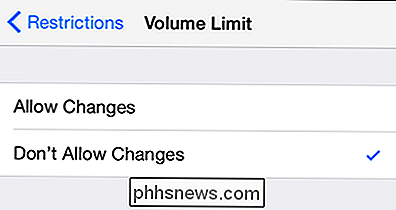
To je vše, co je k dispozici. S několika malými vylepšeními je vaše zařízení iOS uzamčeno a nemusíte se starat o to, že vaše děti vybuchují oční bubny (nikoliv na hodinkách). Máte dotaz na rodičovskou kontrolu v systému iOS nebo jiných zařízeních? Napište nám e-mail na adresu a budeme se snažit, abychom odpověděli.

Jak obejít nebo úplně vypnout úvodní obrazovku v aplikacích sady Office
Při spuštění aplikace sady Office se zobrazí úvodní obrazovka zobrazující dostupné šablony a seznam dokumentů nedávno otevřených v levém sloupci. Tato obrazovka může být užitečná, ale pokud to považujete za nepříjemné nebo rušivé, můžete ji snadno vypnout. SOUVISEJÍCÍ: Jak zakázat úvodní obrazovku Office 2013 Předtím jsme vám ukázali, jak zakázat Office 2013 spustit obrazovku změnou registru.

Jak zastavit animované GIF z přehrávání ve vašem webovém prohlížeči
Animované GIFy mohou být zábavným způsobem, jak oživit reakce na sociálních médiích nebo získat bod v článku - ale mohou také být otravné a trvat věčně načíst, pokud máte pomalé připojení. Pokud byste je raději neměli vidět, je to způsob, jak je zabránit v jejich automatické animaci. Animované GIF jsou technicky obrazy namísto videí, takže pluginy typu click-to-play a rozšíření blokování videa jako FlashBlock je nezastaví automatické přehrávání.



