Jak používat doplňky aplikace Firefox
Přestože používání Firefoxu za posledních několik let klesá, stále je na druhém místě za použití prohlížeče Google Chrome. Hlavním důvodem jsou doplňky. Firefox může být přizpůsoben milionem různými způsoby, něco, co jiný prohlížeč nemůže replikovat na tuto úroveň.
Ve Firefoxu se doplňky mohou skládat z několika věcí: rozšíření, témata, pluginy, služby, poskytovatelé vyhledávání, jazykové balíčky atd. Doplňky vám umožňují změnit způsob práce Firefoxu, rozšířit jeho funkčnost nebo přizpůsobit vzhled prohlížečem.
V nejnovější verzi prohlížeče Firefox se doplňky automaticky aktualizují, avšak v nastavení se mohou změnit. Také doplňky, které instalujete z stránky Doplňky v prohlížeči Firefox, byly všechny schváleny společností Mozilla a měly by být bezpečné. Můžete také stáhnout doplňky z webových stránek třetích stran a nainstalovat je ručně, ale tyto doplňky nejsou kontrolovány společností Mozilla.

Hledání doplňků
Začněme tím, že najdeme nějaké doplňky, které se mají nainstalovat ve Firefoxu. Existují dva způsoby, jak to udělat: buď prostřednictvím samotného webového prohlížeče, nebo prostřednictvím webových stránek galerie doplňků Firefoxu. Pro předchozí metodu klikněte na ikonu nastavení vpravo vpravo (tři horizontální čáry) a pak klikněte na Doplňky .
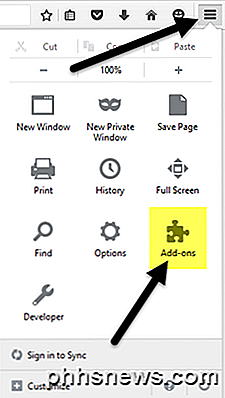
Otevře se další záložka, kde můžete najít a spravovat doplňky, rozšíření, témata, pluginy atd. Pokud už víte, co hledáte, můžete prostě vyhledat doplněk v poli v horní části.
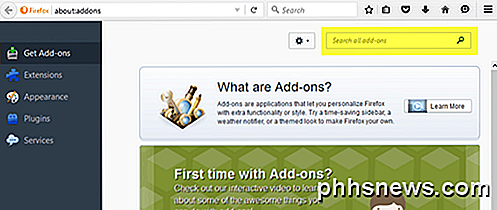
Chcete-li nainstalovat doplněk, stačí kliknout na tlačítko Instalovat . Některé doplňky vyžadují restartování prohlížeče a některé nebudou. Z nějakého důvodu pouze galerie webových stránek ukazuje, které doplňky nevyžadují restart.
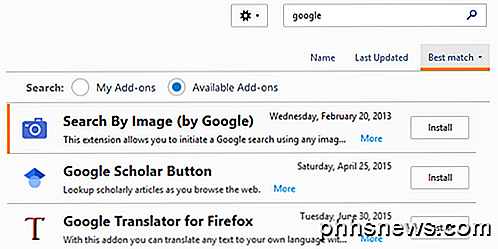
Druhým způsobem, jak najít doplňky, je navštívit webové stránky Mozilla Add-ons. Líbí se mi toto rozhraní lépe, protože můžete vyhledávat podle kategorií, nejoblíbenějších, nejlépe hodnocených, nejvíce uživatelů, nejnovějších atd.
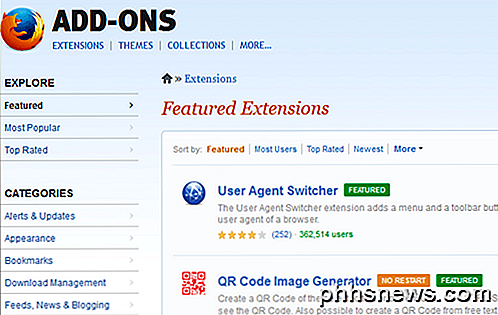
Je také mnohem snazší najít témata a sbírky na webové stránce. Sbírky jsou opravdu skvělá sekce vytvořená uživateli, kteří seskupují dohromady několik doplněk Firefoxu, které se vztahují k konkrétní myšlence nebo koncepci.
Můžete například nainstalovat kolekci Reference Desk, která bude společně instalovat ScrapBook, Merriam-Webster a Memonic Web Clipper. Pokud jste vývojář webu, nástroj Web Developer Toolbox obsahuje 12 doplňků, které jsou ideální pro řešení problémů, úpravy a ladění webových projektů.
Nyní, když jste nainstalovali nějaké doplňky a témata, promluvme si o tom, jak je zvládneme.
Správa doplňků
První věc, kterou si můžete všimnout po instalaci doplňku, je nová ikona na panelu nástrojů Firefoxu. Zde mám ikonu AdBlock Plus a ikonu NoScript, která byla přidána automaticky.
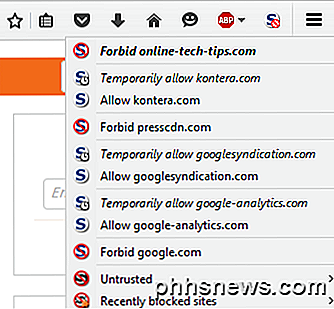
Mít tlačítka v panelu nástrojů mi dovoluje řídit nastavení každé webové stránky, kterou navštěvuji, takže je rozumné mít je tam. Jiné doplňky nemusí nutně přidat tlačítko na panel nástrojů. Můžete přizpůsobit, co se zobrazí na panelu nástrojů, klepnutím na ikonu nastavení a následným klepnutím na tlačítko Přizpůsobit v dolní části stránky.
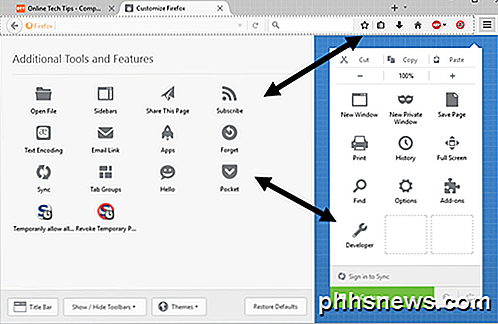
Otevře se nová karta, která vám umožní přizpůsobit Firefox. Vlevo je část nazvaná Další nástroje a funkce, která je v podstatě všechny možnosti, které máte v současné době k dispozici pro přidání do panelu nástrojů nebo do nabídky nastavení vpravo.
Jednoduše přetáhněte položky podle potřeby. Pokud jsou pro doplňky, které jste nainstalovali, k dispozici další tlačítka, tato tlačítka se objeví v levé části.
Teď se vrátíme na stránku doplňků, na které jsme začali, na začátku článku. Nyní se zobrazí, že ve výchozím nastavení se stránka otevře na kartě Rozšíření namísto Získání doplňků.
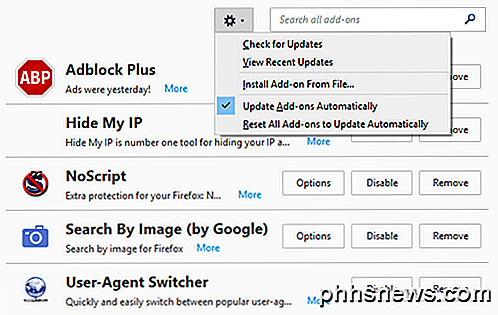
Na pravé straně se zobrazí všechny aktuálně nainstalované pluginy. Na vrcholu se zobrazí ikona ozubeného kola, která vám umožní ručně zkontrolovat doplněk, nainstalovat doplněk ze souboru nebo vypnout automatické aktualizace doplňků. Chcete-li ručně aktualizovat doplňky, jednoduše zrušte zaškrtnutí příslušného políčka.
Pokud jde o doplňky sami, máte několik možností. Můžete odebrat plugin, který jej zcela odinstaluje. Můžete také zakázat plugin, který vypne funkcionalitu, ale nechá ji nainstalován ve Firefoxu.
Konečně, tlačítko Možnosti je specifické pro každý doplněk a umožňuje konfigurovat nastavení zahrnutá vývojářem. Například možnosti Hledání podle obrázků z doplňku Google vám umožňují vybrat, zda se má ikona fotoaparátu zobrazit nebo neumožňovat, když se pohybujete nad obrázkem.
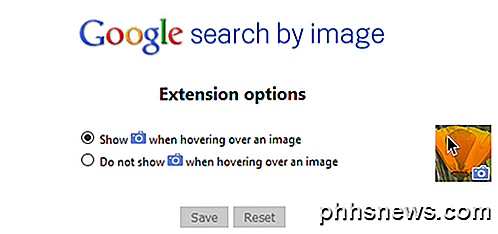
To je vše, co můžete dělat s doplňky. Pokud klepnete na Vzhled, můžete změnit téma aplikace Firefox na libovolný jiný motiv, který jste nainstalovali.
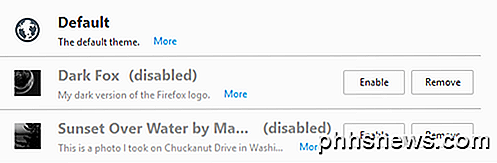
Kliknutím na tlačítko Enable (Aktivovat) aktivujte nové téma pro Firefox a téma by mělo být použito bez nutnosti restartovat prohlížeč. Nakonec klikněte na Plugins pro správu všech nainstalovaných pluginů. Ve výchozím nastavení má Firefox nainstalovaný plugin OpenH264 Video Codec a Primetime Content Decryption, takže můžete sledovat YouTube, Netflix a další online video bez problémů!
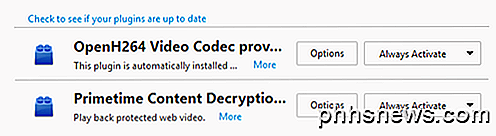
Celkově je používání doplňků ve Firefoxu opravdu snadné a může do prohlížeče přinést dost síly a přizpůsobení. Pokud už používáte Firefox, nezapomeňte se podívat na svůj příspěvek na to, aby se Firefox rychle zrychlil a upravoval nastavení v asi: config. Máte-li jakékoli dotazy, neváhejte se k tomu vyjádřit. Užívat si!

Jak nastavit preferovanou metodu kontaktů pro kontakty v systému iOS 10
Pokud jste fanouškem uspořádání seznamu kontaktů, řekněte, že vaše duplikáty nebo seskupení kontaktů pro čistší seznam - budete rádi, že iOS 10 nyní umožňuje změnit výchozí akci na modrých tlačítcích rychlého připojení na stránce kontaktu. Změna výchozího nastavení tlačítka Blue Connect na kontaktní stránce když se podíváte na stránku kontaktu, uvidíte pod jménem kontaktu čtyři modré knoflíky pro rychlé spojení s nimi prostřednictvím zprávy, telefonu, videa nebo e-mailu.

Proč jsou potřebné adresy Ethernet / MAC?
Pokud jste stále nová pro celou síťovou věc, může to být trochu ohromující, když se poprvé učíte o různých typech adres a jak spolupracují. Dnešní příspěvek SuperUser Q & A se snaží vymyslet zmatek pro zvědavého čtenáře. Dnešní zasedání Otázky a odpovědi nás přichází s laskavým svolením SuperUser - podskupina Stack Exchange, komunitní skupiny webových stránek Q & A.



