Mac ekvivalenty programů a funkcí systému Windows
Pokud jste nedávno přešli na Mac nebo jste nuceni používat jeden proti vaší vůli, pravděpodobně jste zvyklí na uživatelsky přívětivé prostředí systému Windows a chcete znát ekvivalent Mac z vašeho oblíbeného programu nebo funkce Windows, ne?
Naštěstí nedávné počítače se systémem Mac, které používají nejnovější verze OS X, se nijak neliší od současných verzí systému Windows. Největší rozdíl je podle mého názoru nedostatek jakéhokoli druhu tlačítka Start na OS X. To je skoro to, co Microsoft udělal s Windows 8 a pravděpodobně proč to všichni nenáviděli.
Jednoduše neexistuje žádný Mac ekvivalent tlačítka Start systému Windows nebo nabídky Start v systému OS X. Jediné, co můžete udělat, je získat seznam všech aplikací v doku OS X, což je podobně jako hlavní panel systému Windows. V tomto článku budu procházet všechny ekvivalenty Mac programů Windows a doufejme, že najdete Mac stejně snadné jako stroj Windows.
Hlavní panel systému Windows - Dock OS X
Přestože vám chybí tlačítko Start, OS X má alespoň ekvivalent na hlavním panelu nazvaném Dock . Zobrazuje aktuálně otevřené programy a můžete přidávat nebo odstraňovat ikony pro libovolné další aplikace nainstalované v počítači Mac.

Recyklační bin je také umístěn na doku a za účelem vysunutí jakéhokoli zařízení připojeného k počítači Mac přetáhněte jej do koše. Můžete také přejít na systémové předvolby a upravit nastavení pro dokovací stanici: dovolte, aby zůstala stále viditelná, zvětšete velikost, změňte polohu na obrazovce apod.
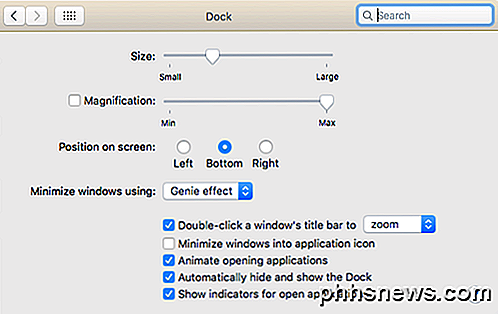
Chcete-li získat všechny aplikace jako ikonu na doku, otevřete Finder a přetáhněte Aplikace z postranního panelu a položte jej na dokovací stanici.
Průzkumník Windows - Mac Finder
Další krok je Průzkumník Windows. Ekvivalentem počítače Mac je Finder . Průzkumník Windows je docela dobrý, ale ve skutečnosti se mi líbí Mac Finder více. Jedna věc vám umožňuje mít v jednom okně Finder několik záložek, což usnadňuje přetahování souborů do jiného umístění, aniž byste museli otevřít více oken Finderu.
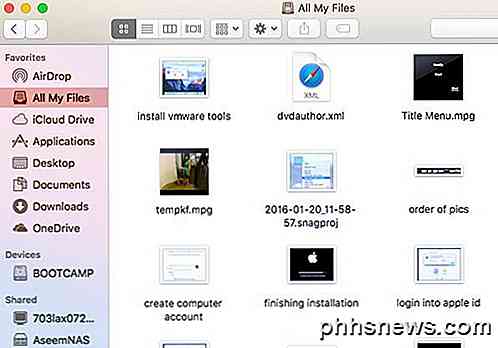
Za druhé, zobrazuje vám užitečnější věci v postranním panelu než Windows jako sdílené servery, jiné počítače, připojená zařízení atd. Můžete také kliknout na Finder a potom na Předvolby a nakonfigurovat, jaké položky se zobrazí na postranním panelu, což nelze dělat v Windows buď.
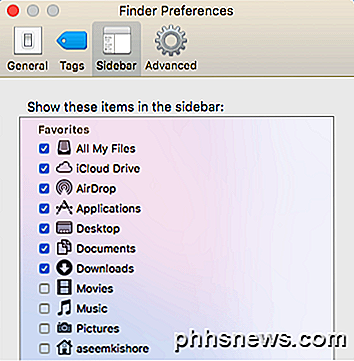
Ovládací panel systému Windows - Předvolby systému Mac
Ovládací panel je místo, kde můžete ovládat systém Windows. Můžete spravovat skoro vše odtud, včetně záloh, šifrování, výchozích programů, zvuku, písem, Java, Flash, jazyků, nastavení myši a klávesnice, uživatelských účtů, nastavení brány firewall a mnoho dalších.
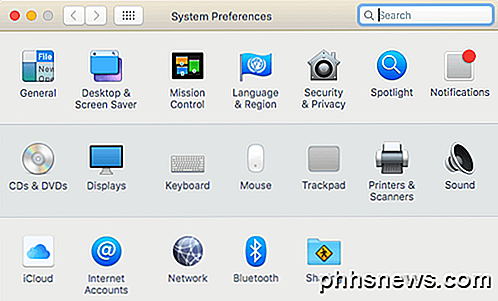
Ačkoli to není úplně stejné, můžete spravovat všechna nastavení pro Mac z System Preferences.
Poznámkový blok systému Windows - úprava textu OS X
Používáte-li program Poznámkový blok v systému Windows, pak budete rádi, že v systému Mac známe jako TextEdit je ekvivalent. Je dodáván se všemi Macy a je to základní textový editor, který vám umožní pracovat s prostým textem také. To je opravdu jediný důvod, proč používám program Poznámkový blok a pravděpodobně to bude jediný důvod, proč použijete TextEdit v Macu.
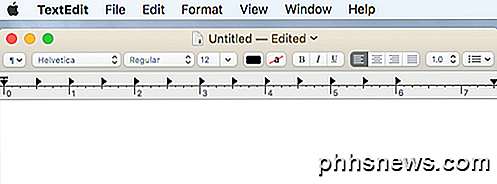
Jediné, co musíte udělat v aplikaci TextEdit, je kliknout na tlačítko Formát a potom na tlačítko Make plain text . V podstatě je WordPad a Poznámkový blok spojeny do jednoho, což je hezké.
Správce úloh systému Windows - Monitor aktivity Mac
Správce úloh v systému Windows je jedním z mých oblíbených funkcí a používám ho po celou dobu, aby zjistil, který proces je jíst paměť nebo procesor. Můžete také získat mnoho dalších informací o vašem systému z Správce úloh.
Stejně jako správce úloh je sledování aktivity (otevřené Spotlight a hledání monitoru aktivity) rozdělen na několik karet: CPU, Paměť, Energie, Disk a Síť .
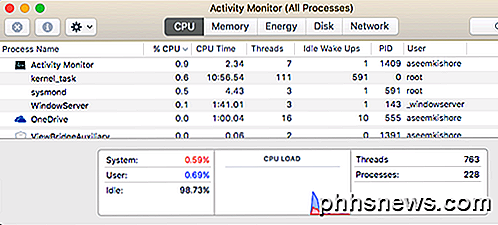
Záložka Energie je jedinečná pro počítače Macintosh a je užitečná pro přenosné počítače, abyste zjistili, které procesy spotřebovávají nejvíce energie. Jinak můžete pomocí nástroje sledování aktivity ukončit proces nebo spustit diagnostiku systému.
Příkazový řádek systému Windows - terminál OS X
Příkazový řádek ve Windows je nástroj, který musíte použít, když budete muset udělat něco technického, abyste opravili počítač nebo změnili temné nastavení, které se nemůžete dostat jiným způsobem. Totéž platí pro ekvivalent Mac, který se nazývá terminál .
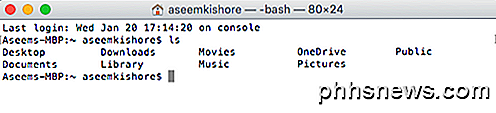
Terminál je velmi výkonný nástroj, který vám umožní ovládat základní UNIX systém, který OS X běží na vrcholu. Takže pokud jste obeznámeni s příkazy Linux, terminál je dort. Jeden úkol, kterému mám občas používat terminál, je zobrazení skrytých souborů. Otevřete Terminál a vložte následující příkaz:
výchozí zápis com.apple.finder AppleShowAllFiles ANO
Nyní můžete ve službě Finder vidět skryté soubory. Opět pravděpodobně budete používat pouze Terminál v těchto ojedinělých případech, kde jednoduše musíte kopírovat a vložit příkaz.
Windows Paint - náhled OS X
Pokud používáte Malování v systému Windows, nejbližším nástrojem v OS X je náhled . Nemůže odpovídat všemu, co může aplikace Paint udělat, ale umožňuje základní kreslení.
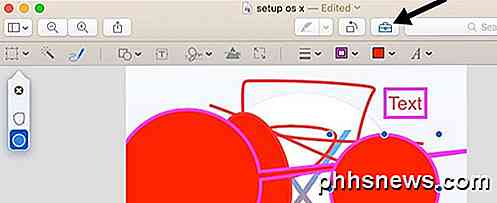
Můžete jej také použít k provádění základních úprav obrázků, jako je oříznutí, odstraňování pozadí, přidávání obrysů, přidávání textu, úprava barev atd. Můžete také použít k přidání podpisů do souborů PDF a vyplnění formulářů.
Správa disků systému Windows - Nástroj pro disky OS X
Nástroj Správa disků umožňuje snadné formátování a rozdělování pevných disků v systému Windows. Můžete dělat jiné věci, ale to jsou hlavní funkce. Nástroj Disk Utility na počítačích Mac umožňuje provádět téměř totéž.

Nástroj Disk lze použít k opravě pevného disku, pokud systém OS X nepoužívá správně, rozdělí pevný disk, vymaže jednotku a zjistí, jaká data zaberou místo na pevném disku.
Windows Netstat, Ping, Tracert - síťový nástroj OS X
Nástroj Network Utility v OS X je jedno místo, kde Apple dělá mnohem lepší práci než Windows. Síťový nástroj vám umožňuje rychle získat informace o vašem síťovém připojení a umožňuje vám snadno provádět testy jako netstat, ping, traceroute, Whois, Finger a porty.
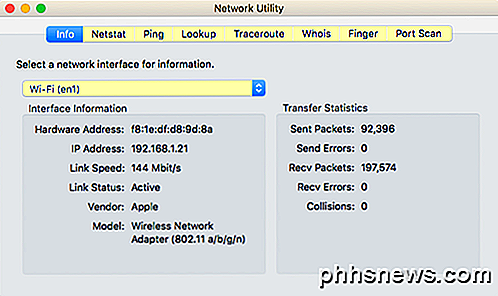
Karta Netstat můžete použít k rychlému zobrazení všech připojení vašeho počítače. Chcete-li provést některý z těchto operací v systému Windows, musíte otevřít příkazový řádek a zadejte příkazy! Je to mnohem techničtější a ne tak dobře, jako je tomu v OS X.
Prohlížeč událostí systému Windows - konzola pro počítače Mac
A konečně, program Prohlížeč událostí v systému Windows vám umožňuje zobrazit vše, co se v počítači děje. Je to opravdu užitečné pro ladění těžké opravit problémy.
Konzola je docela přesně stejná jako Prohlížeč událostí a umožňuje vám vidět téměř vše, co se děje na pozadí vašeho počítače.
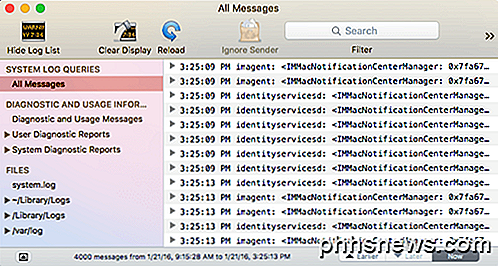
Opravdu se díváte pouze na soubory protokolu, když hledáte něco konkrétního, jinak se vyskytuje příliš mnoho zpráv generovaných operačním systémem.
Existují i další ekvivalenty, které bych zde mohl uvést, ale myslím, že to jsou základy a dostatek pro většinu lidí, kteří právě začínají používat Mac po delší době na Windows. Máte-li jakékoli dotazy, neváhejte se k tomu vyjádřit. Užívat si!

Jak zkontrolovat a schválit, co se zobrazuje na vaší časové ose Facebooku
Chcete-li zachovat přísnější kontrolu nad tím, co se zobrazuje ve vaší časové ose Facebooku (a tím i všem, ), existuje jednoduchý, ale málo využívaný mechanismus postavený přímo do Facebooku, který vám udělí souhlasná práva nad všemi lidmi, které vás označují. Proč byste to chtěli udělat Ujistěte se, že jsme všichni měli nejméně jeden z následujících lidí v naší stáji přátelé z Facebooku: osoba, která označuje všechny v jejich [politických / událostních / víceúrovňových] marketingových příspěvcích, osoba, která ráda inzeruje náhodně (a často nevhodná ) obsah a označení každého, o kterém si myslí, že by to mohlo být legrační, člověka, který za každou událost bere milion fotografií a označuje každou osobu, která je přítomná v každé z nich, nebo jakýkoli jiný počet lidí, kteří zneužívají funkce označování přátel Facebooku.

Co potřebujete vědět o Vulkanu, který slibuje rychlejší hry na každé platformě
Microsoft DirectX 12 a Apple's Metal jsou grafické platformy nové generace. Poskytují přístup na grafický hardware nižší úrovně, což umožňuje herním programátorům vytlačit vyšší výkon z hardwaru. Vulkan je multiplatformní odpověď na technologie společnosti Microsoft a společnosti Apple. Vulkan je platforma, která přináší tuto grafickou technologii nové generace na platformě Google Android, SteamOS, Linux, všechny verze systému Windows a případně i Nintendo.



