ŠEst alternativních způsobů přístupu k systémovým preferencím na počítačích Mac

Systémové předvolby představují uživatelům Mac jediným místem, kde můžete provádět změny operačního systému, vyladit hardware a konfigurovat funkce jako Siri a Rodičovská kontrola. Většina lidí přistupuje k systémovým předvolením kliknutím na něj v doku. Existují však alespoň šest způsobů, jak přistupovat k systémovým předvolebám.
Některé z těchto metod vám umožňují přístup ke všem systémovým předvoleb, zatímco některé vám umožňují vybrat přesně ten, který právě používáte. Až se naučíte, ušetří vám tu a tam trochu času, což se přidává z dlouhodobého hlediska.
Otevřete je z menu Apple
Pokud jste si nevšimli, když kliknete na v nabídce Apple v levém horním rohu je zástupce systémových předvoleb přímo pod tímto systémem Mac
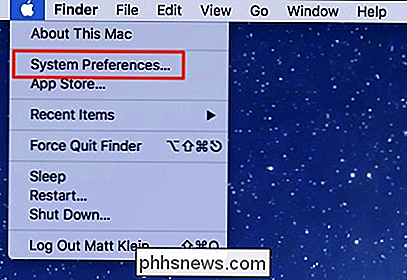
Pokud již máte systémové předvolby v doku, jedná se o dodatečné kliknutí, ale pokud je vaše dokovací stanice přetížena ikonami , je to pěkná alternativa, která vám umožní zcela odstranit ikonu System Preferences Dock.
Klikněte pravým tlačítkem myši na libovolné nastavení z doku
Pokud držíte ikonu doku, není třeba otevřít systémové předvolby na Všechno. Klepněte na ikonu Dock a podržte pro zobrazení seznamu všech položek
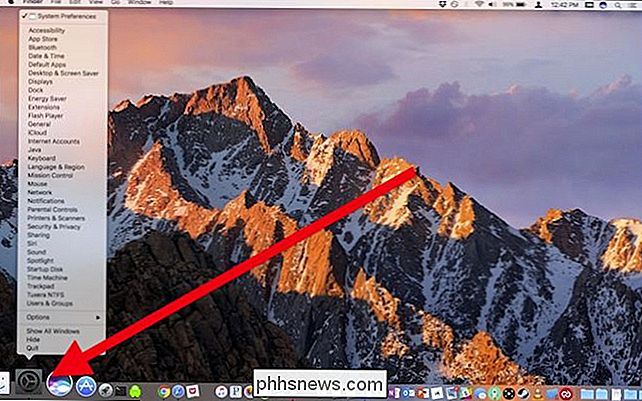
Odtud můžete jít přímo do požadovaného panelu předvoleb.
Použijte Spotlight pro přístup k libovolnému nastavení
Není fanoušek myši? Používejte místo toho Spotlight. Jednoduše stiskněte klávesu Command + Space a zadejte název požadovaného nastavení a objeví se ve výsledcích vyhledávání.
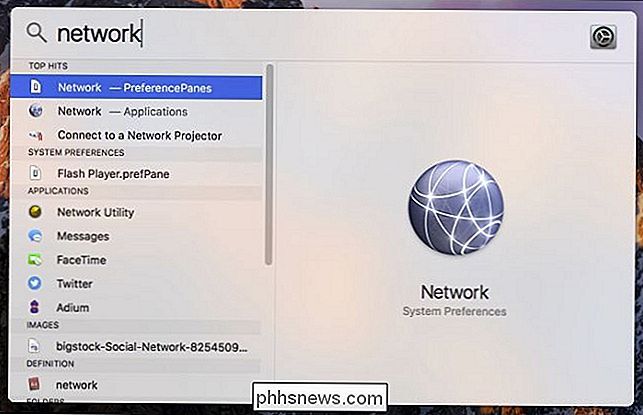
Pokud se nezobrazí žádná předvolba systému, pravděpodobně jste je zakázali zobrazovat ve vyhledávacím okně a zapamatujte si je, aby tato metoda fungovala.
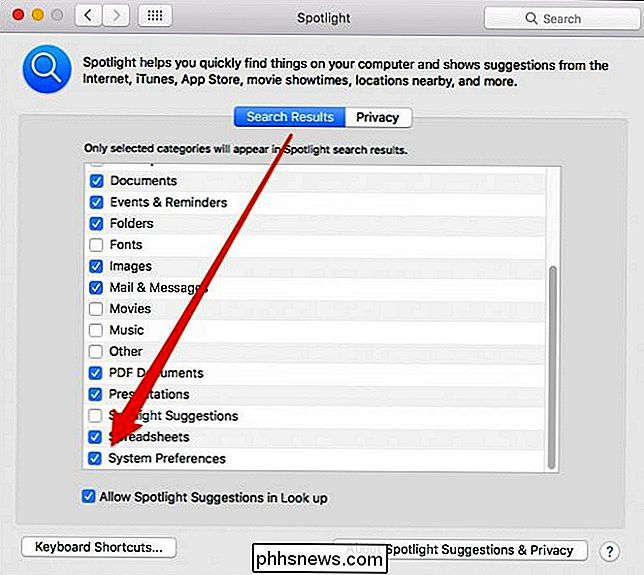
Vyhledejte zapomenuté nastavení
Pokud jste zapomněli přesně, kde je konkrétní nastavení, můžete pomocí vyhledávacího panelu v pravém horním rohu najít kde se skrývá. Jakmile zadáte vyhledávací dotaz, objeví se návrhy s jejich umístěními bíle.
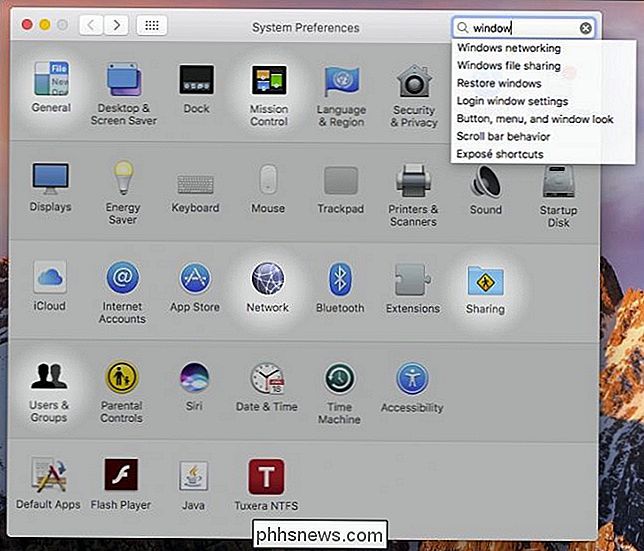
Použijte tlačítko Zobrazit vše nebo Zobrazit nabídku
Konečně, pokud již máte systémové předvolby otevřené a máte přístup k jednomu konkrétnímu panelu předvoleb , klepnutím na tlačítko Zobrazit vše na panelu nástrojů se vrátíte na hlavní panel. Můžete také provést pomocí klávesové zkratky Command + L.
SOUVISEJÍCÍ: Jak získat přesnější výsledky z Spotlight na macOS
Pokud se nechcete vrátit k hlavnímu panelu, klepněte a podržte tlačítko Zobrazit vše. Systémové předvolby se zobrazují jako seznam a pak jen přejděte na požadovaný podokno
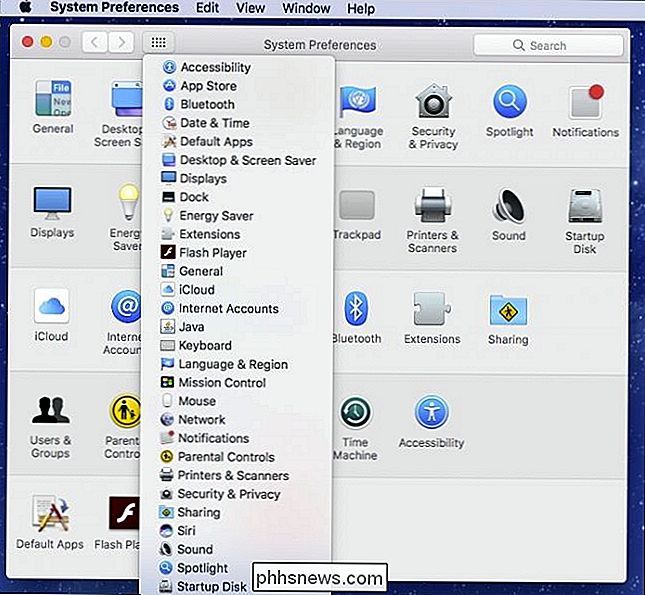
Alternativně můžete provést stejný postup v nabídce Zobrazit systémové předvolby
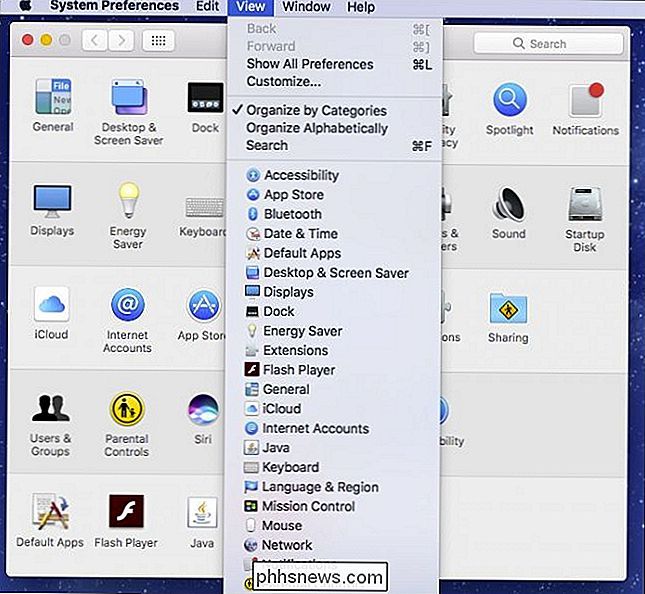
Tyto přístupy nebudete používat k přístupu do systému Předvolby jsou stále, ale je dobré vědět, jak je používat někdy, jak to dokazuje situace.

Jak vybrat ten správný monitor pro váš počítač
Pokud jste jako my, strávíte hodně času na monitoru počítače - tak by to neměla být dobrá? Připojte se k nám při dekódování specifikací a prořezávání žargonu, které vám pomohou najít nejlepší možný monitor pro vaše potřeby. Typ připojení: Může se připojit k Vašemu PC? První otázka, Koupit monitor: Dokáže se dokonce připojit k počítači?

Jak přistupovat k routeru Pokud zapomenete heslo
Pokud jste zapomněli heslo svého routeru, získali jste použitý směrovač nebo jste jen pomohli příteli s jejich nastavením, můžete resetovat SOUVISEJÍCÍ: Jak zobrazit toto Zapomenuté heslo pro bezdrátovou síť v systému Windows Routery chrání své webové rozhraní - kde můžete konfigurovat nastavení sítě, rodičovské kontroly a přesměrování portů - s výchozím uživatelským jménem a heslem.



