Zastavte testování softwaru na vašem počítači: Použijte snapshoty virtuálních strojů Místo toho

Dlouho jsme se vyhnuli proti čističům registrů a systémovým tunerům jako zbytečné produkty, které vaše peníze plýtvají, až po odinstalaci stínu freeware? Odpověď: Ne. Vyhnete se tomu, abyste na vašem PC nainstalovali nesmysly, abyste nejprve otestovali vše ve virtuálním počítači.
Proč jsme nenáviděli Doporučujeme stažení softwaru pro naše čtenáře Je to už dávno, kdy jste mohli bez problémů otestovat spoustu freeware na vašem počítači - tyto dny skoro všechny freeware jsou sdruženy spyware, crapware, adware nebo devátým kruhem pekla, který zahrnuje věci jako strašný Ask Toolbar nebo hrozný Trovi browser malware malware. To je důvod, proč téměř nedoporučujeme stahování softwaru, pokud nejsou ze skutečně uznávaného místa, jako je SysInternals (Microsoft), Ninite nebo NirSoft.
Každá další stránka pro stahování je buď zabalením bezplatného softwaru s vlastním crapwarem, nebo je to jen distribuce instalátorů plných crapware. Někteří z nich budou sdružovat pouze crapware, pokud používáte aplikaci Internet Explorer - takže si myslíte, že doporučujete čistý zdroj rodině, protože používáte Chrome, pouze proto, abyste byli infikováni, protože jsou stále v IE. Dokonce i software s otevřeným zdrojovým kódem není bezpečný od hrozných - SourceForge nyní sdružuje nějaké dost hrozné crapware se spoustou jejich stahování a to jsou jen "bezpečné" zdroje.
Ale stále můžete získat všechny své freeware testování zábavy bez obav o problémy s malwarem. Stačí ji místo toho nainstalovat do virtuálního počítače. To je to, co děláme.
Co byste měli vědět o softwaru virtuálního počítače
Co se týče softwaru virtuálních počítačů, existuje mnoho možností, ale ne všichni poskytují způsob, jak snadno testovat software a potom za pár vteřin vrátit zpět do čistého stavu. Ujistěte se, že můžete systém Windows vždy znovu přeinstalovat, ale kdo to chce udělat?

SOUVISEJÍCÍ:
Začátečník: Jak vytvořit a používat virtuální stroje Odpověď je použít funkci snapshotu, software virtuálního stroje - stačí vytvořit snímek po instalaci a konfiguraci virtuálního stroje a nainstalovat vše, co chcete, a pak jej můžete vrátit zpět do snímku, jako by se nic nestalo.
Pokud používáte systém Windows , Virtualbox je pravděpodobně vaše nejlepší sázka. Je to zdarma, open-source, běží na systémech Windows, Mac a Linux, rozhraní je snadno použitelné a podporuje snímky. Existují i další řešení, ale VMware Player nepodporuje snímky, Hyper-V podporuje podobnou funkci nazvanou "kontrolní body", ale má opravdu neohrabané rozhraní a zatímco VMware Workstation má snímky a je snadno použitelný, je to poměrně drahé pro to, co jsme "se snažíte dosáhnout.
Poznámka k editoru:
Pokud používáte OS X a chcete otestovat nějaký software Windows, doporučujeme vám získat kopii Parallels, což je naše oblíbené řešení virtuálního stroje. Není to zdarma, ale je mnohem rychlejší než Virtualbox, integruje se do OS X a dokonce podporuje Windows Aero transparentnost. A samozřejmě má opravdu velkou podporu pro snímky. Jakmile vyberete své řešení, je třeba mít na paměti několik věcí:
Nelze povolit sdílení souborů:
- Pokud testujete nějaký stinný software ve virtuálním počítači a skončíte včetně malwaru, nechcete riskovat šíření škodlivého softwaru na hostitelském počítači prostřednictvím sdílené složky Nepoužívejte přemostěné Režim:
- Většinou je výchozí pro virtuální počítač skrýt ji za virtuální sítí NAT (síťová adresa překlad), která udržuje virtuální počítač alespoň částečně izolovaný od zbytku sítě. To, co nechcete dělat, je použití módu Bridge, kde se virtuální počítač připojí přímo k vaší hlavní síti. Nepoužívejte pravidelné účty:
- To by mělo být samozřejmé, ale pokud používáte systém Windows 8, neměli byste se přihlásit do virtuálního počítače pomocí běžného účtu Microsoft. Totéž platí pro Google nebo jiné účty. Pokud freeware obsahuje nějaký typ spywaru, nechcete, aby mohl získat přístup k vašim účtům. Pravděpodobně se chcete vyhnout tomu, že spustíte skutečný malware ve virtuálním stroji, pokud úplně nevypnete síťové připojení VM, ale pro testování freewaru, který může obsahovat spyware nebo adware, bude virtuální počítač velmi bezpečným řešením.
Získání operačního systému pro váš virtuální počítač
Nyní, když jste vybrali software virtuálního počítače a víte co potřebujete k správné virtualizaci, aniž byste umožnili šíření možné infekce, je čas jít o instalaci operačního systému uvnitř virtuálního stroje. Existuje jen jeden malý problém ... Windows není zdarma
SOUVISEJÍCÍ:
Kde stáhnout Windows 10, 8.1 a 7 ISO Legálně Máte-li další licenci pro Windows, můžete pokračovat a nainstalovat kopii do virtuálního počítače a pokud již nemáte přístup k instalačním médiím, můžete legálně stáhnout soubory Windows 7, 8 a 8.1, nebo se můžete připojit k programu Windows Insider a používat Windows 10 zdarma
Pokud
nemáte další licenci pro Windows, můžete stále stáhnout média Windows a používat Windows 7 v zkušebním režimu, nebo můžete získat zkušební verzi systému Windows 8.x Enterprise, pokud vám to nevadí. Nebo znovu můžete použít systém Windows 10 ve virtuálním stroji a zabít dva ptáky s jedním kamenem tím, že se při testování zajímavého softwaru dostanete do systému Windows 10. Použití snímků ve vašem počítači pro testování softwaru
V tomto příkladu se chystáme ukázat, jak používat snímky v Parallels, protože to je to, co zde používáme v nástroji How-To Geek, ale ve VirtualBoxu můžete udělat totéž, jak vidíte na obrázku výše. Pokud se ztratíte, můžete si také přečíst náš úplný návod k použití snímků v VirtualBoxu.
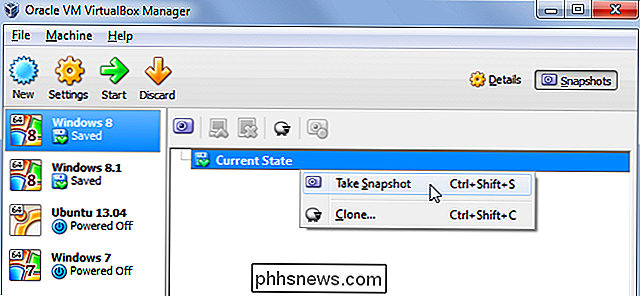
SOUVISEJÍCÍ:
Jak ušetřit čas pomocí snímků v VirtualBox Také předpokládáme, že můžete zjistit, jak nainstalujte systém Windows do virtuálního počítače. Pokud stále nejste si jisti, máme průvodce pro začátečníky s použitím virtuálních strojů, které by vám měly pomoci.
Krok 1: Udělejte snímek.
Ať už používáte Parallels nebo VirtualBox, virtuální počítač do čistého stavu, který chcete, a pak si vytvořte snímek, abyste zachovali věci přesně tak, jak jsou v současné době. V tomto případě si vzít na vědomí otevřené okno Poznámkový blok v mém Windows 7 VM.
Krok 2: Nainstalujte vše, co chcete
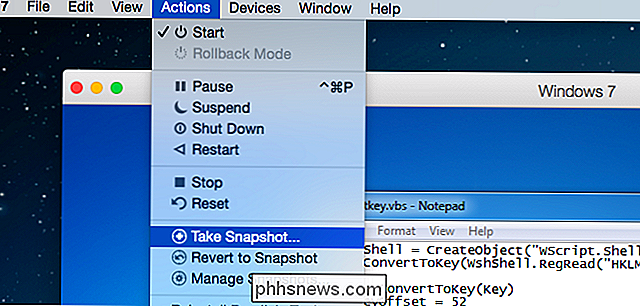
Vážně, můžete nainstalovat vše, co chcete. Dokonce i něco, co byste asi neměli instalovat ... je to koneckonců virtuální stroj. Jedeme přímo do nejhoršího místa pro stahování a vyzkoušíme něco, co zní zřetelně. A my se chystáme kliknout na Accept na všechno, protože proč ne?
Po jediném stažení a kliknutím na tlačítko Přijmout dvakrát byly všechny naše prohlížeče uneseny a některé náčrty PC cleaner app vám říkají, že váš počítač má spoustu chyb . Nezáleží na tom, že se jedná o nový VM, který na něm neměl nainstalované nic kromě Chrome - prostě jde jen o ilustraci, že tyto aplikace jsou všechny podvody
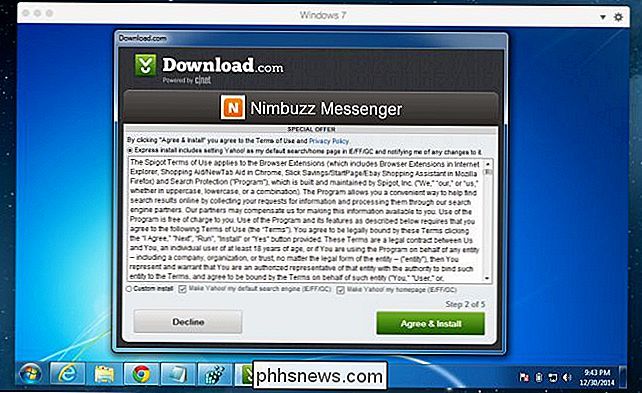
Je to určitě čas vrátit tyto změny
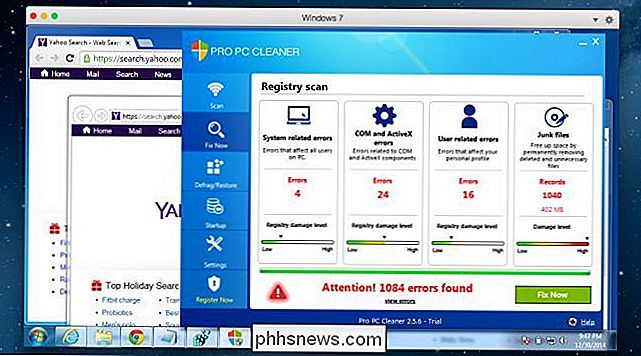
Krok 3: Roll VM Back to Clean Snapshot
V Parallels Vrátit se do Snapshot je v menu Akce, ale VirtualBox je stejně jednoduchý: můžete kliknout pravým tlačítkem myši na VM v seznamu a použít možnost vrátit zpět
Krok 4: Neexistuje žádný krok 4
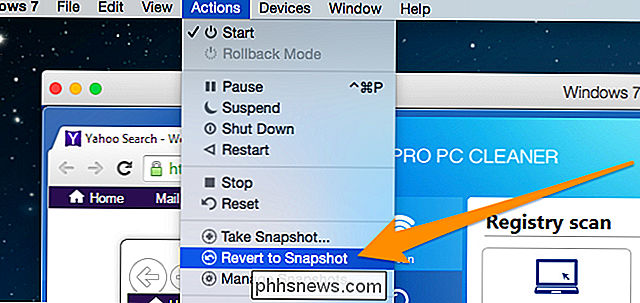
Není nic co dělat. Trvalo několik vteřin (v závislosti na hardwaru) vrátit VM do předchozího stavu. Jak vidíte na následujícím obrázku ... znamená to aktuální stav včetně všech aplikací spuštěných na stejném místě, v jakém byly. Je to jako režim Hibernate v systému Windows pro super steroidy.
Jak VirtualBox, tak i Parallels vám umožňují vytvářet více snímků a libovolně přepínat mezi nimi. Je to úžasná funkce, kterou byste opravdu měli začít používat. Pro úžasnější funkce si můžete prohlédnout náš průvodce 10 virtuálními triky, které byste měli vědět.
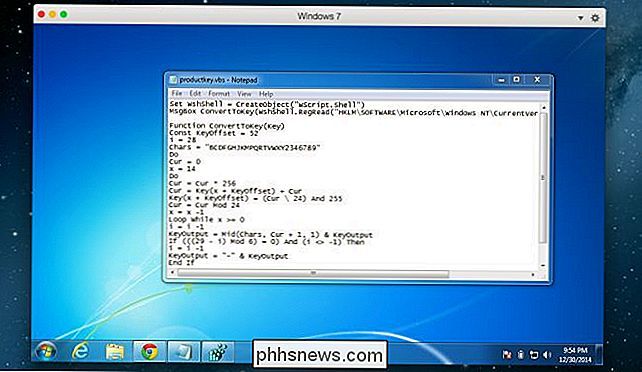
A od nynějška nenahládejte na svůj hlavní počítač nějaký nápaditý software, dobře?

Průvodce převodem obrázků do ikon Windows nebo Mac
Hledáte rychlý způsob, jak pořídit libovolný obrázek ve formátu BMP, JPG nebo PNG a převést jej na ikonu systému Windows ve formátu ICO? Existuje mnoho vlastních sad ikon, které si můžete stáhnout pro Windows, ale pokud opravdu chcete přizpůsobit počítač, můžete vytvořit ikonovou sestavu tvořenou z tváří vaší rodiny, například!Vytváření vlastních ikon z vlast

Jak nastavit jinou tapetu pro vaši obrazovku zámku v systému Android Nougat
Přichází čas v životě každého uživatele smartphonu, když mají pouze lásku dvě různé tapety. Je to těžký most ke kříži - který má přednost? Jak se můžeš rozhodnout? Je to drsné, chlape. Zde je jasná odpověď: vložte jednu na uzamčené obrazovce a jednu na domovskou obrazovku. Věc je, že pokud používáte zařízení Android pro Android, to se nestalo.



