Tři způsoby, jak získat přístup k nabídkám spouštění systému Windows 8 nebo 10

Windows 8 a 10 konsolidují různé možnosti zavádění do jedné obrazovky s názvem "Rozšířené možnosti". Toto menu poskytuje přístup k opravným nástrojům a možnostem změny chování při spuštění systému Windows - například ladění, spuštění do bezpečného režimu a spuštění do prostředí pro obnovení.
Poznámka : Zobrazujeme screenshoty z Windows 10 v tomto ale postup je do značné míry stejný v systému Windows 8. Ukážíme jakékoliv rozdíly.
Co můžete dělat v nabídce Rozšířené možnosti
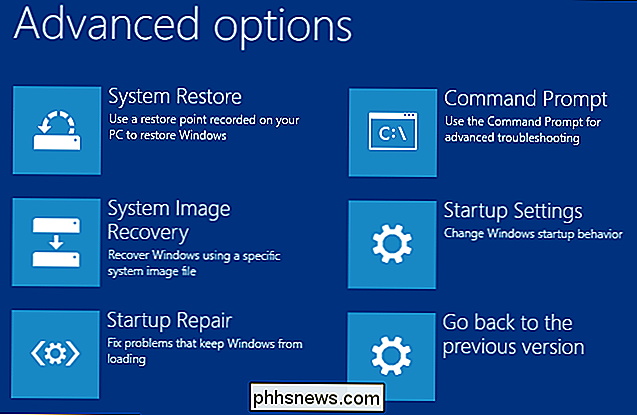
Nabídka "Pokročilé možnosti" poskytuje řadu akcí, které můžete vzít řešení problémů nebo opravy počítače:
- Obnovení systému: Spustí nástroj Obnovení systému, který umožňuje opravit určité typy chyb a chyb obnovením nastavení, ovladačů a aplikací do bodu obnovení, který byl dříve vytvořen. Další informace naleznete v příručce k obnovení systému.
- Obnova obrazu systému: Umožňuje obnovit záložní obraz vašeho počítače. Podrobné informace najdete v nápovědě k obnovení záloh systému v systému Windows.
- Oprava při spuštění: Spustí integrovaný nástroj pro opravu spuštění systému Windows, který se pokouší automaticky vyřešit problémy při spuštění. Podívejte se na naše pokyny k odstranění problémů s uvedením do provozu s nástrojem pro opravu spouštění systému Windows a na to, co dělat, když systém Windows nebude spouštět.
- Příkazový řádek: Restartuje počítač a načte okno s jednoduchým příkazovým řádkem pro odstraňování problémů .
- Nastavení spouštění: Umožňuje přístup k alternativním režimům spouštění a nástrojům, jako je nouzový režim, režim videa s nízkým rozlišením a protokol bootování.
- Zpět na předchozí verzi: na předchozí verzi, kterou jste používali, pokud jste upgradovali za posledních 30 dní. Podrobnější informace naleznete v našem průvodci pro odinstalování Windows 10 a downgradu na Windows 7 nebo 8.1.
Po výběru většiny z těchto možností se systém Windows restartuje a načte do režimu (nebo spustí nástroj), který jste vybrali. teď když víte, co můžete použít v nabídce "Pokročilé volby", podívejte se, jak se k němu dostat.
Možnost jedna: Podržte Shift při klepnutí na tlačítko Restart
Pokud vaše PC může normálně spustit systém Windows, můžete rychle vstoupit do nabídky "Pokročilé možnosti" tak, že stisknete klávesu Shift a kliknete na možnost "Restartovat". Můžete to udělat buď na obrazovce pro přihlášení (zobrazeno výše) nebo v nabídce Start (viz níže).
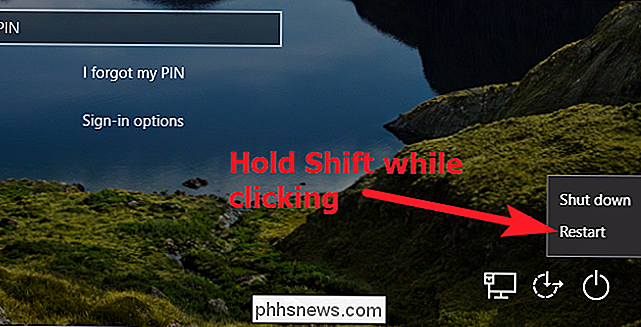
Když to provedete, počítač se okamžitě nerestartuje. Místo toho vám zobrazuje nabídku, která vám umožní pokračovat v relaci Windows, přistupovat k nástrojům pro odstraňování problémů nebo vypnout počítač. Klepněte na tlačítko "Poradce při potížích"
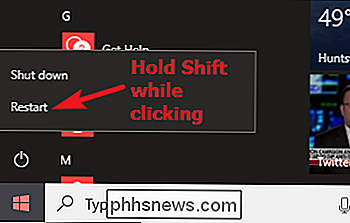
Na obrazovce "Řešení problémů" klikněte na tlačítko "Rozšířené možnosti"
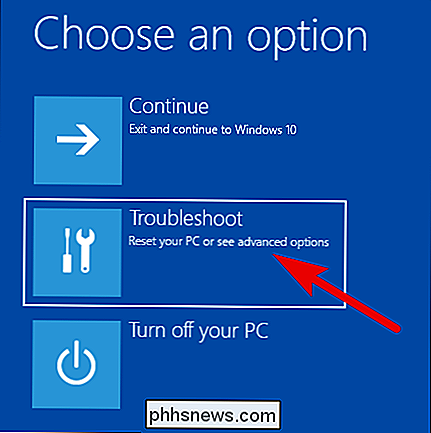
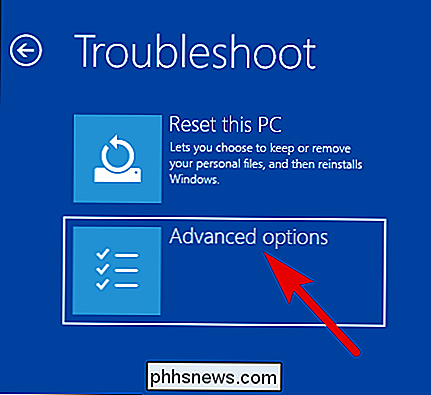
Jak vytvořit a používat jednotku obnovy nebo disk opravy systému v systému Windows 8 nebo 10
Všimněte si, že pokud počítač nemůže spustit systém Windows dvakrát za sebou, měl by automaticky zobrazovat nabídku "Pokročilé možnosti". V opačném případě můžete zkusit zavést počítač pomocí jednotky pro obnovu pomocí rozhraní USB. Možnost dvě: Použijte aplikaci Nastavení
Pokud chcete přeskočit několik dalších obručí, než jen stisknout tlačítko Shift + Restart , můžete v nabídce nastavení spustit nabídku Rozšířené možnosti. Stisknutím klávesy Windows + I otevřete aplikaci Nastavení a poté
Klepněte na možnost "Aktualizace a zabezpečení".
V levém podokně přepněte na kartu "Obnovení". V pravém podokně zobrazte trochu dolů a klepněte na tlačítko "Restart Now" v části "Pokročilé spuštění".
Používáte-li systém Windows 8, přejdete na kartu Obecné, a potom klepněte na tlačítko "Restartovat" v části "Pokročilé spuštění".
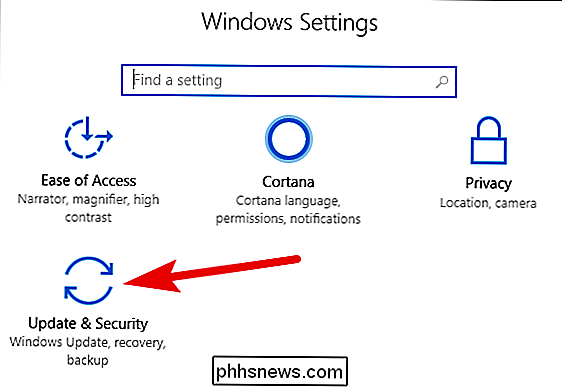
Možnost 3: Vydání příkazu PowerShell (nebo příkazového řádku)
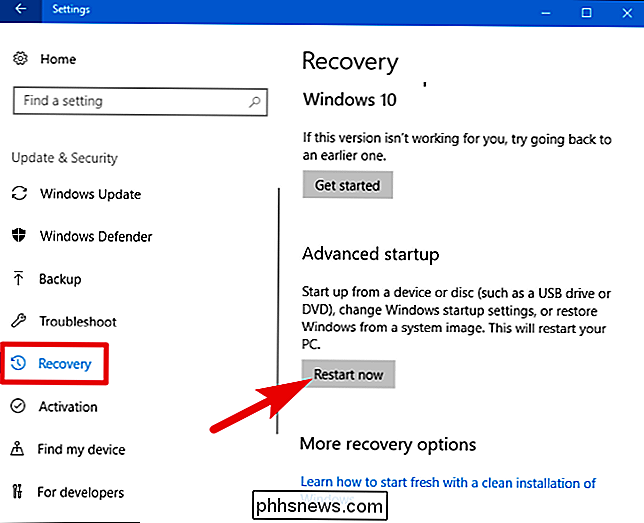
SOUVISEJÍCÍ:
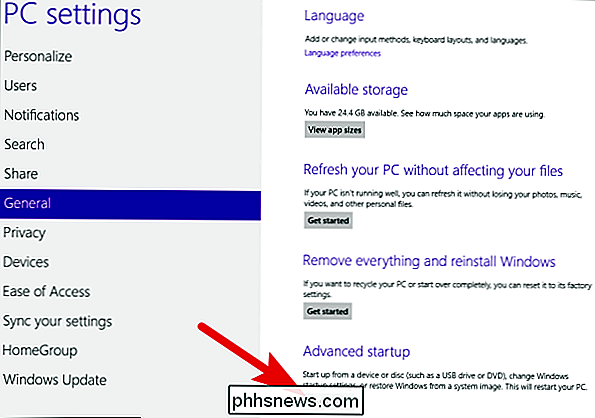
Nabídku "Rozšířené možnosti" můžete také dosáhnout vydáním jednoduchého příkazu pomocí příkazu PowerShell nebo příkazového řádku. Použijeme PowerShell zde, ale je to přesně stejný příkaz. Můžete také vytvořit dávkový skript s tímto příkazem, abyste mohli snadněji přistupovat k nabídce "Rozšířené možnosti". Spusťte aplikaci PowerShell jako správce stisknutím klávesy Windows + X a klepnutím na možnost "Windows PowerShell (Admin)" v nabídce Power User.
Na výzvu zadejte (nebo zkopírujte a vložte) následující příkaz a stiskněte Enter :
shutdown.exe / r / o
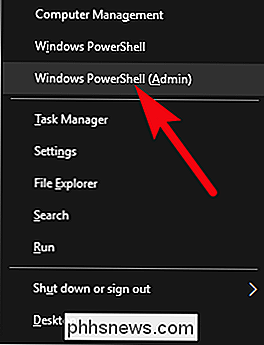
Zobrazí se zpráva, která vás varuje, že se chystáte být odhlášen.
Systém Windows se potom znovu restartuje o minutu později a přenese vás do " ".
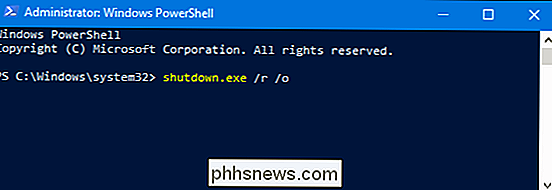

VLOOKUP je jedna z nejužitečnějších funkcí aplikace Excel a je také jedním z nejméně pochopených. V tomto článku demystifikujeme VLOOKUP jako příklad z reálného života. Pro fiktivní společnost vytvoříme použitelnou šablonu faktury VLOOKUP je funkce aplikace Excel. Tento článek předpokládá, že čtenář již má absolutní znalost funkcí aplikace Excel a může používat základní funkce jako SUM, AVERAGE a TODAY.

Jak streamovat videa a hudbu do televize ve vašem hotelovém pokoji
Hotelové pokoje stále mají televizory a můžete je použít při cestování. Proč používat svůj laptop, smartphone nebo tabletu, když můžete sledovat věc na větší obrazovce? Pro záznam jsme hovořili o moderně vybavených televizorech s HDMI porty na zadní straně. Starší televizory bez HDMI portů budou mít větší potíže HTC Recenze Amazon Fire TV Stick: Nejsilnější HDMI dongle na bloku Možná budete chtít zabalit malou streamingovou tyč, jako je Roku Streaming Stick, Google Chromecast nebo Fire TV Stick, nebo dokonce i větší set-top box jako Apple TV, Roku nebo Fire TV.



