Otočte notebook, netbook nebo pracovní plochu do čtečky elektronických knih
Takže možná Amazon Kindles a iPads nejsou vaší věcí? Pokud však vezmete svůj laptop do školy, pracujete, nebo když cestujete a hledáte čas na čtení, můžete snadno přepnout notebook, netbook nebo stolní počítač do skvělé čtečky elektronických knih. Tento proces je velmi snadný a může přidat sladké rozhraní ke své kolekci čtení, spíše než ke složce souborů PDF a Adobe Readeru.
Další výhodou, pokud jde o používání softwaru pro stolní počítače spíše než o aplikaci na vašem smartphonu, je, že můžete importovat další typy obsahu do vaší sbírky elektronických knih nad rámec knih dostupných z velkých obchodů s elektronickými knihami.

Krok 1 - Získat software pro elektronickou knihu
Aplikace Adobe Reader je skvělá aplikace pro rychlé a snadné prohlížení souborů PDF. Nejde však o nejlepší rozhraní pro organizaci několika položek, například kolekce e-knih. Získejte skutečné zkušenosti s čtečkou eKnihy na svém PC přidáním nějakého speciálního softwaru eBook.
Existuje několik populárních aplikací pro čtení elektronických knih, které by měly dělat práci pěkně: Barnes and Nobles Nook App, Amazon Kindle pro PC, Calibre, iBooks a Mobipocket Reader Desktop. Jsou to všechny skvělé volné aplikace nabízející různé rozhraní a funkce.
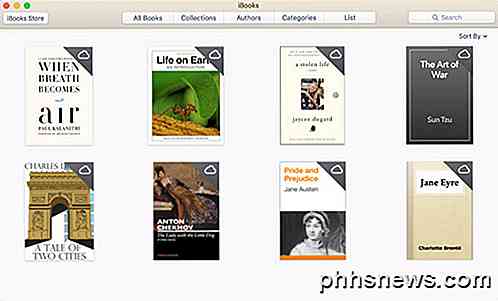
Aplikace iBooks je dodávána se všemi zařízeními Apple, takže pokud jste na této platformě, je to jednoduché použití vestavěného programu. Mobipocket Reader Desktop nabízí nejvíce přizpůsobení, ale nebyl aktualizován od roku 2008. Aplikace Amazon Kindle je můj oblíbený, protože tam jsem si koupil většinu svých knih. Navíc, jakákoli elektronická kniha, kterou si stáhnu Internet, lze snadno importovat do aplikace Kindle.
Pro tento tutoriál budeme demonstrovat Amazon Kindle pro PC, protože používá jedinečný formát pro eKnihy a je velmi jednoduché k použití. Je zřejmé, že pokud vlastníte Nook, nejlepší aplikace by pravděpodobně byla aplikace Nook, ale podporuje pouze Windows.
Po stažení spusťte instalační program a nainstalujte Amazon Kindle pro PC do počítače. Pokud již máte účet Amazon a předtím jste si zakoupili elektronické knihy, můžete Kindle pro PC zaregistrovat a importovat knihy, které jste dostali z Amazonu.
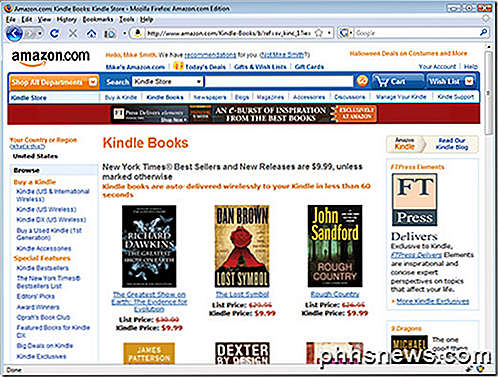
Krok 2 - Uspořádejte eKnihy
Poté, co jste Kindle pro PC nainstalovali a jste připraveni jít, pokračujte a dvakrát klikněte na ikonu Kindle pro PC, abyste mohli začít. Po spuštění zjistíte, že Kindle pro PC má velmi jednoduché rozhraní. Existují v podstatě dvě obrazovky, ze kterých můžete vybrat: Vše a Staženo . Veškeré knihy, které jste již zakoupili, se zobrazí pod položkou Vše . Chcete-li stáhnout knihu z cloudu, stačí kliknout pravým tlačítkem myši a zvolit Stáhnout .
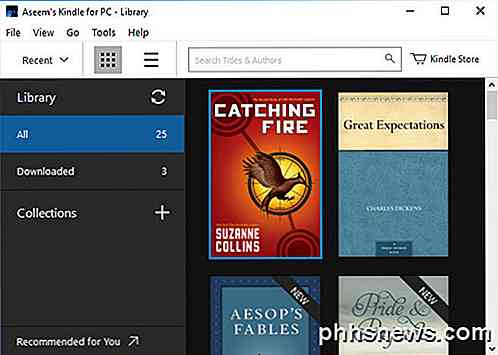
Přejděte na cestu Tento počítač> Dokumenty> Obsah mé Kindle . V této složce jsou uloženy všechny vaše ebooky pro Kindle pro PC. Pokud máte v počítači nějaké elektronické knihy ve formátu MOBI, pokračujte a přetáhněte je do této složky a znovu spusťte Kindle pro PC. Při tom by se elektronické knihy měly okamžitě objevit ve vaší domovské knihovně.
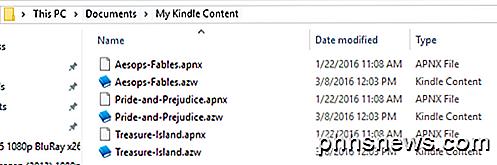
Pokud máte soubory PDF, stačí kliknout na Soubor a potom Importovat PDF . Můžete také vytvořit kolekce v aplikaci Kindle pro uspořádání knih.
Krok 3 - čtení elektronických knih
Teď byste měl být hodný při čtení knih. Dvakrát klikněte na svou e-knihu a otevřete ji. Pomocí kláves se šipkami přejděte na různé stránky. Také je třeba si uvědomit, že pro změnu velikosti písma můžete použít tlačítko Zobrazit .
Můžete také přeskočit na konkrétní kapitoly a umístění pomocí tlačítka Přejít . Můžete změnit velikost textu, přidat poznámky, rozdělit text do několika sloupců, přidat záložky atd.
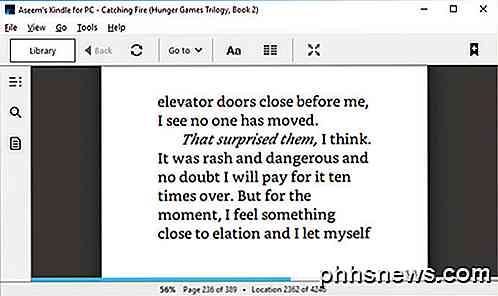
Každý program má vlastní plusy a minus, ale ten, který skončíte, může být určen podle toho, jaký obchod jste použili při zakoupení elektronických knih. Všechny programy synchronizují vaši poslední načtenou stránku napříč zařízeními, takže můžete jednoduše vybírat ze stejného místa v telefonu nebo tabletu. Užívat si!

Jak vytvořit bod obnovení systému v systému Windows 7
Jakmile byla funkce Obnovení systému zavedena zpět v systému Windows ME, pomohlo to ušetřit velké počítačové úsilí pro spoustu uživatelů. Tato funkce je stále součástí Windows 7, 8 a 10 a je užitečným nástrojem pro odstranění nesčetných problémů. SOUVISEJÍCÍ: Použití funkce Obnovení systému v systémech Windows 7, 8 a 10 Další informace o použití funkce Obnovení systému naleznete v úplné příručce.

Proč YouTube v Chrome (a Firefoxu) vypouští baterii vašeho notebooku a jak jej opravit?
Zablokuje YouTube, zahřeje váš notebook, vykopne fanoušky na rychlost nebo jen hodně CPU? I když jste si nikdy nevšimli, služba YouTube v Chromu téměř jistě využívá více energie baterie než potřebuje. Podobně jako další problémy s výkonem Chrome je to pravděpodobně nejhorší na počítačích Mac. Je to důsledek posunu videa a kódování HTML5 pomocí videokodek používaných službou YouTube v prohlížeči Chrome v porovnání s jinými prohlížeči.



