Co dělat, když zapomenete své heslo Wi-Fi

Může se stát, že máte heslo Wi-Fi, ale váš laptop si pravděpodobně pamatuje, pokud jste se připojili v minulosti. V opačném případě můžete vždy zadat heslo z vašeho směrovače nebo resetovat přístupovou frázi Wi-Fi a nastavit novou.
Tyto triky umožňují obnovit přístupovou frázi do libovolné sítě, do které se váš počítač může připojit. Můžete se pak snadno přihlásit do těchto sítí z jiných zařízení nebo sdílet heslo se svými přáteli. V případě, že váš laptop není připojen - nebo ho nemáte - také vám ukážeme, jak najít nebo obnovit heslo v administrátorském rozhraní routeru.
Obnovení hesla z notebooku
jste v minulosti připojeni k síti, nejjednodušší způsob, jak to provést, je chytit heslo z počítače, který je k němu připojen. Obě počítače se systémem Windows a počítače Mac usnadňují zobrazení uložených hesel Wi-Fi. Nelze snadno najít uložená hesla Wi-Fi na jiných zařízeních. To, co děláte v systému Android, vyžaduje přístup k serveru root, a to na iPhone nebo iPadu vyžaduje jailbreaking. Pokud však používáte synchronizaci pomocí iCloud Keychain, hesla Wi-Fi z vašeho zařízení iOS se mohou synchronizovat s vaším počítačem Mac, kde k nim máte přístup.
SOUVISEJÍCÍ: Jak zobrazit toto zapomenuté heslo bezdrátové sítě v systému Windows
Chcete-li zobrazit uložené heslo Wi-Fi v systému Windows, otevřete seznam bezdrátových sítí v Ovládacím panelu - můžete to rychle provést stisknutím klávesy Windows Key + R, zadáním příkazu ncpa.cpl do pole a stisknutím klávesy Enter. Klepněte pravým tlačítkem myši na uloženou síť Wi-Fi, vyberte položku Stav a klepněte na tlačítko "Vlastnosti bezdrátového připojení". Klepnutím na kartu Zabezpečení a zaškrtnutím políčka Zobrazit znaky zobrazíte uložené heslo Wi-Fi. Pro zobrazení těchto informací musíte mít k počítači přístup k správci.
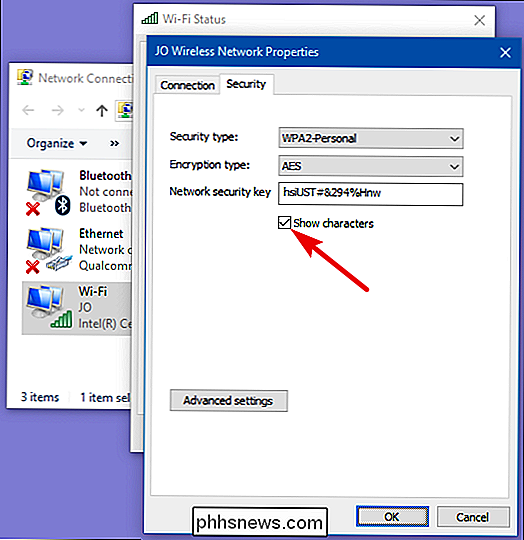
Všimněte si, že to funguje pouze v případě, že je váš notebook Windows aktuálně připojen k dotyčné síti Wi-Fi. A musí být aktivně propojeno - nemělo by mít síť pouze ve svém seznamu minulých připojení. Pokud není notebook připojen, tlačítko "Bezdrátové vlastnosti" se vůbec nezobrazí v okně "Stav Wi-Fi".
SOUVISEJÍCÍ: Jak obnovit zapomenuté heslo Wi-Fi v OS X
Chcete-li obnovit uložené heslo Wi-Fi na počítači Mac, otevřete aplikaci "Keychain Access". Stiskněte příkaz Command + Space, zadejte "Keychain Access" a stiskněte klávesu Enter. Vyberte kategorii "Hesla" a vyhledejte název sítě Wi-Fi. Zobrazuje se jako "síťové heslo služby AirPort". Klepněte pravým tlačítkem myši na název sítě a potom vyberte možnost "Kopírovat heslo do schránky". Můžete také kliknout pravým tlačítkem myši na název, vybrat "Získat informace" a zaškrtnout políčko "Zobrazit heslo". Budete muset zadat uživatelské jméno a heslo vašeho Macu, abyste si mohli tyto informace prohlédnout - a to bude fungovat pouze v případě, že je váš účet správcem.
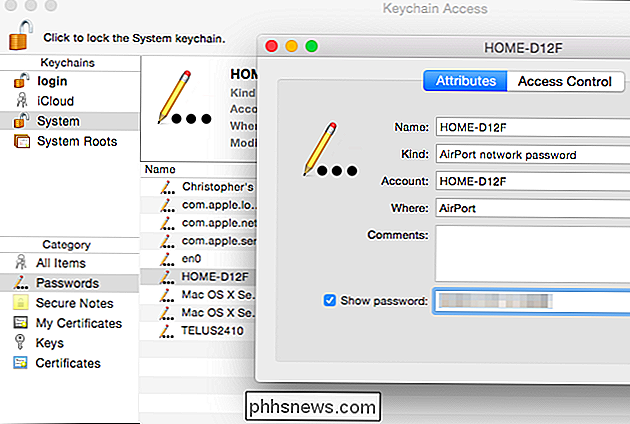
Na rozdíl od systému Windows nemusíte být aktivně připojeni k síti Wi- Fi, aby bylo možné vidět heslo na počítači Mac. Můžete zjistit heslo pro libovolnou síť Wi-Fi, ke které jste se již připojili.
Vyhledání hesla ve směrovači
Můžete také zobrazit přístupovou frázi Wi-Fi na směrovači. Za předpokladu, že se nemůžete připojit k Wi-Fi směrovače, můžete vždy připojit notebook k routeru pomocí kabelového ethernetového kabelu. Nebo pokud již máte připojený stolní počítač k routeru pomocí kabelu Ethernet, udělejte to.
Najděte adresu IP směrovače a přihlaste se do jeho webového rozhraní. Pokud jste jako většina lidí, nikdy jste nezměnili přihlašovací pověření od výchozího nastavení. Výchozí uživatelské jméno a heslo pro váš směrovač najdete v manuálu nebo rychlém vyhledávání na webu.
Také mnoho moderních směrovačů - zejména směrovačů poskytovaných poskytovatelem internetových služeb - nyní dodává náhodné přístupové fráze jedinečné pro vaše zařízení. Podívejte se na router pro přístupovou frázi Wi-Fi vytištěnou na nálepce. Samozřejmě, to funguje pouze v případě, že jste se nezměnili z výchozího hesla.
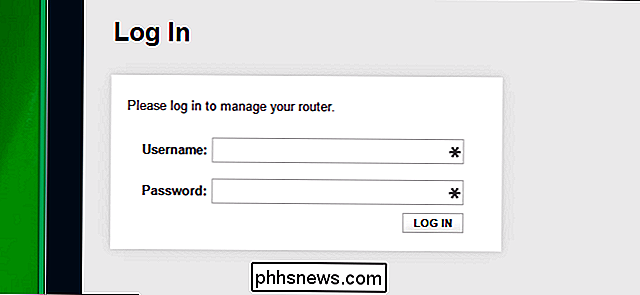
Ve webovém rozhraní routeru přejděte do nastavení Wi-Fi a vyhledejte heslo Wi-Fi. Pokud váš směrovač poskytuje možnost vidět heslo, pak máte to, co potřebujete. V opačném případě můžete pouze změnit heslo a připojit se pomocí nového. A pokud změníte heslo, budete je muset aktualizovat na každém zařízení, které se připojuje k bezdrátové síti.
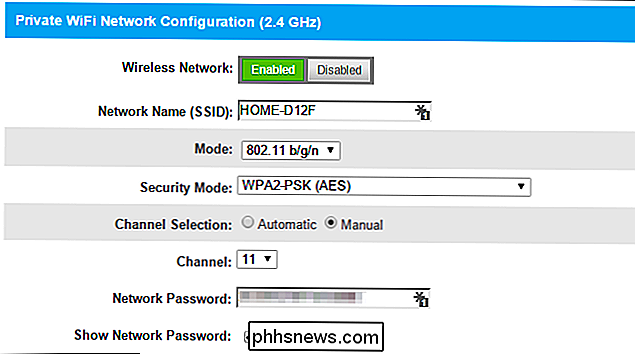
Resetovat směrovač a jeho heslo Wi-Fi
SOUVISEJÍCÍ: Jak přistupovat k routeru Pokud zapomenete heslo
, pokud jste z routeru zablokovaní - možná si nepamatujete jeho správní heslo - můžete svůj směrovač obnovit na výchozí tovární nastavení. Jen potřebujete fyzický přístup k routeru. Všechna vlastní nastavení routeru budou vymazána, což znamená, že budete muset znova nastavit svůj Wi-Fi spolu s ostatními, které jste si přizpůsobili. Avšak přihlašovací údaje jsou také obnoveny na jejich výchozí hodnoty, takže se budete moci alespoň přihlásit.
Obecně to děláte tím, že někde na routeru najdete tlačítko "Reset" a můžete potřebovat vyrovnanou kancelářskou sponku nebo podobný malý, úzký předmět, který chcete stisknout. Obvykle je třeba stisknout tlačítko na deset sekund nebo tak. Poté se váš směrovač restartuje, utírá všechna vlastní nastavení a obnoví výchozí nastavení. Můžete jej nastavit od začátku, takže nezáleží na tom, zda nepoznáte přístupovou frázi Wi-Fi nebo cokoliv jiného o routeru.
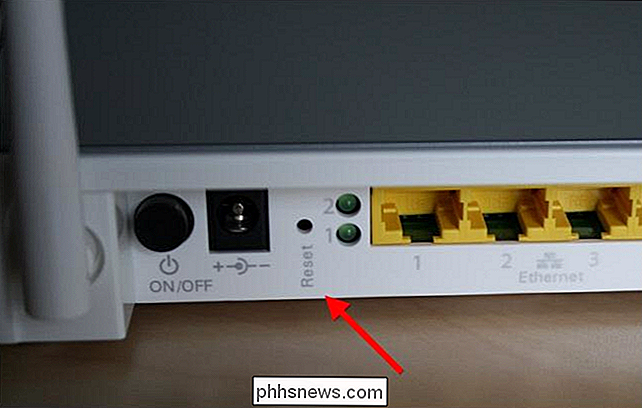
Proveďte vyhledávání na webu pro pokyny specifické pro směrovače nebo vyhledejte před routeru manuál dělat to. Pokyny, které přesně vysvětlují, jak resetovat váš směrovač a jak ho nastavit od začátku, najdete spolu s výchozími přihlašovacími údaji, které potřebujete, abyste se dostali do rozhraní administrátora routeru.
A nezapomeňte, že po resetování routeru a výběru nového hesla Wi-Fi, budete muset toto heslo aktualizovat na každém zařízení, které se připojuje k vaší bezdrátové síti.
Image Credit: William Hook na Flickr

Jak odstranit složky z tohoto počítače v systému Windows 10
Windows 10 Tento pohled "Tento počítač" zobrazuje nejen pevné disky, vyměnitelné úložné zařízení a umístění v síti. Na rozdíl od tradičního seznamu "Tento počítač" obsahuje také několik složek - ale můžete je skrýt a způsobit, že tento počítač vypadá spíše jako počítačový pohled systému Windows 7. Můžete skrýt plochu, dokumenty, stahování, hudbu, obrázky a Videozáznamy - všechny, nebo jen některé z nich.

Jak připojit a používat jednotku exFAT na systému Linux
Souborový systém exFAT je ideální pro flash disky a karty SD. Je to jako FAT32, ale bez omezení velikosti 4 GB. Jednotky exFAT můžete používat na Linuxu s podporou plného čtení a zápisu, ale nejprve musíte nainstalovat několik balíčků. Zkuste připojit jednotku formátu exFAT bez instalace požadovaného softwaru a často se vám zobrazí "Nelze " Jak nainstalovat podporu exFAT SOUVISEJÍCÍ: Jaký je rozdíl mezi FAT32, exFAT a NTFS?



