10 Užitečné příkazy systému Windows, které byste měli vědět

Existují některé věci, které můžete provést pouze z příkazového řádku - dokonce i v systému Windows. Některé z těchto nástrojů nemají grafické ekvivalenty, zatímco jiné jsou prostě rychlejší než jejich grafické rozhraní.
Pokud používáte PowerShell přes příkazový řádek, měli byste si všimnout, že všechny příkazy, které pokrýváme tento článek funguje stejně v každém nástroji. A samozřejmě nemůžeme pokrýt všechny užitečné příkazy, které tyto nástroje nabízejí. Místo toho se budeme soustředit na příkazy, které by měly být užitečné, i když nejste osobou příkazového řádku.
ipconfig: Rychle najít vaši IP adresu
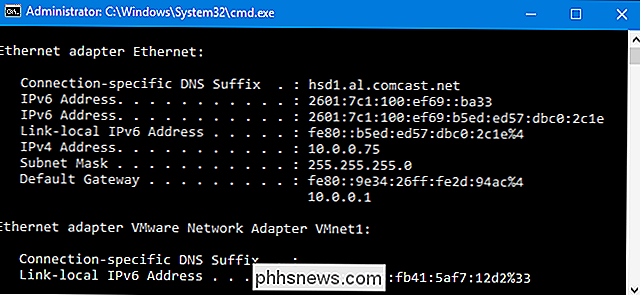
SOUVISEJÍCÍ: 10 Užitečné možnosti, které můžete konfigurovat Webové rozhraní vašeho směrovače
Adresu IP můžete nalézt z ovládacího panelu, ale po kliknutí se na ní dostanete několik kliknutí. Příkazipconfigje rychlý způsob určení adresy IP vašeho počítače a dalších informací, jako je adresa výchozí brány - užitečné, pokud chcete znát adresu IP webového rozhraní vašeho routeru.
Chcete-li příkaz použít, zadejte do příkazového řádku příkazipconfig. Zobrazí se seznam všech síťových připojení, které počítač používá. Podívejte se pod "Adaptér bezdrátové sítě LAN", pokud jste připojeni k síti Wi-Fi nebo "Ethernet adaptér". Pro další podrobnosti můžete použít příkazipconfig /allcommand.
.ipconfig / flushdns: Vypláchnout vyrovnávací paměť pro resolver DNS
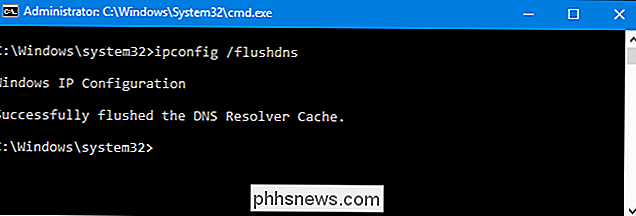
SOUVISEJÍCÍ: 7 Důvody použití služby DNS třetí strany
Pokud změníte server DNS, efekty se nemusí provést okamžitě. Systém Windows používá mezipaměť, která si pamatuje odezvu DNS, která byla přijata, čímž ušetří čas, kdy opět v budoucnu získáte stejné adresy. Chcete-li zajistit, aby systém Windows přijímal adresy z nových serverů DNS namísto starých položek v mezipaměti, spusťte příkazipconfig / flushdnspo změně serveru DNS.
Ping a tracert: Poradce při potížích s připojením k síti
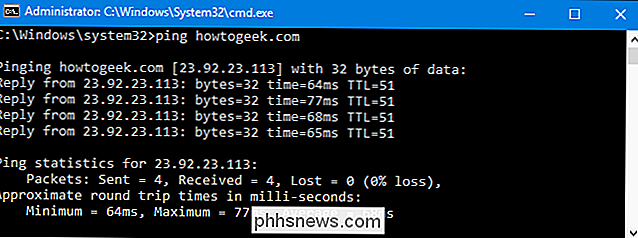
Pokud máte problémy s připojením k webu nebo jiným problémům s připojením k síti, Windows a jiné operační systémy mají některé standardní nástroje, pomocí kterých můžete identifikovat problémy.
Nejprve existuje příkaz ping. Typping phhsnews.com(nebo jakýkoli internetový server, který chcete otestovat) a systém Windows pošle pakety na tuto adresu. Můžete použít buď název, nebo skutečnou adresu IP. Server na té IP adrese (v našem případě server How-To Geek) bude reagovat a informovat vás, že je přijal. Budete schopni zjistit, zda se nějaké pakety nedohodly do cíle - možná, že zažíváte ztrátu paketů - a jak dlouho trvá na to, abyste dostali odpověď - možná že síť je nasycená a pakety trvají nějakou dobu,
SOUVISEJÍCÍ: Jak používat Traceroute k identifikaci problémů se sítí
Příkaz tracert sleduje trasu, kterou má paket k dosažení cíle a zobrazuje informace o každém chmelu na této trase. Například pokud spustítetracert phhsnews.com, uvidíte informace o každém uzlu, s nímž paket komunikuje, na cestě k našemu serveru. Pokud máte problémy s připojením k webu, může vám tracert ukázat, kde se vyskytuje problém.
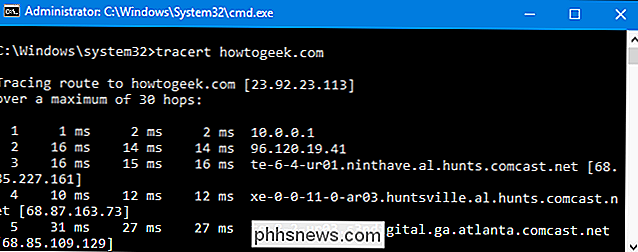
SOUVISEJÍCÍ: Jak odstraňovat potíže s připojením k Internetu
Další informace o používání těchto příkazů a dalších skvělých nástrojů pro zjištění, proč vaše síť nebo připojení k internetu dává problémy - podívejte se na náš úvod k odstraňování problémů s připojením k Internetu.
vypnutí: Vytvořit klávesové zkratky pro Windows
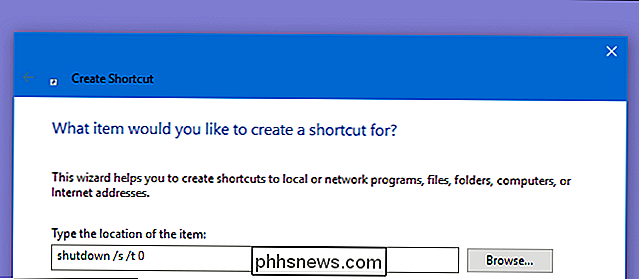
Příkazvypnutínebo restartujte systém Windows. Je pravda, že to bylo mnohem užitečnější v systému Windows 8 (kde bylo tlačítko pro vypnutí těžší), ale je stále praktické bez ohledu na verzi systému Windows, kterou používáte. Příkaz můžete použít k vytvoření vlastních zkratek a jejich umístění v nabídce Start, v pracovní ploše nebo dokonce v panelu úloh.
SOUVISEJÍCÍ: Jak používat pokročilé možnosti spouštění pro opravu počítačů se systémem Windows 8 nebo 10
V systémech Windows 8 a 10 můžete dokonce použít speciální přepínač pro restartování počítače do nabídky pokročilých možností spouštění. Chcete-li příkaz použít na příkazovém řádku nebo při vytváření zástupce, zadejte jednu z následujících možností:
- vypnutí / s / t 0: Vypíná pravidelné vypnutí
- vypnutí / r / t 0: restartování počítače
- vypnutí / r / o: Restartuje počítač na pokročilé možnosti.
sfc / scannow: Skenování systémových souborů pro potíže
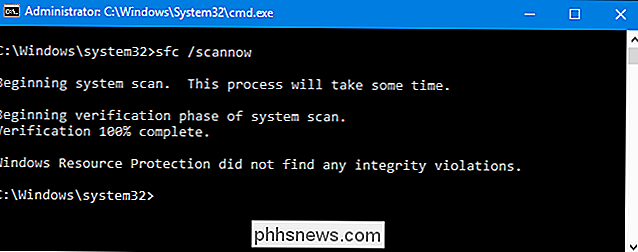
SOUVISEJÍCÍ: (a opravit) poškozené soubory systému v systému Windows
Systém Windows obsahuje nástroj pro kontrolu systémových souborů, který skenuje všechny systémové soubory systému Windows a hledá problémy. Pokud systémové soubory chybí nebo jsou poškozeny, systémové soubory je opraví. Při použití tohoto nástroje můžete otevřít okno Příkazový řádek jako správce a spustit příkaz
sfc /scannowcommand.telnet: Připojit k serverům Telnet
SOUVISEJÍCÍ:
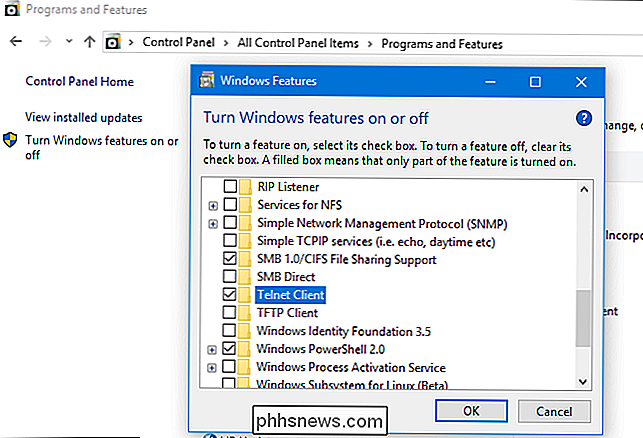
Jaké volby systému Windows 10 "dělají" a jak je zapnout nebo vypnout Klient telnet není ve výchozím nastavení nainstalován. Místo toho je to jedna z volitelných funkcí systému Windows, která můžete nainstalovat pomocí ovládacího panelu. Po instalaci můžete použít příkaz
telnetpro připojení k telnetovým serverům bez instalace softwaru jiného výrobce.Měli byste se vyhnout telnetu, pokud mu to pomůžete, ale pokud jste připojeni přímo zařízení a vyžaduje, aby jste používali telnet pro nastavení něčeho - dobře, to je to, co musíte udělat.
cipher: Trvale vymazat a přepsat adresář
SOUVISEJÍCÍ:
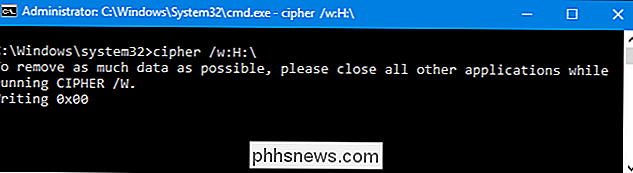
Proč odstraněné soubory mohou být obnoveny a Jak můžete zabránit Příkaz
šifrase nejčastěji používá ke správě šifrování, ale má také možnost, která napíše data odpadu na jednotku, vyčistí svůj volný prostor a zajistí, že žádný odstraněný soubor nemůže být obnovena. Smazané soubory se běžně drží na disku, pokud nepoužíváte jednotku SSD. Příkaz šifrování vám efektivně umožňuje vymazat jednotku bez instalace nástrojů jiných výrobců.Chcete-li použít příkaz, zadejte jednotku, kterou chcete vymazat takto:
cipher / w: C:
Všimněte si, že mezi přepínačem (
/ w:) a jednotkou (C: )netstat -an: Seznam síťových připojení a portů < Příkaz
netstat
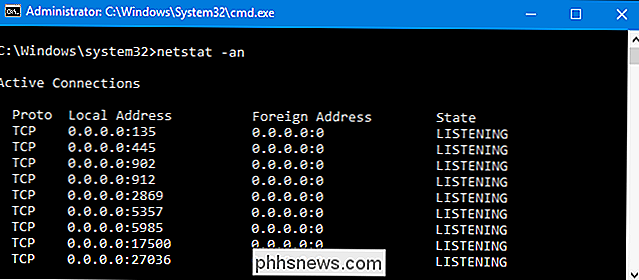
je obzvláště užitečný a zobrazuje všechny druhy síťových statistik při použití s různými možnostmi. Jeden z nejzajímavějších variant netstatu jenetstat -an, který zobrazí seznam všech otevřených síťových připojení v počítači, spolu s porty, které používají, a cizí adresou IP, kterou jsou připojeni do.nslookup: Vyhledání adresy IP přidružené k doméněKdyž zadáte název domény (například do adresního řádku prohlížeče), váš počítač vyhledá adresu IP přidruženou k danému názvu domény. Pomocí příkazu
nslookup
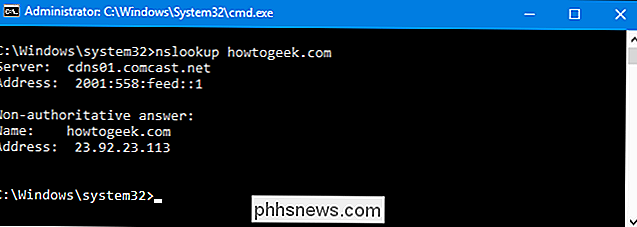
můžete tyto informace najít pro sebe. Například byste mohli zadat příkaznslookup phhsnews.comv příkazovém řádku, abyste rychle zjistili IP adresu našeho serveru.Můžete také provést zpětné vyhledávání zadáním IP adresy, abyste zjistili přidružené název domény.Nejde o úplný seznam všech příkazů, které byste mohli považovat za užitečné, ale doufáme, že vám poskytneme představu o mnoha silných nástrojích, které se skrývají pod povrchem. Nechte své vlastní oblíbené? Připojte se do diskuse a dejte nám vědět!

Jak dostat oznámení o pouze e-mailech, o které vám záleží Gmail
E-mail je mocný nástroj, který všichni používáme, ale může být také nesmyslné získat oznámení pro každou zprávu zasáhne vaše doručená pošta. S Gmailem však existuje řada způsobů, jak věci udržet v tichosti, a přitom je to okamžitě známo o důležitých zprávách. Dva hlavní typy doručených Gmailu můžete použít SOUVISEJÍCÍ: Jak používat pokročilé funkce vyhledávání služby Gmail a vytvářet filtry Než se sem dostaneme do masa a brambor, musíme nejdříve mluvit o různých typech doručených zpráv Gmailu.

Co je složka AppData ve Windows?
Aplikace Windows často ukládají data a nastavení ve složce AppData a každý uživatelský účet systému Windows má vlastní. Je to skrytá složka, takže ji uvidíte pouze v případě, že v správci souborů ukážete skryté soubory. Kde najdete AppData Každý uživatelský účet má vlastní složku AppData se svým vlastním obsahem.



