Kompletní ochrana počítače se systémem Windows s bezpečnostní rodinou společnosti Microsoft

Jako rodič máte spoustu obav; to, co dělají vaše děti ve svých počítačích, by nemělo být jedním z nich. Dnes vám dobře ukážeme, jak zablokovat vaše děti, které jsou náchylné ke zvědavosti a skutečně převezmou kontrolu nad vaší domácí sítí pomocí programu Microsoft Family Safety.
Bezpečnost rodiny přináší váš účet Windows skutečné hromadě monitorovacích a filtračních nástrojů, které vám umožní dát které můžete využít k monitorování a filtrování aplikací, her a webových aktivit. Jinými slovy, jste šéfem.
Jedinou nevýhodou je, že musíte používat Windows, což je v pořádku , protože Windows 7 a Windows 8.x jsou instalovány na více než polovině všech osobních počítačů . To znamená, že mnozí rodiče a spousta dětí se dostanou pryč, kdo ví co.
Rodina bezpečnostní sada Rodinná bezpečnost je komplexní a funguje velmi dobře, protože společnost Microsoft měla spoustu času na to, aby věci správně. Odkládá všechna pole na seznamu přání rodičovské kontroly a nejlépe je zcela zdarma k použití. Můžete jej používat s jakýmkoli počítačem s příslušnou verzí systému Windows.
Microsoft Family Safety háčky přímo do ovládacích panelů Parental Controls a Family Safety v systému Windows 7 a Windows 8.1. Doufáme, že pokud jste rodiče a vaše děti používají počítače s operačním systémem Windows, v době, kdy skončíte, budete pravděpodobně zajímat, jak jste se někdy dostali bez něj.
Co můžete dělat s rodinnou bezpečností
Bezpečnost rodiny přináší spoustu funkcí do rodičovských ovládacích prvků, které původně představil systém Windows 7.
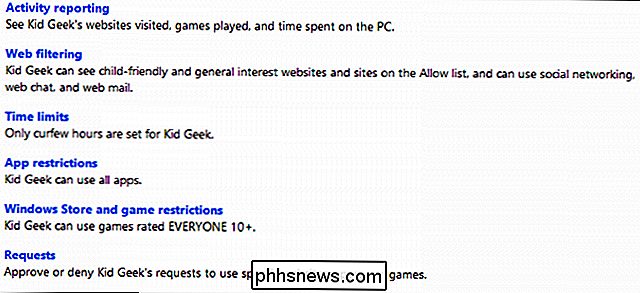
Kromě zablokování her a aplikací a vyřazení z provozu služba Family Safety přidává robustní sledování a vykazování činností, časové limity, filtrování webových stránek , Omezení ukládání aplikací Windows Store (pouze v systému Windows 8.1) a schopnost vyhovět zvláštním požadavkům, například pokud uživatel s omezeným přístupem chce používat počítač mimo zákaz vycházení nebo přistupovat k zablokované aplikaci.
Instalace bezpečnosti rodiny v systému Windows 7
Stejně jako to má integrovaná rodičovská kontrola, Windows 7 by mohl udělat mnohem víc, jako ty, které jsou součástí Windows 8.1.
Naštěstí stačí jen stáhnout Windows Essentials od společnosti Microsoft a nainstalujte balíček Family Safety pac
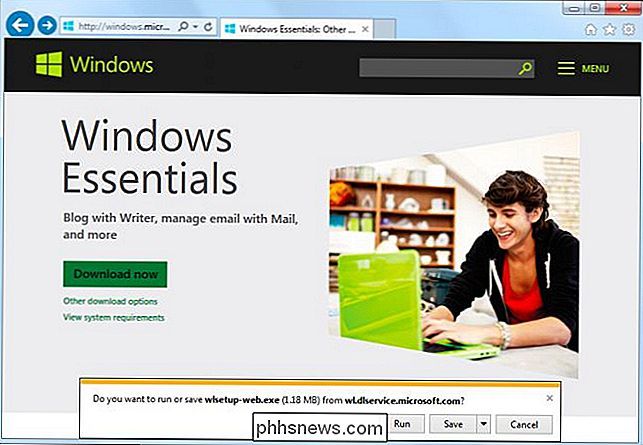
Když spustíte spustitelný soubor Windows Essentials, můžete nainstalovat vše, co je součástí, nebo si můžete vybrat programy, které chcete nainstalovat
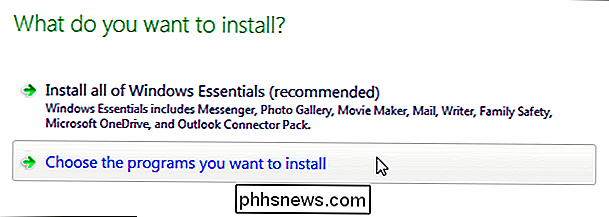
Nebudeme instalovat všechno, takže vybereme tuto možnost a v seznamu vybereme "Bezpečnost rodiny" a klikneme na tlačítko "Instalovat".
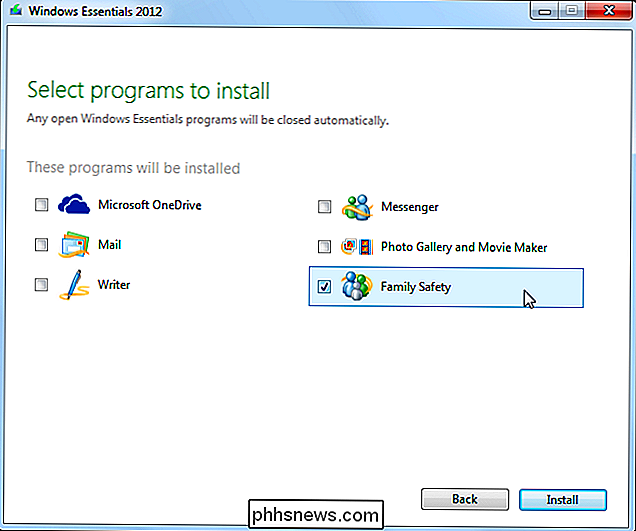
Jakmile je nainstalován systém Windows Essentials, klikněte na tlačítko "Zavřít" a otevřete ovládací panel
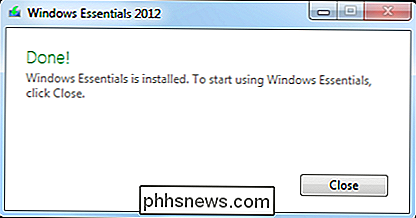
Rodičovská kontrola otevře licenční smlouvu s koncovým uživatelem systému Windows Essentials, která dokáže přečíst (pokud chcete) a poté kliknout na "Souhlasím", když budete připraveni pokračovat.
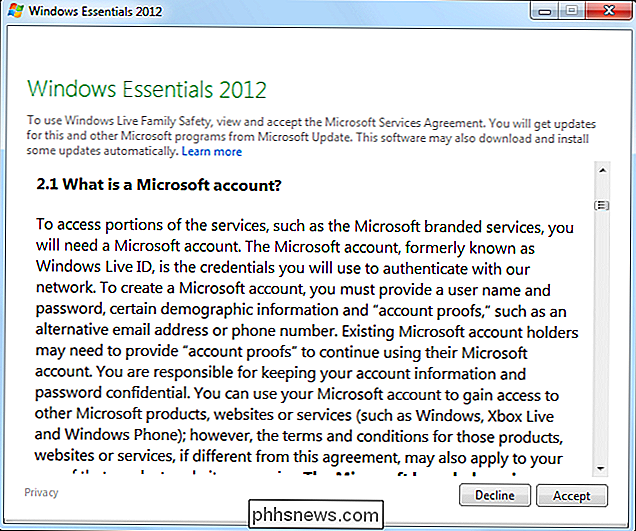
Dobře, teď se můžeme přihlásit do služby Family Safety s naším účtem Microsoft.
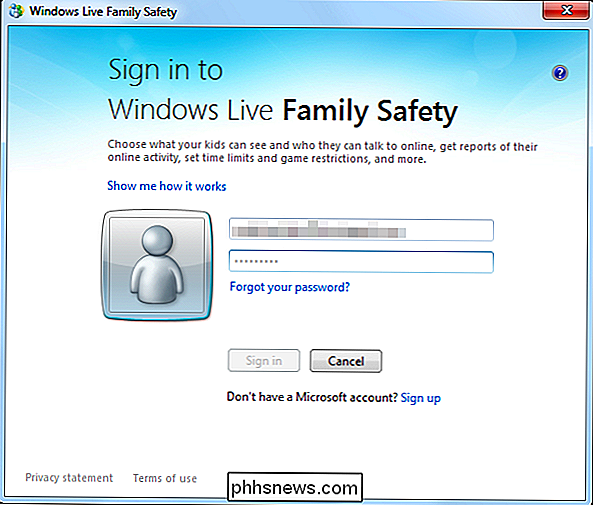
Jakmile jste přihlášeni, můžete se vrátit. Pokud nemáte účet Microsoft, budete muset kliknout na tlačítko "zaregistrovat".
Účet Microsoft?
Co je to účet společnosti Microsoft? Umožňuje vám přístup k různým službám společnosti Microsoft, jako jsou aplikace Word, Excel, OneDrive a další. Pokud jste uživatel Windows, rozhodně vám doporučujeme mít účet Microsoft, abyste mohli přistupovat k službám a používat je, ale pokud máte v plánu používat službu Family Safety, máte Většina uživatelů systému Windows 8.1 bude pravděpodobně již dobře seznámena s účty Microsoft a

je již dříve pokrytá . Pokud již máte účet Microsoft, můžete se přihlásit do služby Family Safety a pokud ji nemáte, můžete si jej vytvořit během několika minut. Pamatujte, že můžete použít libovolnou e-mailovou adresu, preferovat Gmail nebo Yahoo! Mail, můžete jej použít nebo vy můžete vymyslet nový e-mailový účet služby Hotmail nebo Outlook.com.
Jakmile jste přihlášeni do služby Family Safety, budete chtít vybrat, který účet nebo účty chcete sledovat. V takovém případě zvolíme účet, na který jsme dříve používali rodičovské kontroly, a klikněte na tlačítko "Další".
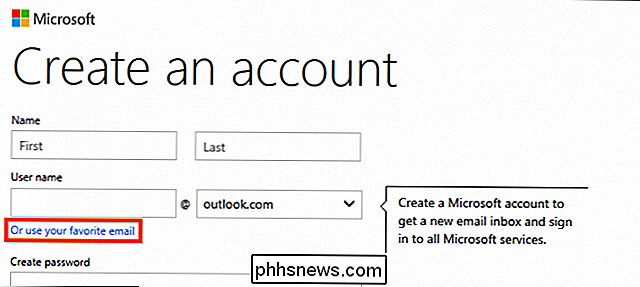
Dalším krokem je, aby váš účet Windows odpovídal členu Family Safety nebo do něj přidal účet. V tomto případě jsme již dříve nastavili člena Family Safety "Kid Geek" s účtem Microsoft. Přiřazujeme náš účet systému Windows 7 "Matt", který bude přepsat všechny ovládací prvky, které jsme nastavili v předchozí části.
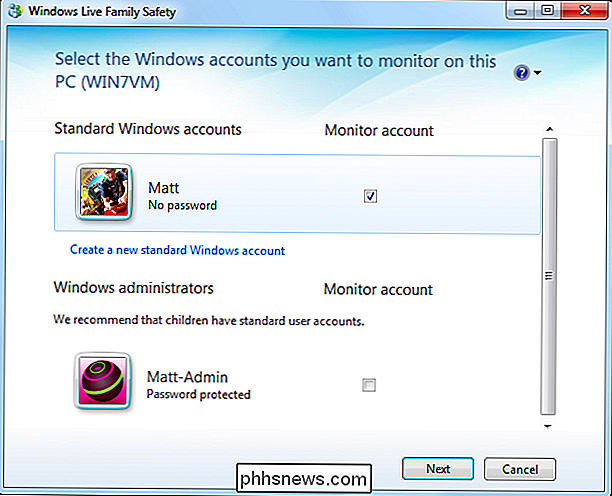
Nyní, jakékoliv změny, které uděláme na webových stránkách Family Safety Kid Geek, budou aplikovány na účet Matt v našem systému Windows 7
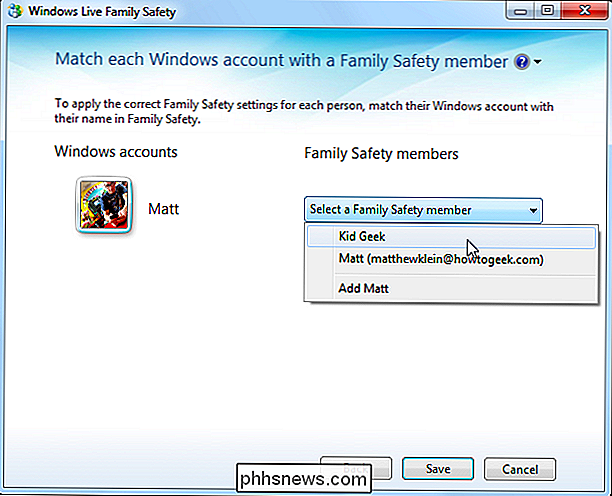
Nezapomeňte, že vaše rodičovská ovládací prvky systému Windows 7 již nebudou lokálně řízeny. Od této chvíle se budete muset přihlásit a používat webové stránky o bezpečnosti rodiny. Pokud toto uspořádání nechcete, budete muset odinstalovat bezpečnost rodiny, abyste se vrátili k rodičovským kontrolám systému Windows 7.
V tomto okamžiku jste připraveni začít nastavovat rodičovskou kontrolu pomocí služby Microsoft Family Safety. Klikněte na odkaz vedle odkazu "Přejděte na webovou stránku" Family Safety "a přihlaste se pomocí uživatelského jména a hesla účtu Microsoft
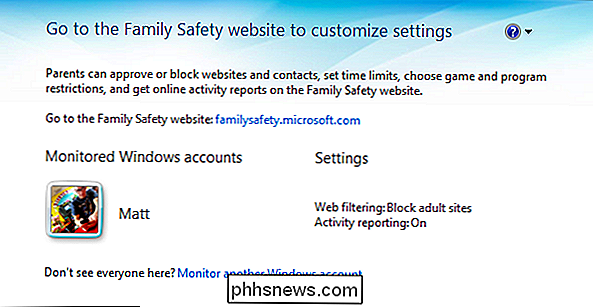
Pokaždé, když chcete používat službu Family Safety, můžete k němu přistupovat přímo pomocí prohlížeče nebo můžete spustit z ovládacího panelu.
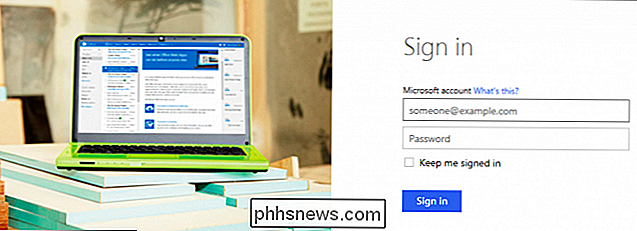
Chcete-li použít jiný prohlížeč, nejste omezeni pouze na aplikaci Internet Explorer. Stejně jako společnost Microsoft by chtěla, abyste mohli používat svůj prohlížeč pro všechno, webová stránka bezpečnosti rodiny bude fungovat dokonale dobře s dalšími oblíbenými prohlížeči, jako jsou Chrome, Opera a Firefox.
Uživatelské účty v krátkosti
Windows 7 poskytuje dvě hlavní typy účtů, správce a standardní účty. Mluvili jsme o tom do jisté míry, když jsme se zabývali rodičovskou kontrolou systému Windows 7.
SOUVISEJÍCÍ:
Používání rodičovské kontroly v systému Windows 7 Administrátorské a standardní oprávnění jsou stále relevantní v systému Windows 8.1, můžete nastavit svůj účet jako účet Microsoft, což je roamingový účet, který lze synchronizovat mezi různými počítači s operačním systémem Windows 8.1 nebo lokálním účtem, kde je vše izolované od počítače, který používáte.
Kromě toho společnost Microsoft zahrnoval nový účet dítěte v systému Windows 8.1, který je v zásadě standardním účtem, který je automaticky přiřazen k používání služby Family Safety. Účty dítěte mohou být lokální nebo účty společnosti Microsoft, z nichž nejdůležitější je, že jsou standardní a nemají žádné práva správce, takže uživatel nemůže změnit nastavení ani nainstalovat aplikace bez hesla administrátora.
Pamatujte si, že můžete buď vytvořit účet dítěte s e-mailovou adresou (Microsoft) nebo bez (místní). Na následující obrazovce se zobrazí obrazovka pro správu účtu v Nastavení počítače Windows 8.1. Pokud máte jiné účty, které chcete převést na účet dítěte, klikněte na tlačítko Upravit.
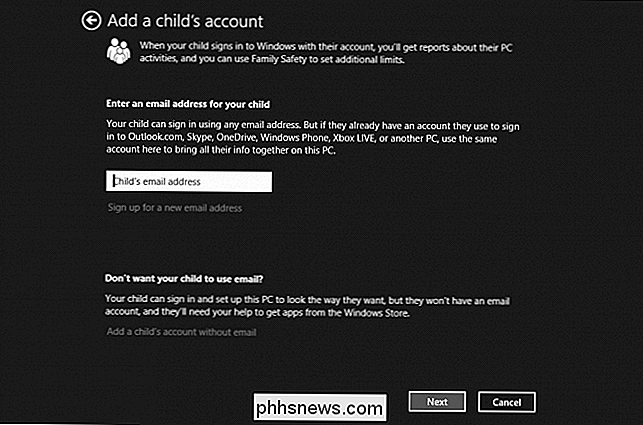
Jak jsme již zmínili, jednoduše označením účtu jako účtu dítěte se automaticky zapne bezpečnost rodiny.
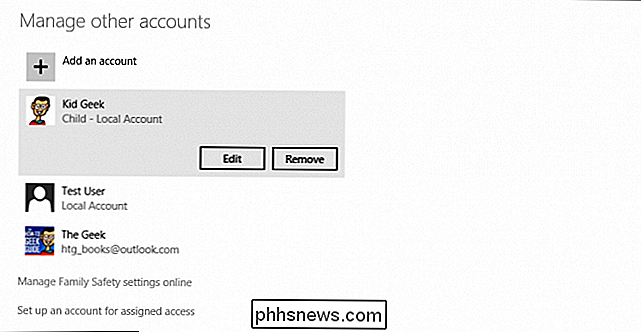
Také vy nemusíte vytvářet speciální rodičovské kontroly pro každý účet dítěte, můžete jednoduše přidat účty pro každého mladšího uživatele a pak je propojit se všemi stejnými nastaveními.
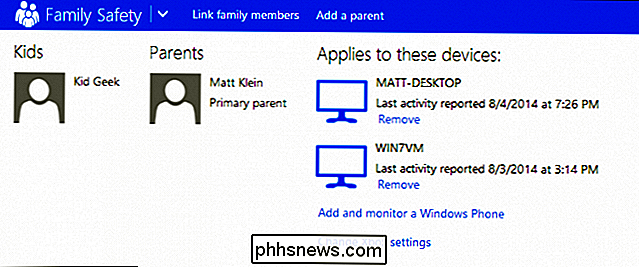
Bezpečnostní stránka rodinné bezpečnosti
Zahájení rodičovské kontroly rodiny na vašem počítači, ale váš počítač je pouze prostředkem k webové stránce bezpečnosti rodiny.
Domovská stránka pro bezpečnost rodiny
Při přihlášení se první obrazovka rozděluje uživatelům na rodiče a děti na levé straně a zařízení, Účet bezpečnosti rodiny je spravován. Nezapomeňte, že primární nadřazený účet je vázán na vás, administrátora a jako takový máte obrovskou moc nad tím, co mohou ostatní uživatelé dělat na svých počítačích.
Zopakujme, že pokud někdo jiný má administrativní privilegia, pak můžete snadno odstranit všechna omezení a monitorování, které jste zavedli.
Zařízení můžete odebrat kliknutím na odkaz Odstranit pod
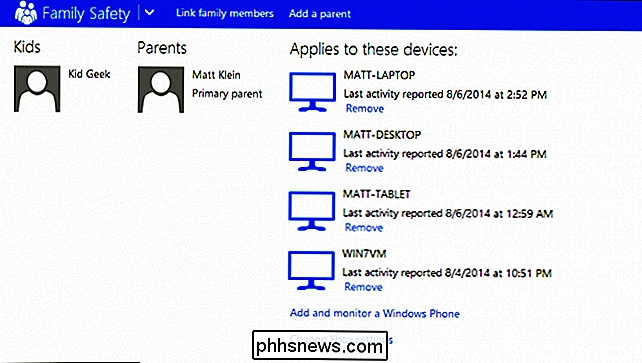
Pokud máte děti různého věku, můžete jim dát všechny vlastní účty, které znamená, že budete muset každý účet vytvářet a sledovat zvlášť. Na druhou stranu, pokud máte děti více či méně ve stejném věkovém rozmezí, můžete je kombinovat pod jedním zastřešujícím účtem.
Pamatujte si, že jsme již dříve přidali účet "Kid Geek" ve Windows 7? V tomto příkladu můžete vidět, jak to funguje. Nejen, že je Kid Geek členem tohoto účtu, ale i Matt, takže oba se budou řídit stejnými pravidly, které přidělíte.
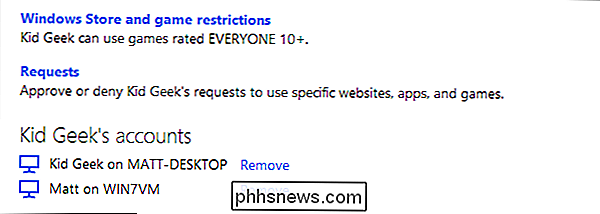
Přidání rodičů k rodinné bezpečnosti
Pokud kliknete na odkaz "Přidat nadřazený", můžete přidat další rodiče, aby mohli sledovat činnost, sledovat požadavky a měnit nastavení.
Zobrazí se pole. Zadejte novou e-mailovou adresu rodiče a klikněte na tlačítko "Odeslat žádost". Poté musí být rodič potvrzen před přidáním do seznamu rodičů.
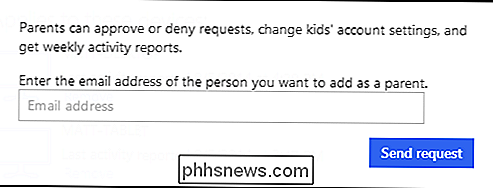
Změna nastavení Xboxu
To není přímo vázáno na omezení hry, Nastavení Xboxu však velmi souvisí s hráčem. Podstatou je, že můžete přidávat lidi do vaší "rodiny Xboxu" a změnit nastavení ochrany osobních údajů a bezpečnosti pro každého.
V podstatě to odpovídá stejnému typu ovládacích prvků, které můžete najít na Facebooku nebo Twitteru. Můžete změnit heslo, značku hráče, předvolby kontaktů nebo jak můžete vidět na předchozí obrazovce, ovlivnit soukromí a bezpečnost online.
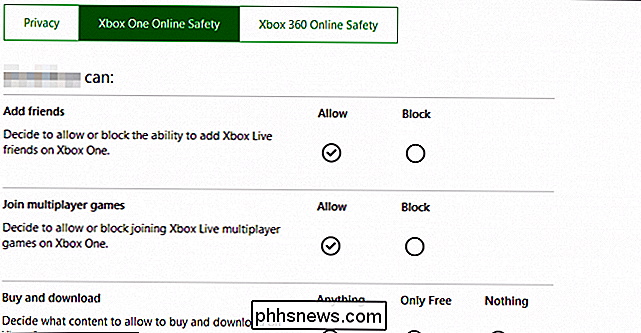
Přidat a sledovat Windows Phone
Nemůžete používat zařízení iPhone nebo Android s Family Safety a tam není příliš mnoho lidí, kteří používají Windows telefony. To zjevuje oslnivou slabost společnosti Family Safety: nezahrnuje tuto "mobilní mezery", takže budete muset použít další prostředky k monitorování telefonů a tablet pro děti (když opustí bezpečnost domácí sítě)
. máte děti, které používají Windows Phone, můžete je snadno přidat do služby Family Safety. Všechno ostatní můžete ověřit u svého mobilního nosiče dat. Všichni čtyři hlavní mobilní operátoři (Verizon, AT & T, T-Mobile a Sprint) mají různou míru rodičovské kontroly, kterou nabízejí. Některé jsou součástí vašeho plánu, zatímco jiné mohou účtovat nominální poplatek za zvýšenou ochranu.
Pokud vaše děti používají iPhone, iPad nebo zařízení Android pro přístup k Internetu doma, můžete nastavit OpenDNS pro sledování a
Propojení členů rodiny
Pokud máte dítě s více uživatelskými účty, můžete je snadno kombinovat s funkcí "členy rodiny odkazů". To je poněkud podobné tomu, co jsme udělali v předchozí lekci, když jsme přidali náš uživatelský účet systému Windows 7 "Matt" do našeho účtu pro bezpečnost rodiny "Kid Geek".
Přehled
Podívejme se na uživatelský přehled o bezpečnosti rodiny a pak jej rozdělit na součásti.
Všimněte si, že všechna vaše nastavení pro vybrané dítě jsou obsaženy v jednoduchém seznamu. Pojďme projít každým a prozkoumat další, abyste viděli výkon, který Family Safety nabízí.
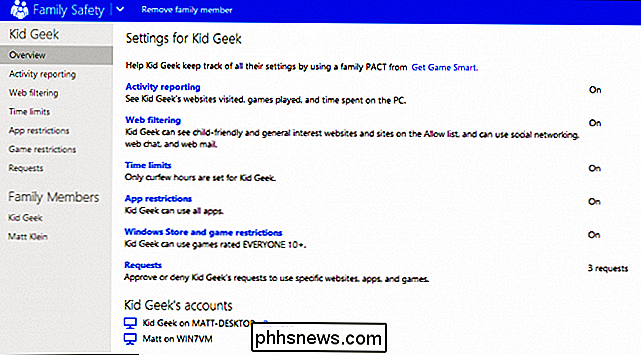
Reporting aktivit
Reporting aktivity umožňuje zobrazit webové stránky, které vaše děti navštěvují, hraje a po celou dobu,
Souhrnný přehled zobrazuje množství informací.
Zobrazí se webová aktivita nejnavštěvovanějších navštívených webů, podezřelých a zablokovaných stránek, vyhledávání, aktivity PC (čas strávený na počítač), nejčastěji používané aplikace a hry, používání aplikací v obchodě v systému Windows (pokud je to možné) a nakonec oznámení.
Toto je jen shrnutí, aby bylo možné skutečně zachytit data a dokonce reagovat na potenciální problémy. webových a počítačových aktivitách.
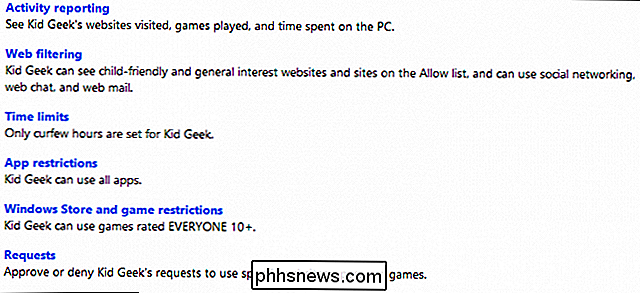
Webová aktivita
Souhrn webových aktivit umožňuje zjistit, co se děje, když vaše děti surfují na internetu. Zobrazí se seznam navštívených stránek, provedená akce, kategorie, na kterou se webové stránky dostanou, kdy byl naposledy přístupný, počet návštěv a možnost změnit nastavení přístupu: blokovat nebo povolit.
Všimněte si, že existuje pár klíčové způsoby, jak můžete všechny tyto informace vyřešit, abyste se necítili přemoženi. Nejprve můžete omezit časové období tak, že pokud je aktivita, kterou chcete vidět pouze jeden den nebo dva. Také klikněte na malou šipku vedle webu a můžete vidět všechny subdomény pro konkrétní webovou adresu.
Nakonec můžete filtrovat výsledky. Klikněte na ikonu filtru v horní části sloupce a dostanete ještě další možnosti, jak procházet informace.
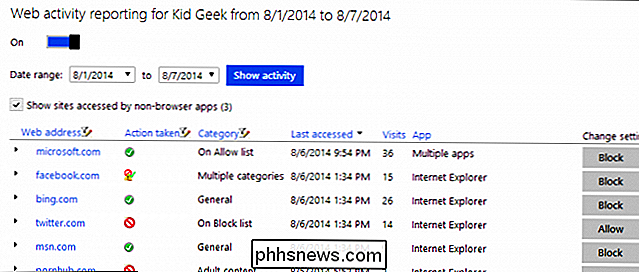
Pravděpodobně budete trávit nejvíce času tím, že si poradíte s těmito informacemi, protože mnoho rodičů chce přesně vědět, děti dělají na internetu. Díky jasnému rozhraní a prezentaci těchto dat v jednoduchých sloupcích můžete v případě potřeby zobrazit, sledovat a provádět rychlé akce.
Aktivita PC
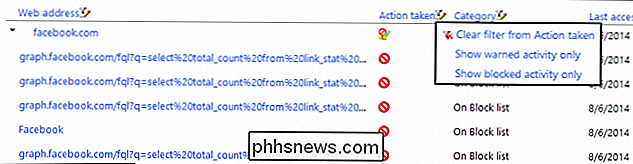
S Aktivitou PC můžete zobrazit využití aplikace, zda je aplikace povolena nebo zablokována, jak dlouho byla použita a kdy byly použity naposledy.
Bude také hlásit aktivitu aplikací, provedenou akci povoleno nebo zablokováno), jak dlouho je každá aplikace používána a kdy byla naposledy použita.
Nakonec můžete prohlížet soubory ke stažení (takže víte, co vaše děti stahují
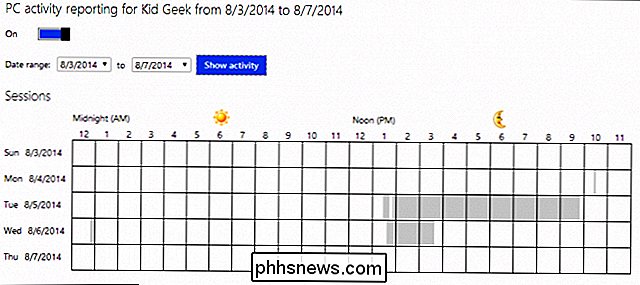
pokud
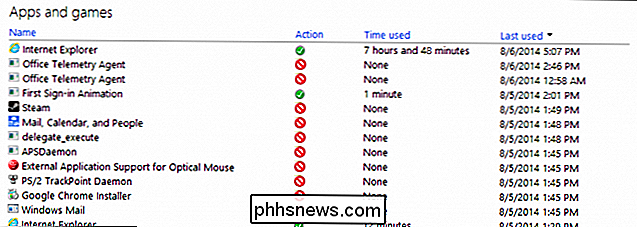
jsou povoleny ke stažení), stahování ze systému Windows Store (pokud používáte systém Windows 8.1) a aktivitu filtru bezpečnosti rodiny. Je zde spousta informací, můžete se opravdu zabydlit a získat jasnou představu o tom, co se právě děje s vaším klientem počítače a používání. Opět platí, že omezením časového intervalu můžete zadat určité časové rámce, které chcete prověřit. Nastavení frekvence
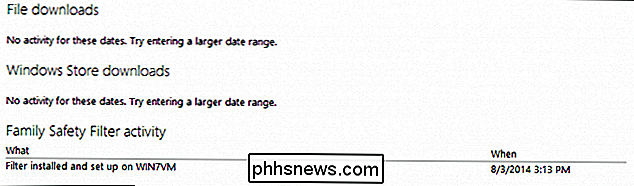
Přehledy aktivit lze doručovat přímo do doručené pošty (nebo ne), abyste si mohli přečíst souhrny co se děje s uživateli služby Family Safety. Chcete-li dostávat přehledy pro žádost o webové stránky, můžete je přihlásit k odběru.
Můžete si vybrat mezi okamžitou výzvou, jak se to stane, denně nebo jednoduše nechat vás při přihlášení k účtu (vypnuto).
Můžete si také zvolit, abyste měli přehledy o činnostech pro každý vybraný člen rodiny týdně.
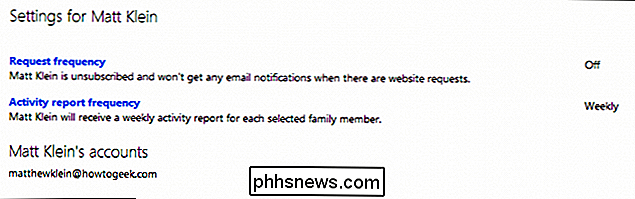
Chcete-li nastavit tyto funkce pro vytváření přehledů, musíte se vrátit k počáteční obrazovce, kterou jste viděli při prvním přihlášení Vyberte rodičovský účet a poté se zobrazí přehled možností frekvence v přehledu.
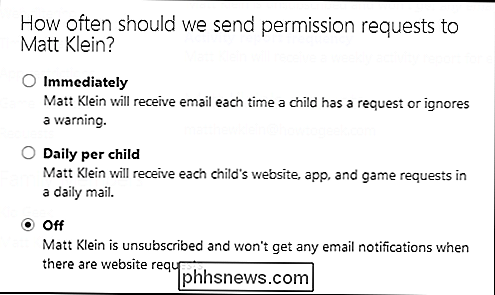
Filtrování webu
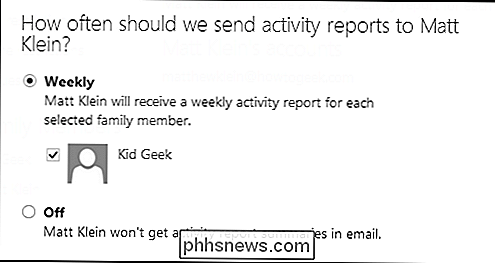
Zatímco můžete vidět, co dělají vaše děti na Internetu, při pohledu na zprávy o činnosti, můžete ovlivnit, co
Úroveň omezení
Nastavení úrovně omezení umožňují přejít z režimu vypnuto na jednoduché varování, když vaše děti navštěvují webové stránky pro dospělé, a to až po umožnění zadávání webových stránek, které zadáte.
V dolní části této stránky je zaškrtávací políčko, ve kterém můžete zvolit, zda povolení nebo blokování stahování souborů. To je poměrně výkonná funkce, takže se před rozhodnutím zastavte chvíli nebo dva. Stahování souborů je primárním vektorem pro počítačové infekce, takže pokud máte nějaké obavy nebo chcete, aby se jim zabránilo v získávání dospělých či pirátských materiálů, je to možnost implementovat.
Víte, jak jsme říkali, že můžete nastavit úroveň filtrování pouze povolených webů? To je dosaženo pomocí možnosti "webové stránky pro filtrování".
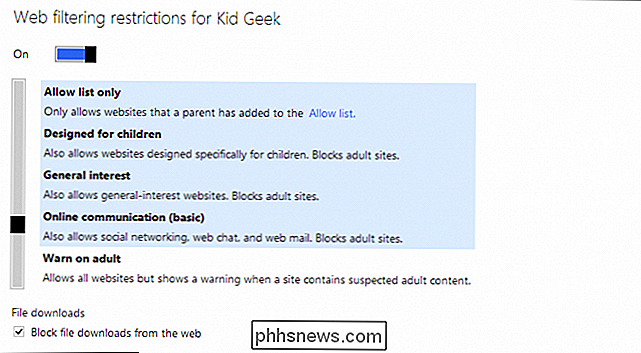
Způsob, jakým to obvykle funguje, je, pokud máte nastavenou úroveň filtrování obzvláště vysokou a vaše děti mají problémy s oslovením stránek, které považujete za správné, jim. Na druhou stranu, pokud je vaše úroveň filtrování poněkud liberální, ale stačí se zcela postavit proti Facebooku nebo Twitteru, můžete tyto stránky určitým způsobem zablokovat.
Tyto seznamy mohou trvat nějakou dobu, a přestože budete v pokušení nastavit úroveň a zapomenout na to, budou existovat výjimky ze všeho. Nakonec je důležité zkontrolovat protokoly o činnosti a sledovat požadavky na webové stránky.
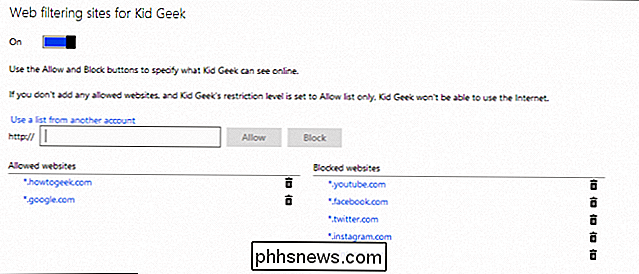
Časové limity
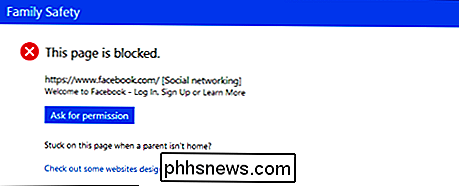
Rodiče se vždy obávají, že jejich děti stráví na svých zařízeních. Telefony, tablety a počítače jsou pozoruhodné pro to, aby děti přeměnili na zombie. To je důvod, proč jsou časové limity skvělým způsobem, jak násilně odvádět pozornost od svých počítačů.
Příspěvek
První možnost je nastavit povolenky. To znamená, že dítě je přiděleno času, určitý počet hodin (můžete jít až 30 minut), že mohou používat počítač. Jakmile jejich čas vypršel, počítač je uzamkne.
Poznámka: Tato funkce je k dispozici pouze v případě, že používáte některé verze systému Windows 8. Stroje Windows 7 tuto funkci nemají. To je v pořádku, protože můžete stále nastavit zákaz vycházení, které jsou stejně užitečné.
Zákaz vycpávání
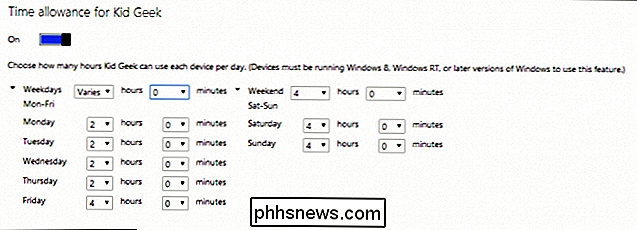
Když nastavíte hodiny pro vycestování, určíte hodiny, kdy vaše děti mohou používat počítač. Nechtějí, aby se na YouTube hádali, když se připravují na školu? Nebo možná chcete, aby se rodina posadila a užívala si jídlo společně. Ať je tomu tak, jen ztmavte časy, které chcete zablokovat, a skončíte.
Měli bychom si uvědomit, že systém Windows 7 vám umožňuje zablokovat čas v 1hodinových intervalech. Na počítačích s operačním systémem Windows 8.1 je můžete nastavit na 30minutové intervaly.
Omezení aplikací
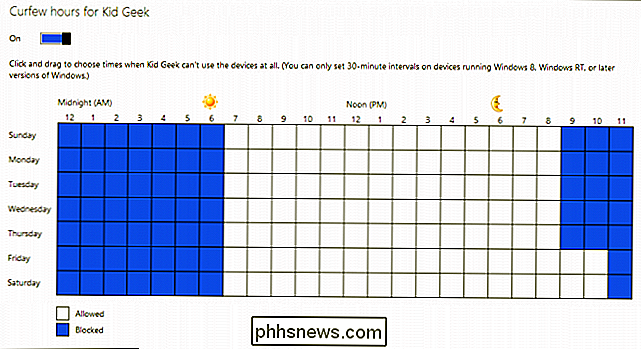
Aplikace jsou velkou součástí používání počítače. Ať už je to prohlížeč, mediální přehrávač nebo textový procesor, počítač stále předává nejlepší způsob, jak to udělat. Ale nechcete, aby vaše děti mohly používat starou aplikaci. Používáním omezení aplikace můžete snadno povolit nebo zablokovat všechny (pokud jste opravdu chtěli) aplikace v počítači, které považujete za nevhodné pro použití dětí.
Chcete-li jednoduše vykreslit jednu aplikaci, můžete ji vyhledat, což jistě šetří čas, pokud máte na vašem systému tuny aplikací a právě hledáte jednu nebo dvě bloky.
Omezení hry
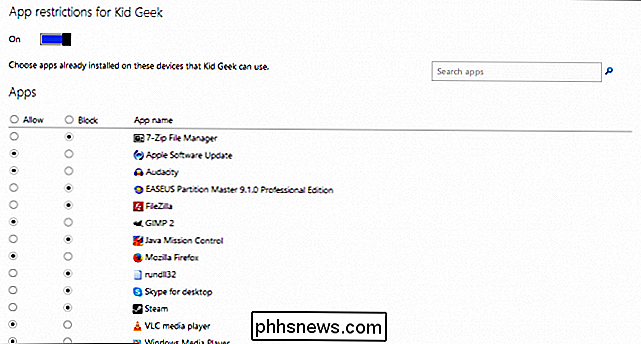
Omezení hry budou skutečně mnohem relevantnější, pokud je vaše děti budou hrát. V opačném případě je to něco, se kterým nebudete muset skutečně vypořádat. Pokud vaše děti hrají hry, pak je to správně po vaší uličce.
Hodnocení
První cestou k omezení her je nastavit úroveň hodnocení. Podobně jako při filtrování webových stránek bude hodnocení her blokovat hry, které nechcete, aby vaše děti hrály, což je založeno na zvoleném systému hodnocení. Pro lidi žijící například ve Spojených státech je výchozím systémem hodnocení ESRB.
Můžete nastavit úroveň od raného dětství až po dospělé a dospělé tituly. žijete mimo USA nebo chcete používat jiný systém hodnocení, Family Safety vám umožní vybrat jiný.
Poznámka: v dolní části úrovně hodnocení je možnost povolit hry bez hodnocení.
Seznam her
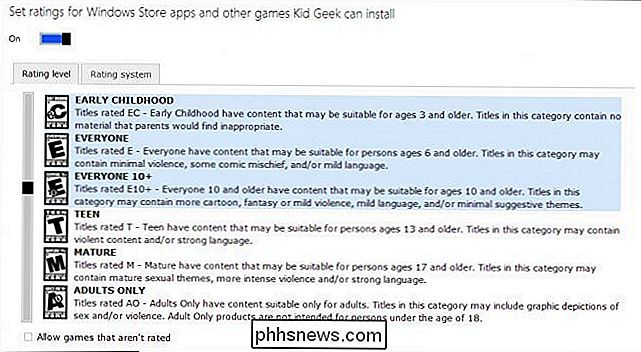
Pokud existuje nehodnocená hra nebo jakákoli jiná hra, kterou vaše dítě opravdu chce hrát, ale úroveň hodnocení je křečovitá svým křehkým způsobům, můžete specificky povolit tituly s možnosti seznamu her.
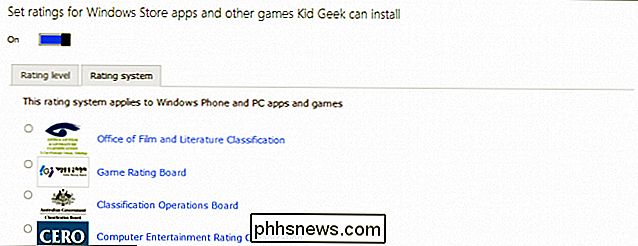
Zde jsou uvedeny tři možnosti, můžete hru použít pomocí systému hodnocení a můžete úplně blokovat nebo povolit tituly. Podobně jako při filtrování webových stránek budou vždy existovat výjimky, a proto je hezké mít tuto sílu.
Žádosti
Konečně přijdeme k žádostem, které vaše děti s vámi nepřímo zasílají zasláním speciálních požadavků. Na následujícím snímku obrazovky vidíte, že Kid Geek poslal několik žádostí o aplikaci, které můžete prověřit a buď povolit nebo ignorovat.
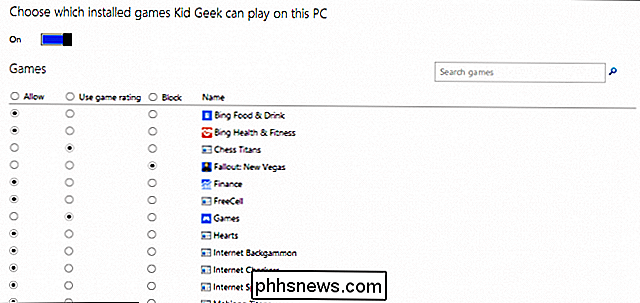
Ignorováním žádosti aplikace zůstane i nadále blokována a budou muset požádat o její použití znovu. Když děti používají své účty, uvidí oznámení, jako je ten, který vidíme níže v systému Windows 8.1.
Klikněte na oznámení, budou mít možnost odeslat žádost o povolení nebo pokud jste blízko tím, že mohou vybrat "Můj rodič je tady", který otevře novou obrazovku, kde budete muset zadat vaše heslo.
Stačí si opatrně uvědomit své heslo, víme, že je samozřejmé, ale diskrétní a chránit heslo psaní z nevlídných očí!
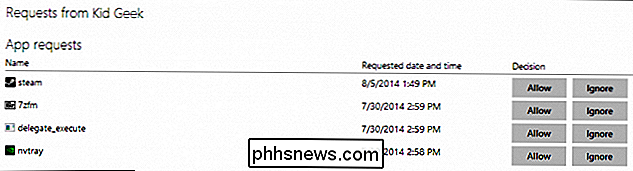
Jak můžete vidět, bezpečnost rodiny společnosti společnosti Microsoft je vhodná jako nezdvořilá rodičovská kontrola bez problémů pro počítače se systémem Windows. Má to všechno a dělá krátkou práci, co by se jinak mohlo zdát nemožným úkolem, přinejmenším doma.
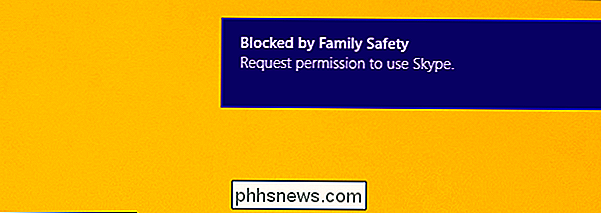
Samozřejmě, nemusíte mít síť určenou výhradně pro počítače se systémem Windows. Možná máte tablety nebo iPad pro Android, možná iMac, v takovém případě můžete přijmout další opatření, jako je použití nástrojů zabezpečení integrovaných do směrovače nebo implementace filtrační služby, jako je OpenDNS. Je zřejmé, že pokud máte klienta OS X, můžete použít jeho rodičovskou kontrolu, kterou budeme pokrývat v nadcházejícím programu.
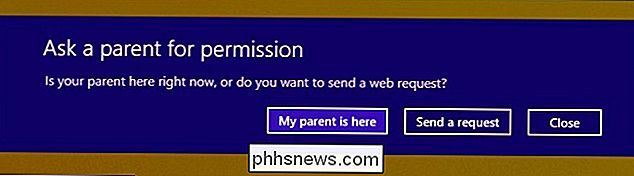
Zatím doufáme, že budete i nadále sdílet své myšlenky o rodičovské kontrole na naší diskusní fórum

Jak zakázat zaváděcí zvuk (nebo "Startup Chime") na Mac
Spusťte nebo restartujte váš Mac a udělá zvuk "tradiční zvuk". To vám umožní zjistit, že Mac se správně spouští, ale není vhodné, pokud zavádíte počítač Mac na klidném místě, jako je knihovna nebo někdo spí v blízkosti. Zvuk můžete snadno umlčet vaše další boot, pokud víte, co dělat. Ztlumení zvuku trvale bude vyžadovat příkaz terminálu, který změní skryté nastavení.

Jak otevřít automaticky určité sešity při spuštění aplikace Excel
Pokud používáte několik tabulek aplikace Excel denně, bylo by užitečné, pokud byste mohli automaticky otevřít tabulky při každém spuštění aplikace Excel. Naštěstí má aplikace Excel tuto funkci vestavěnou - pokud víte, kde hledat. Například můžete otevřít soubor časového listu každý den, abyste sledovali vaše hodiny při práci na projektech.


