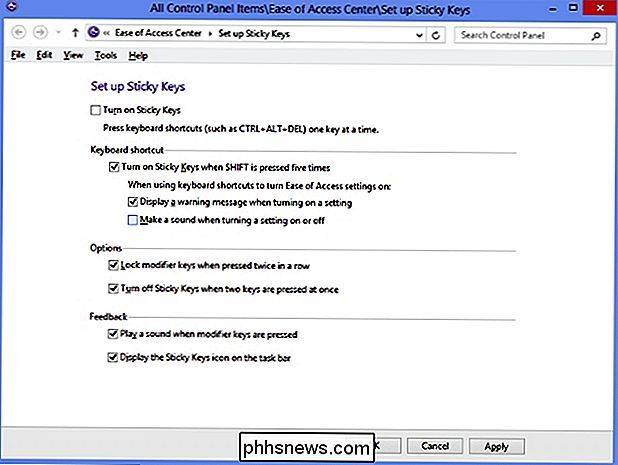Jak děláte klávesy Shift, Ctrl a Alt Toggle jako Caps Lock?

Ať už je to kvůli zdravotnímu postižení, nebo jen osobní preference, někdy musíte vytlačit nějakou jedinečnou funkcionalitu z klávesnice. Ale jak to děláš? Dnešní příspěvek SuperUser Q & A má odpověď, aby pomohla čtenáři, kteří to potřebují.
Dnešní zasílání dotazů a odpovědí nám přichází s laskavým svolením SuperUser - podřízené rozdělení Stack Exchange, což je komunita řízená seskupení webových stránek Otázky a odpovědi.
Otázka
Čtecí zařízení SuperUser DesVal chce vědět, zda existuje způsob, jak vytvořit
Shift , Ctrl a přepínače jako Caps Lock : Nejsem schopen použít jednu z mých rukou, takže je velmi těžké pracovat s aplikacemi Photoshop a Illustrator. Existuje způsob, jak přepínat mezi Shift
, Ctrl a Alt klávesy Caps Lock ? > Existuje cesta pro DesVal k tomu v systému Windows? Odpovědí přispěvatelé SuperUseru James a jcbermu mají pro nás odpověď. První krok, James:
Systém Windows má vestavěnou funkci nazvanou Sticky Keys pro přidržení jednoho nebo více následujících modifikačních klíčů:
Shift
,
Ctrl , Alt a WinKdyž je funkce aktivována, stačí pouze krátce stisknout jedno z těchto tlačítek a bude fungovat tak, jako by bylo podrženo, dokud netisknete normální klávesu nebo kliknete myš. Chcete-li zabránit tomu, aby klepnutí myší uvolnilo tlačítko modifikátoru, můžete stisknout příslušné tlačítko dvakrát, aby se zablokovalo. Sticky Keys lze aktivovat buď pětkrát stisknutím klávesy Shift
:
Ovládací panely -> Centrum usnadnění přístupu -> Zjednodušte používání klávesnice -> Nastavit slepé klávesy Následuje odpověď jcbermu: Jedná se o funkci nazvanou Sticky Keys. Chcete-li povolit:
Otevřít
Ovládací panely
a ujistěte se, že jste v klasickém zobrazení se všemi zobrazenými ikonami
Ovládací panely . Pokud ne, přejděte do levého podokna Ovládací panely a otevřete Přepněte do klasického zobrazení stisknutím Tab a Enter . > Otevřít Dostupnost a v dialogovém okně Možnosti usnadnění
na kartě Klávesnice zaškrtněte políčko > Stiskněte S pro Nastavení . Zobrazí se nastavení pro dialogové okno Sticky Keys a máte následující možnosti: Stisknutím
U vyberte možnost Použít zástupce zaškrtávací políčko. Pomocí tlačítka Shift
- můžete stisknutím tlačítkastisknout tlačítko P stisknutím klávesy stisknutím tlačítka modifikátoru > zaškrtávací políčko. To vám umožní zamknout modifikační klíč, například když stisknete klávesu
- Shift , Ctrl , Alt nebo Win dvakrát za sebou. Stisknutím tlačítka T vyberte možnost Vypněte klávesu Sticky Keys, pokud jsou současně stisknuty dvě tlačítka . To vám umožní vypínat klíče Sticky Keys při klávesě modifikátoru, jako jsou klávesy
- Shift , Ctrl , Alt nebo Win a stiskněte tlačítko M pro volbu Vytvořit zvuky, když je stisknuto tlačítko modifikátoru . To vám umožní přehrávat tón, který indikuje, kdy klíč typu modifikátor, jako jsou klávesy Shift
- , Ctrl , Alt nebo Win je stisknuto, zamknuto nebo uvolněno. Stisknutím S zaškrtněte políčko Zobrazit stav slepých tlačítek na obrazovce . Zobrazí se ikona Sticky Keys na hlavním panelu, když je zapnuta funkce Sticky Keys To je vše, co musíte udělat.
- Musíte přidat něco k vysvětlení? Zní to v komentářích. Chcete se dozvědět více odpovědí od ostatních uživatelů technologie Stack Exchange? Podívejte se na celý diskusní příspěvek zde.

Jak odebrat položky z nejpoužívanějšího seznamu v nabídce Windows 10 Start
Systém Windows 10 se spustí na 29. července. Nabídka Start se stává návrat, i když není to, z čeho jsme zvyklí z Windows 7. Je to trochu hybridní z nabídky Start systému Windows 7 a Windows 8.1 Start obrazovky a je velmi přizpůsobitelné. Jednou z funkcí v nabídce Start v systému Windows 10 je seznam "Nejčastěji používaný", který umožňuje rychlý přístup k často používaným aplikacím.

Proč skenery používají PDF jako výchozí formát souboru?
Téměř veškerý software má určitý formát, který se automaticky při výchozím nastavení vytváří nový dokument nebo soubor, ale občas zvolený formát zřejmě intuitivně dává smysl. S ohledem na to má dnešní příspěvek SuperUser Q & A odpověď na zvědavou čtenářskou otázku. Dnešní dotazy týkající se dotazu a odpovědi se dostanou k nám s laskavým svolením SuperUser - podřízenou skupinou Stack Exchange, skupinou webových stránek pro otázky a odpovědi.