Jak skenovat síť pro zařízení a otevřené porty
Dříve jsem napsal příspěvek o tom, jak rozpoznat lektory WiFi v síti, a zmínil pár aplikací smartphonu, které byste mohli použít pro skenování vaší domácí sítě. Aplikace úspěšně skenují síť a poskytují vám podrobnosti o každém zařízení.
Nezajímala jsem se o podrobnosti o aplikacích v tomto příspěvku, protože se zaměřovala na zachycení neoprávněných uživatelů v síti. V tomto článku budu hovořit podrobněji o těchto dvou aplikacích, které mohou být použity v zařízeních Apple nebo Android, a zmíním se také o desktopových aplikacích, které lze spustit v systémech Windows a Mac OS X.
Tyto nástroje pro síťové skenování umožňují nejen zobrazit všechna zařízení v síti a jejich adresy IP, ale také zobrazit sdílené složky, otevřít porty TCP / UDP, hardwarové MAC adresy a další. Tak proč byste o tyto informace záleželo?
Ačkoli je to trochu technická, informace vám mohou pomoci zvýšit bezpečnost Vaší sítě. Můžete například najít složky, které jsou ve vaší síti sdíleny náhodně. Každý, kdo se k síti připojuje pomocí kabelu nebo bezdrátové sítě, pak může snadno vyhledat sdílené složky a zkopírovat tato data do svého počítače.
Při pohledu na otevřené porty pro počítač nebo zařízení můžete snadno zjistit, zda je povolena vzdálená plocha, zda běží server FTP nebo HTTP a zda je povoleno sdílení souborů. Pokud se k počítači nikdy vzdáleně nepřipojíte a máte povolenou vzdálenou plochu, je to jen bezpečnostní riziko.
Síťový skener systému Windows
Začněme bezplatným nástrojem pro počítače se systémem Windows s názvem SoftPerfect Network Scanner. Líbí se mi tento nástroj, protože je často aktualizován, běží na systému Windows 10 a má 32bitovou a 64bitovou verzi. Program také nevyžaduje žádnou instalaci, což znamená, že jej můžete nosit na USB klíči nebo jej uložit do Dropboxu a použít jej na jakémkoli počítači, který chcete.

Při spuštění spustitelného souboru pro verzi systému Windows (zjistěte, zda máte 32bitový nebo 64bitový systém Windows), může se zobrazit zpráva, že program Brána firewall systému Windows zablokoval program. Zkontrolujte, zda jsou zaškrtnuty Soukromé sítě, a poté klikněte na možnost Povolit přístup .
Jakmile se program načte, budete muset zadat síť, která začíná a končí rozsah adres IP. Pokud to nevíte, nemějte strach. Jednoduše klikněte na Možnosti, Adresa IP a potom na Automatické rozpoznání rozsahu IP adres .
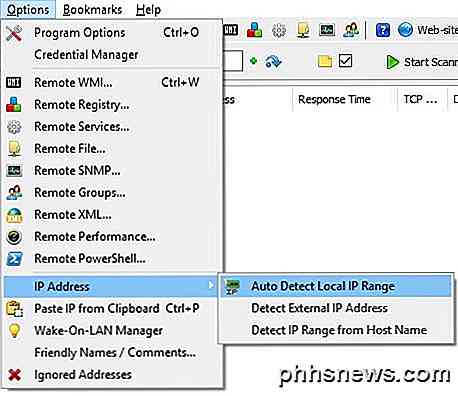
Získáte vyskakovací okno s detekovanými adresami IP pro IPv4 a IPv6 na všech síťových kartách, které jste nainstalovali, včetně virtuálních. Pro většinu domácích uživatelů uvidíte pouze jednu položku uvedenou pod protokolem IPv4 i IPv6. Pokud nemáte nastavení protokolu IPv6, měli byste kliknout na síťovou kartu uvedenou pod protokolem IPv4.
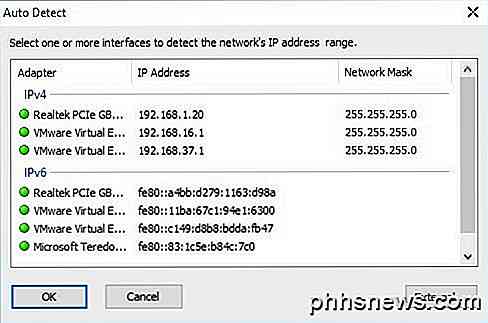
Nyní budete opět přivedeni do hlavního rozhraní, ale nyní bude vyplněn rozsah adres IP. Uvidíte tlačítko Spustit skenování vpravo, na které můžete klepnutím spustit skenování.
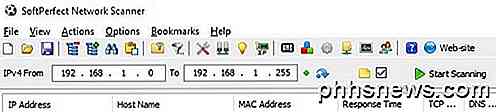
Nejprve byste však měli před skenováním nastavit možnosti skenování. Klikněte na Možnosti a potom na Možnosti programu . Na kartě Obecné je jedinou možností, kterou můžete zkontrolovat, že je vždy analyzovat zařízení . Ve výchozím nastavení vám skenovací program zobrazí pouze zařízení, která reagují na určité požadavky, takže konečný seznam nemusí zobrazovat všechna zařízení, která jsou ve vaší síti, protože některé zařízení jednoduše nereagují.
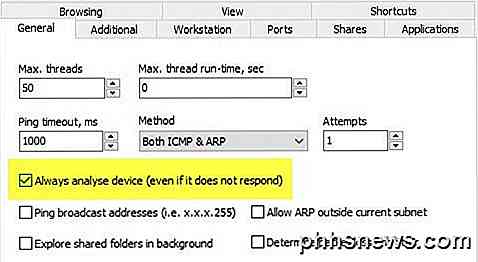
Skenování trvá poměrně déle (několik minut v porovnání s několika sekundami), ale stojí za to, pokud opravdu chcete vidět každé zařízení v síti. Karta Doplňkové a Pracovní stanice jsou opravdu užitečná pouze pro firemní prostředí, kde máte ve stejné síti mnoho počítačů a chcete získat informace o každém počítači. Na kartě Porty můžeme jít dál.
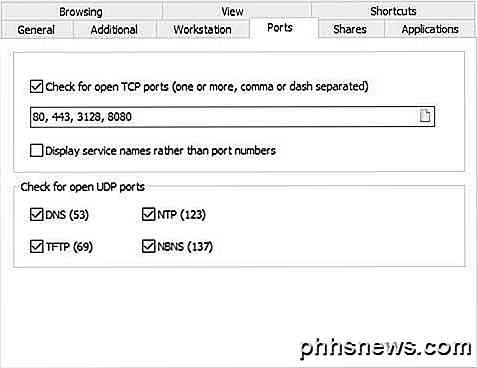
Zaškrtněte políčko Kontrola otevřených portů protokolu TCP a potom klepněte na ikonu malého papíru v pravé části textového pole. Tím se otevře další okno, ve kterém jsou uvedeny některé skupiny portů TCP. Chcete kliknout na protokol HTTP a proxy a pak stisknout klávesu SHIFT a kliknout na Databázové servery a vybrat všechny tři položky.
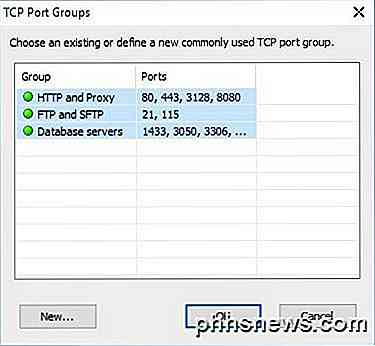
Zpět na hlavní obrazovku byste měli vidět všechna čísla portů uvedených v textovém poli. Pokračujte a také zkontrolujte všechna pole pro otevřené UDP porty . V tomto okamžiku klikněte na OK pro návrat na hlavní obrazovku programu. Nyní klikněte na tlačítko Spustit skenování a měli byste do seznamu zobrazit pomalu přidané výsledky.
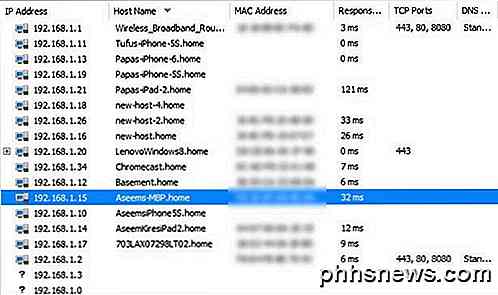
V mých testech program zjistil v síti 16 zařízení při kontrole volby Vždy analyzovat zařízení ve srovnání s pouhými 11 položkami, pokud není zaškrtnuto. Každá položka s znaménkem plus vlevo od adresy IP znamená, že má sdílené složky. Kliknutím na znaménko + můžete zobrazit sdílené složky.
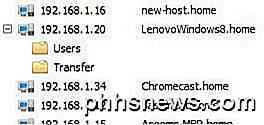
Ve sloupci Host Name (Název hostitele) byste měli mít pro zařízení snadné pochopení. Vpravo se zobrazí sloupec TCP porty, který zobrazí všechny otevřené porty pro toto zařízení. Je zřejmé, že čísla nemají velký smysl, pokud nevíte, co to znamená, takže se podívejte na tuto stránku Wikipedie, která podrobně popisuje každé číslo portu.
Má-li něco, co má port 80 (HTTP), to obvykle znamená, že má nějaké rozhraní a můžete se k němu pokusit připojit přes prohlížeč jednoduchým zadáním IP adresy. Port 443 je určen pro zabezpečený protokol HTTP (HTTPS), což znamená, že se k němu můžete připojit také bezpečně.
Síťový skener Mac
Na počítači Mac máte několik možností. LanScan je bezplatná aplikace v obchodě Mac, která provádí velmi jednoduchou kontrolu a zobrazuje adresu IP, adresu MAC, název hostitele a dodavatele. Volná verze zobrazí seznam prvních čtyř jmen hostitelů a zbytek zobrazí pouze první tři znaky. Trochu nepříjemné, ale pravděpodobně ne obrovské řešení ve většině domácích sítí.
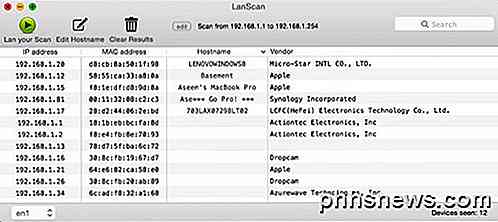
Také si všimnete, že našel pouze 12 položek, a to proto, že nemá žádné možnosti skenovat každou adresu IP bez ohledu na to, zda reaguje nebo ne. Lepší síťový skener pro Mac je Angry IP Scanner zobrazený níže. Je to open source a pracuje na systémech Windows, Mac a Linux.
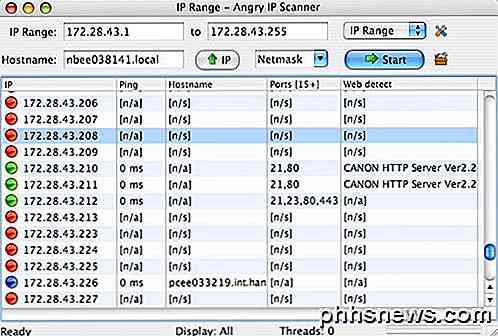
Ve výchozím nastavení program také prohledává otevřené porty, které LanScan nedělá. Jediným problémem s tímto programem je, že musíte spustit program Java. Java je velkým bezpečnostním rizikem a ve většině počítačů Mac je ve výchozím nastavení zakázáno, takže je musíte ručně povolit.
Aplikace pro smartphone
Mám dvě aplikace, které používám, které jsou zdarma a které můžete stáhnout na zařízeních Apple nebo na zařízeních s Androidem. Obě aplikace jsou vynikající a docela vám dávají stejné informace, ale každý má své plusy a minus.
Fing je bezplatná aplikace, která je k dispozici v obchodě Google Play a v obchodu iTunes a má skvělé rozhraní. Nemusíte se obávat zadávání žádného rozsahu adres IP s těmito aplikacemi, protože to samy o sobě přijímají. Jakmile spustíte skenování pomocí Fingu, získáte pěkný seznam zařízení s některými základními informacemi, jako je název hostitele, MAC adresa, adresa IP atd.
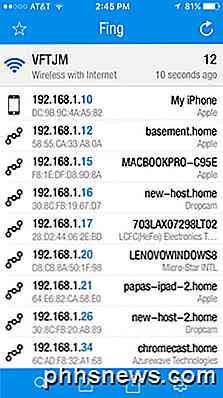
Pokud klepnete na zařízení, získáte další obrazovku, na které můžete zařízení dát svým vlastním jménem (funkce, která se mi opravdu líbí), zadat místo a dokonce přidat další poznámky. Pokud posunete dolů, zobrazí se volba Služby, která vám umožní zobrazit naskenované zařízení pro otevřené porty.
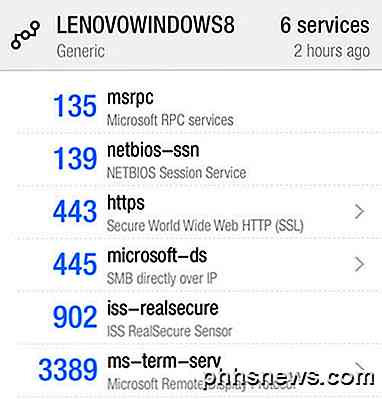
Jedinou nevýhodou, kterou jsem v této aplikaci viděl, je, že neuvádí všechna zařízení v síti. Zablokoval asi 12 zařízení v mé síti z těch 16, které program Windows nalezl.
Druhá aplikace, kterou mám ráda, je Net Analyzer, který je k dispozici zdarma v App Store. Spustíte skenování klepnutím na tlačítko Skenovat v pravém horním rohu a během několika sekund dostanete seznam všech zařízení.
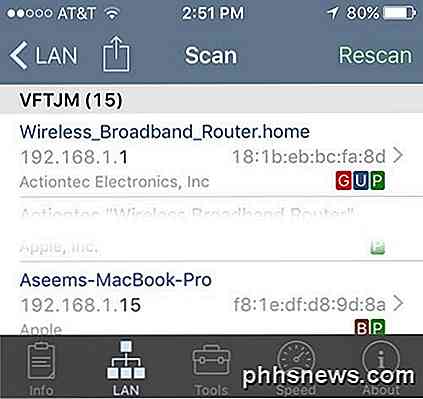
Používáním této aplikace jsem dostal 15 zařízení, které byly docela blízko k celkovému počtu zařízení v síti. Pomocí nástroje Net Analyzer se na zařízeních, která mají určité služby povolené, zobrazí také několik barevných písmen. Zelená P znamená, že je pingable, hnědá B znamená Bonjour služby jsou k dispozici (Apple zařízení), červená G znamená, že je brána zařízení (router, atd.), A modrý U znamená UPNP a DLNA služby jsou k dispozici.
Můžete klepnout na zařízení, chcete-li získat další informace a provádět dotazy na zařízení. Klepněte na možnost Dotaz s nástroji zobrazenou níže, jakmile klepnete na konkrétní zařízení.
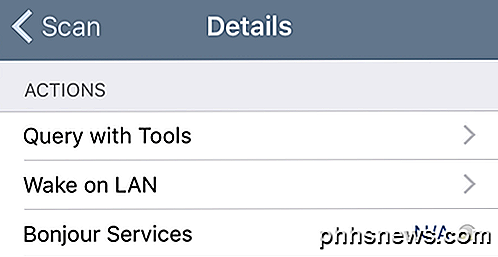
Na další obrazovce uvidíte několik možností, jako jsou Ping, Route, Ports, Whois a DNS . Klepněte na porty, zvolte možnost Společné nebo Vše a potom klepněte na tlačítko Start v horní části.
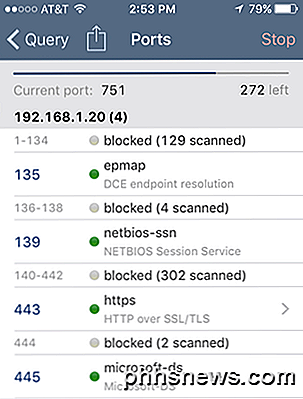
Jak probíhá skenování, zobrazí se otevřené a aktivní porty a také porty, které jsou blokovány. Aplikace má také další nástroje, které můžete použít ke skenování konkrétních zařízení v síti, abyste získali další informace.
Doufejme, že tyto nástroje vám umožní plně vidět, jaké zařízení jsou ve vaší síti a jaké služby a porty jsou otevřené. Máte-li jakékoli dotazy, neváhejte a vložte komentář. Užívat si!

Jak upgradovat vaše zásuvky pro nabíjení pomocí USB
Pokud máte více než jeden nebo dva miniaplikace, vývody poblíž toho kuchyňského pultu mohou být velmi přeplněné. Chcete-li vyčistit věci, můžete vylepšit své zásuvky tak, aby podporovaly nejen standardní napájecí kabely s kapacitou 120 voltů, ale i nabíjecí USB 5v. Výstraha : Toto je projekt pro sebevědomé DIYer.

Odstraňování mýtů o životnosti baterií pro mobilní telefony, tablety a notebooky
Baterie je třeba řádně pečovat - jsou to kritická součást našich mobilních zařízení a technologie baterií není pokročilejší jako ostatní technologie. Bohužel tam jsou spousty nesprávných informací o bateriích. Některé z velkých mýtů pocházejí ze starých bateriových technologií a jsou aktivně škodlivé při použití na nové technologie baterií.



