Jak zobrazit značky formátování v aplikaci Word
Pokud jste někdy vytvořili složitý dokument aplikace Word, pravděpodobně jste narazili na ty frustrující problémy, u kterých se vám zdá, že nedosáhnete správného zarovnání bodu odrážky nebo odstavce textu, nebo se některý text přeruší na jinou stránku, když ji potřebujete být na stejné stránce.
Chcete-li tyto typy problémů odstranit, musíte někdy ručně upravovat formátování dokumentu. V aplikaci Word je text dokumentu uložen odděleně od formátování. To je dobré, protože usnadňuje úpravy formátování bez ztráty textu.
V tomto článku vám řeknu, jak zobrazovat značky formátování v dokumentech aplikace Word. Tyto značky formátování obsahují záložky, pomlčky, mezery, značky odstavců, skryté texty, přestávky na stránce atd. Bude také hovořit o jiné funkci v aplikaci Word nazvanou Reveal Formatting, která vám umožní zobrazit všechny formátování použité pro vybraný text.
Zobrazit značky formátování
Existují dva způsoby, jak zobrazovat formátování nebo značky odstavců v aplikaci Word: buď pomocí tlačítka na pásu karet nebo přejděte na položku Možnosti aplikace Word . Poslední metoda zobrazí formátovací značky po celou dobu pro všechny dokumenty. Pomocí tlačítka můžete přepínat zobrazení značek a ovlivňuje pouze aktuálně otevřené dokumenty.
Chcete-li zobrazit značky odstavců v aplikaci Word, klepněte na kartu Domov v pásu karet a potom klepněte na značku odstavce v části Odstavec .

Jako příklad mám nějaký text v aplikaci Word se základním formátováním:
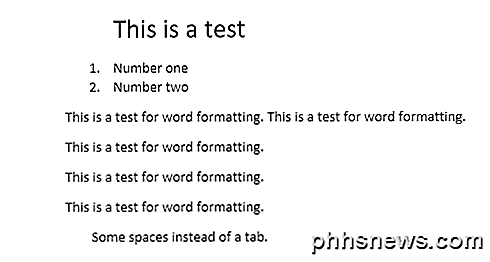
Nyní, když kliknu na tlačítko výše, okamžitě uvidím všechny znaky formátování v dokumentu.
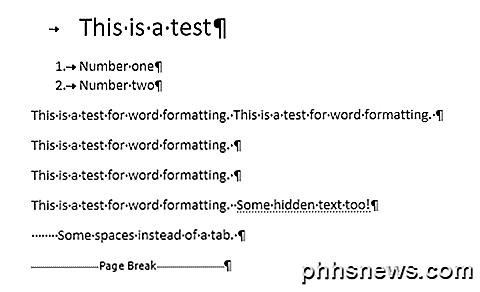
Řádky se šipkou směřující vpravo jsou záložky a jednotlivé tečky jsou mezery. Skrytý text je podtržen tečkovanou čarou a přerušení stránky se zobrazí v dolní části stránky. Pokud chcete zobrazit celou dobu určitou značku formátování, můžete to provést kliknutím na Soubor a poté na možnost Volby .
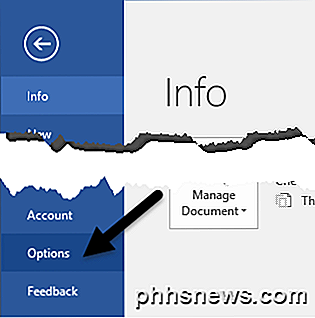
Nyní klikněte na Zobrazit v levém menu a uvidíte část nazvanou Vždy zobrazovat tyto značky formátování na obrazovce .
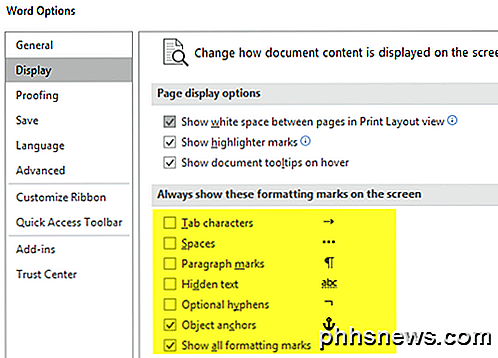
Ve spodní části seznamu můžete také zvolit zobrazení všech značek formátování, pokud se vám líbí. Nyní mluvte o možnosti formátování odhalení v aplikaci Word.
Odhalení formátování
Kromě zobrazení odstavců a značek formátování v dokumentu aplikace Word je někdy užitečné zjistit, jaký formát formátování bylo použito pro text. Toto je něco podobného HTML a CSS, pokud jste obeznámeni s těmito webovými protokoly.
Chcete-li odhalit formátování v aplikaci Word, stiskněte klávesy SHIFT + F1 a dialogové okno se zobrazí v pravé části obrazovky.
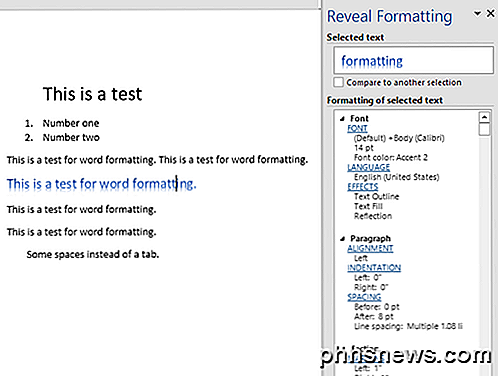
Nyní stačí kliknout kdekoli v dokumentu nebo vybrat nějaký text a můžete vidět všechna použitá formátování včetně písma, jazyka, efektů apod. Bude také informovat o formátování použitém pro odstavec a sekci. To je opravdu užitečné, pokud potřebujete přesně vidět, jaké formátování bylo použito pro vytvoření určitého textu.
Rovněž stojí za zmínku, že modré odkazy v dialogovém okně jsou možné klikat. Řekněme, že chcete změnit písmo, stačí kliknout na FONT a vyvolá dialogové okno Písmo .
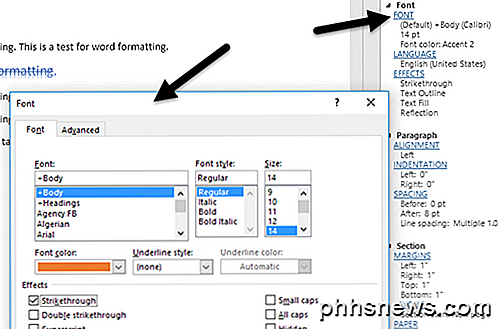
Totéž platí pro efekty, zarovnání, odsazení, mezery, okraje apod. Jedná se o další skvělý způsob, jak upravit formátování vybraného textu, který může způsobovat potíže. To jsou prakticky všechny způsoby, jak můžete upravit formátování nebo zobrazit formátování v dokumentu aplikace Word. Máte-li jakékoli dotazy, neváhejte se k tomu vyjádřit. Užívat si!

Vše, co potřebujete vědět o používání karty MicroSD s přístrojem Amazon Fire Tablet
Amazonův $ 50 Fire Tablet je dodáván pouze s pamětí 8 GB, ale také podporuje karty MicroSD. Karta MicroSD je levný způsob, jak přidat do svého tabletu další úložiště a použít jej pro hudbu, videa, aplikace a další typy obsahu. Dokonce je možné číst elektronické knihy z SD karty Fire Tabletu, ačkoli program Amazon doesn Výběr karty SD SOUVISEJÍCÍ: Jak zakoupit kartu SD: Vysvětlení tříd, velikostí a kapacit rychlosti MicroSD karty lze zakoupit prakticky od elektroniky jsou prodávány, včetně Amazonu.

Jak přizpůsobit nabídku "Vypnutí" systému Android s dalšími možnostmi
Když stisknete a podržíte tlačítko napájení v zařízení Android, zobrazí se nabídka napájení. Naneštěstí na mnoha zařízeních má pouze jednu možnost: vypnutí. Bylo by mnohem užitečnější mít nějaké další možnosti, jako je restartování počítače, restartování na obnovu nebo dokonce možnost zachytit snímek obrazovky .



