Jak spálit video a DVD ve Windows 7 (bez extra software)

Software jako DVD Flick je skvělý pro vypalování videa na DVD, ale Windows 7 vlastně obsahuje vestavěný DVD vypalovací software . Zvláštní je to, že naposledy to společnost učinila - zatímco Windows 8 a Windows 10 mohou přehrávat DVD filmy, nemohou je vytvářet pomocí vypalovačky DVD bez nástrojů od třetích stran.
Možná, že Microsoft nechtěl platit licenční poplatky za software, které jsou nezbytné pro udržení nástroje v novějších verzích, nebo možná vzestup všech digitálních médií jednoduše odstranil nutnost. Ať tak či onak, pokud máte podporu Windows 7, můžete vypálit vlastní filmy nebo sbírky fotografií bez nutnosti stahovat další software. Zde je návod.
Poznámka: Tato příručka slouží k vypalování videa a dalších médií určených pro DVD přehrávač, nikoliv pouze pro datová DVD. Podívejte se na tuto příručku, pokud si to přejete.
První krok: Vložte médium
Otevřete disk DVD a vložte prázdný disk. Jakýkoli typ vypalovatelného DVD (DVD-R, DVD + R, DVD-RW apod.) By měl fungovat, pokud to váš DVD vypalovač podporuje.
Klepněte na tlačítko Start a zadejte "DVD" Maker "by měl být prvním výsledkem - klepnutím na něj spustíte program.
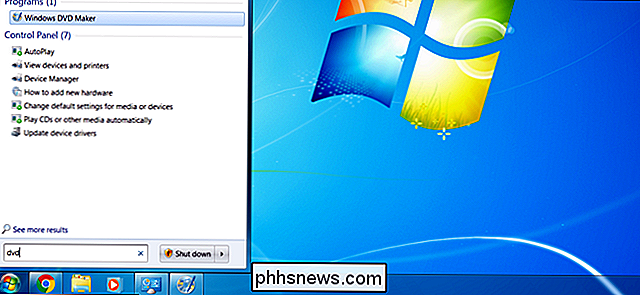
Na úvodní obrazovce můžete přidat soubory fotografií a videa do systému úložiště a systému nabídek DVD. Klepnutím na tlačítko "Přidat položky" otevřete nabídku Průzkumníka Windows, kde můžete vyhledávat a přidávat soubory videa, zvuku a fotografií. Můžete přidat až tolik, kolik chcete, až na hranici prázdného disku v jednotce DVD (obvykle 4 až 8 gigabajtů).
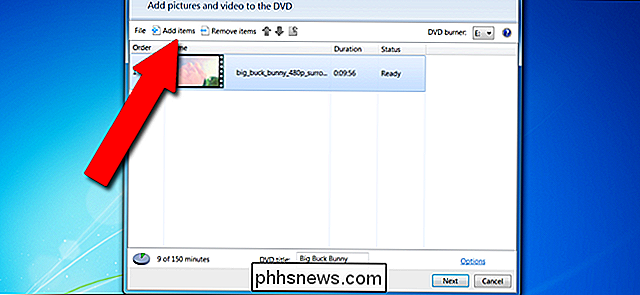
Windows DVD Maker není zvlášť robustní nástroj a je omezen na následující typy souborů :
- Video soubory : ASF, AVI, DVR-MS, M1V, MP2, MP2V, MPEG, MPG, MPV2, WMV, WMV < GIF, JFIF, JPEG, JPG, PNG, TIF, TIFF, WMF
- Zvukové soubory : AIF, AIF, Pokud je vaše médium v jiném formátu, musíte jej buď převést, nebo použít výkonnější software, jako je DVD Flick.
- Do seznamu "150 minut" přidejte vše, co chcete, trochu libovolného úložiště, což je limit softwaru. Po kliknutí na položku a následném kliknutí na šipky nahoru nebo dolů v nabídkové liště můžete položkám doručit drsnou objednávku. Druhý krok: Nastavení technických možností
V pravém dolním rohu klikněte na "Možnosti" . Toto nabízí několik výběrů pro autorské DVD - to znamená, že DVD je určena k přehrávání jako filmu, nikoli jen k čtení jako data.
Zde jsou hlavní možnosti, které můžete vyladit:
Zvolte nastavení přehrávání DVD
: vyberte nabídku vpředu, menu za videozáznamy nebo pouze videoklipy. Většina uživatelů bude chtít "Začínáme s nabídkou DVD."
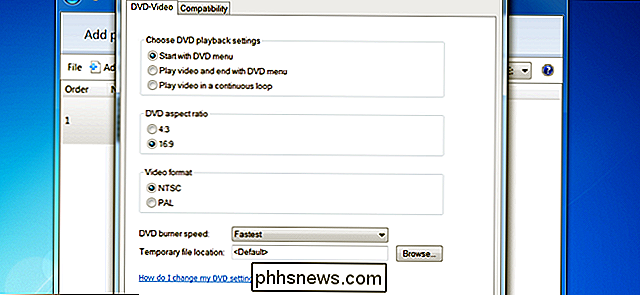
Poměr stran DVD
- : je standardní 4: 3 nebo širokoúhlý, 16: 9. Zvolte formát, který nejlépe vyhovuje videím, které nahráváte z místního úložiště. Formát videa
- : NTSC je standardní formát pro přehrávače videa prodávané v Severní Americe a většině Jižní Ameriky (kromě Brazílie a Argentiny) plus Japonsku, Jižní Koreji, Tchaj-wanu a na Filipínách je PAL typicky standardem pro všechny ostatní regiony. Vyberte si podle toho, kam chcete přehrávat DVD. Rychlost vypalovačky DVD
- : rychlejší jsou rychlejší, ale mohou ve velmi vzácných případech způsobit chyby dat. Ignorovat kartu "Kompatibilita" a po dokončení výběru klikněte na tlačítko "OK". Můžete přidat titul v poli "Název DVD" v dolní části okna - u našeho videa bychom jej označili jako "Big Buck Bunny". V hlavním okně klikněte na "Další". Menu
- Na této obrazovce můžete vybrat nabídku, která se zobrazí před přehráním videa, za předpokladu, že jste ji nastavili v předchozí části. Nic z toho není obzvláště důležité, ale pouze předává prezentaci trochu víc. Standardní styly lze vybrat z rolovacího pole na levé straně. Klepnutím na "Text nabídky" upravte text akce v samotné nabídce, včetně názvů konkrétních akcí, jako jsou "Play" a "Scény", různá písma a modifikátory jako tučný text. Tlačítko "Prezentace" umožňuje přidání hudební skladby za vestavěnou prezentaci pro všechny jednotlivé nebo seskupené obrázky na DVD (opět se musí hudba vejít do dostupného úložiště).
"Upravit nabídku" umožňuje upravit video, které se automaticky přehrává za volbami nabídky. Máte-li k dispozici, můžete vložit krátké videoklipy a zvuky pozadí, které se budou přehrávat, zatímco uživatel provede výběr v hlavní nabídce nebo nabídce scény. Zde můžete také změnit písmo spolu s tlačítky pro scény (pokud byly přidány). Nezapomeňte, že jakékoli video nebo zvuk, který přidáte na tuto obrazovku, musí odpovídat zbývajícímu prostoru na disku. Styly mohou být uloženy pro použití v pozdějších projektech.
V nabídkách pro přizpůsobení a na obrazovce s větším menu můžete kliknout na tlačítko "Náhled", abyste viděli své nabídky, tituly a video pozadí a zvuky v akci před vypálením samotného disku.
Krok čtyři: Burn, Baby, Burn
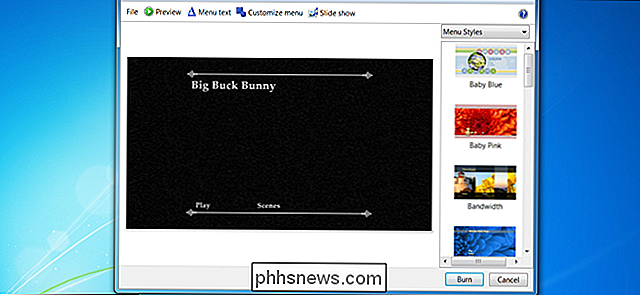
Když jste připraveni, klikněte na tlačítko "Burn". Nyní počkejte - v závislosti na tom, kolik dat přidáte na disk, hodinu dokončit. Když to uděláte, můžete si ji vychutnat v jakémkoli DVD přehrávači (nebo jiném počítači s DVD mechaniky a přehrávacím softwarem).
Image credit: Geoffrey Fairchild / Flickr
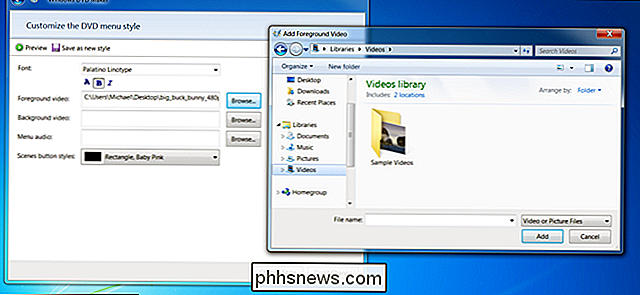

Rychlé vyčistění oprávnění ke službě Facebook
Zakázání povolení třetích stran na Facebooku je rychlejší než kdy předtím díky nové možnosti hromadného odstraňování. Přejděte do Nastavení aplikace, zkontrolujte aplikace, které již nechcete udělit, a poté klikněte na tlačítko "Odebrat". Ukázali jsme, jak před touto aktualizací odebrat aplikace třetích stran z vašeho účtu Facebook, ale odstranění oprávnění pro více aplikace byla zdlouhavá.

Jak odinstalovat vestavěné aplikace systému Windows 10 (a jak je přeinstalovat)
Systém Windows 10 obsahuje celou řadu univerzálních aplikací a není snadný způsob, jak je skrýt ze složky "Všechny aplikace "V nové nabídce Start. Můžete je odinstalovat, ale společnost Microsoft vám neumožňuje snadno je odinstalovat obvyklým způsobem. Než začneme, měli bychom říci, že opravdu neodporujeme odinstalovat vestavěné univerzální aplikace.



