Jak zabít aplikaci pro stolní počítače nebo procesy na pozadí v systému Linux

Systém Windows má klávesy Ctrl + Alt + Odstranit a počítače Mac mají volbu Command + Option + Escape, aby zavřel zmrazené aplikace. Linux má své vlastní způsoby, jak "zabíjet" ty špatné procesy, ať už jde o grafické okna nebo procesy na pozadí.
Přesné grafické nástroje, které můžete použít, závisí na vašem desktopovém prostředí, protože každé pracovní prostředí přináší do tabulky různé nástroje . Ale většina z nich je docela podobná.
Z grafického desktopu
Moderní linuxové desktopy se s tímto poměrně dobře zabývají a mohou být překvapivě automatické. Pokud aplikace neodpovídá, pracovní plocha se správcem kompozice často sundá celé okno, aby se ukázalo, že neodpovídá.
Klepněte na tlačítko X na okénku titulku a správce oken vás často informuje, že okno nereaguje. Můžete mu dát buď čas reagovat, nebo kliknout na volbu "Force Quit", aby zrušila aplikaci.
V systému Linux je správce oken, který vykreslil záhlaví, oddělen od samotné aplikace, takže obvykle reaguje i pokud okno nebude. Některé okna si však namalují své vlastní rozhraní, takže to nemusí vždy fungovat.
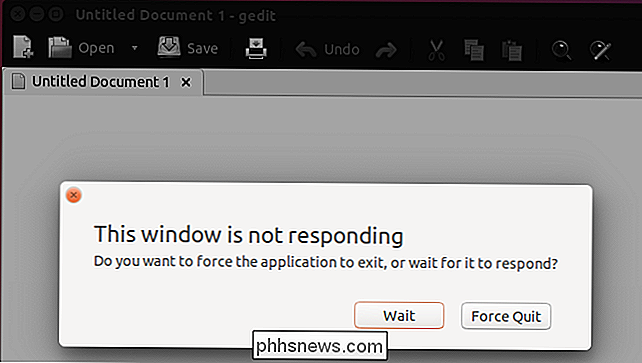
Aplikace "xkill" vám může pomoci rychle zabít jakékoliv grafické okno na ploše.
V závislosti na prostředí vašeho počítače a jeho konfiguraci můžete tuto zkratku aktivovat stisknutím kláves Ctrl + Alt + Esc. Můžete také spustit příkaz xkill - můžete otevřít okno Terminál, zadejte xkill bez uvozovek a stiskněte klávesu Enter. Nebo můžete stisknout klávesovou zkratku jako Alt + F2, která otevře dialog "Spustit příkaz" na pracovní ploše Ubuntu Unity a mnoho dalších. Do dialogu zadejte text xkill a stiskněte klávesu Enter.
Kurzor se změní na X. Klepněte na okno a nástroj xkill určí, který proces je přiřazen k tomuto oknu, a pak okamžitě zabije tento proces. Okno bude okamžitě zmizet a zavřít.
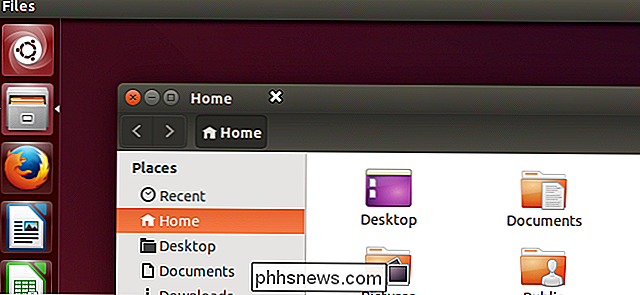
Vaše Linuxová plocha pravděpodobně má nástroj, který funguje podobně jako Správce úloh ve Windows. Na desktopové jednotce Ubuntu, GNOME a dalších desktopových platformách GNOME se jedná o nástroj Monitorovací systém. Otevřete nástroj Monitor systému a zobrazte seznam běžících procesů - včetně těch na pozadí. Můžete také násilně zabít procesy, pokud se chovají špatně.
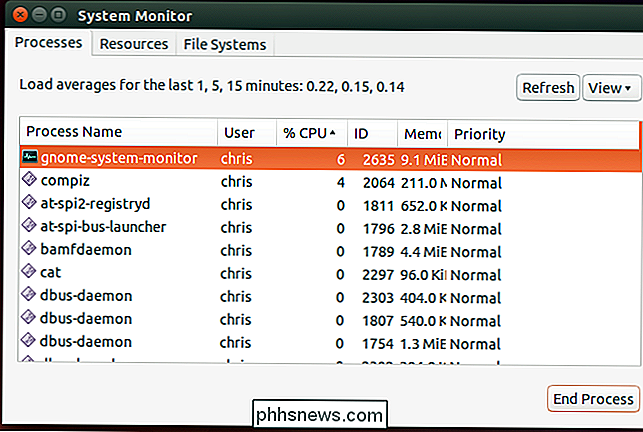
Z terminálu
SOUVISEJÍCÍ: Jak řídit procesy z terminálu Linux: 10 příkazů, které potřebujete vědět
Řekněme, že chcete a to vše z terminálu. Pokryli jsme spoustu nástrojů, které můžete použít, když jsme se podívali na příkazy pro řízení procesů v systému Linux.
Řekněme, že Firefox běží na pozadí a chceme ho zabít z terminálu. Standardní příkaz kill zabere identifikační číslo procesu, takže ho musíte nejdříve najít.
Můžete například spustit příkaz jako:
ps aux | grep firefox
Který by seznam všech procesů a potrubí, které jsou uvedeny v příkazu grep, který bude filtrovat a vytisknout pouze řádky obsahující Firefox. (Druhý řádek, který uvidíte, je samotný proces grepování.) ID procesu můžete získat také z vrchního příkazu a mnoha dalších míst.
Vezměte ID procesu z procesu Firefoxu - napravo od uživatelské jméno - a poskytnout jej příkaz kill. To znamená, že příkaz spusťte takto:
kill ####
Pokud proces běží jako jiný uživatel, musíte se nejprve stát uživatelem root - nebo alespoň spustit příkaz kill pomocí sudo tak jako tak:
sudo kill ####
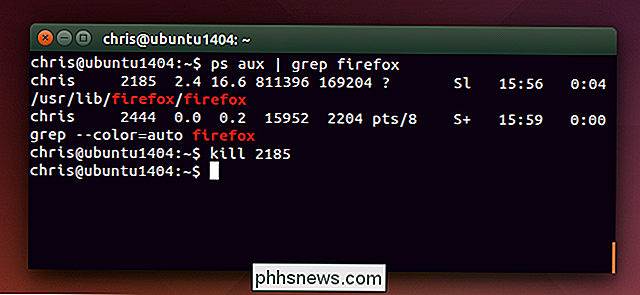
To je základní metoda, ale není to nejrychlejší. Příkazy pgrep a pkill pomáhají zjednodušit toto. Například spusťte "pgrep firefox" a uvidíte ID procesu běžícího procesu Firefoxu. Potom můžete toto číslo přenést do příkazu kill. Nebo to všechno přeskočte a spusťte "pkill firefox" a zabijte proces Firefoxu, aniž byste věděli jeho číslo. pkill provádí některé základní přizpůsobení vzoru - pokusí se najít procesy s názvy obsahujícími firefox.
Příkaz killall je jako pkill, ale trochu přesnější. Zabije všechny spuštěné procesy se specifickým jménem. Takže spustit "killall firefox" zabije všechny spuštěné procesy s názvem "firefox", ale ne všechny procesy, které mají jen firefox ve svých jménech.
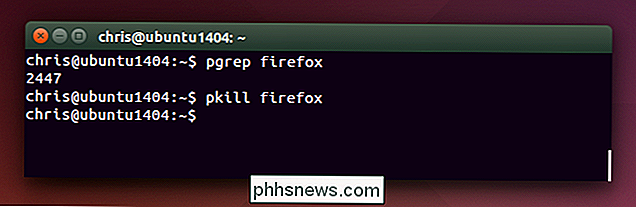
Jsou daleko od jediných příkazů obsažených v Linuxu pro správu procesů. Používáte-li nějaký typ softwaru pro správu serverů, může mít také užitečné způsoby, jak zabít a restartovat procesy.
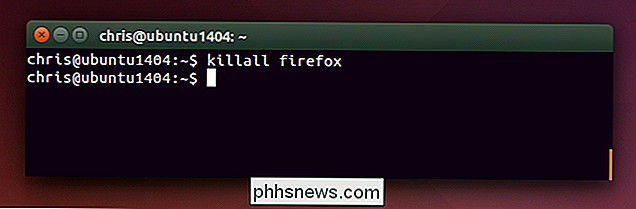
Systémové služby pracují odlišně od procesů - budete muset použít specifické příkazy, které chcete přinést, restartovat nebo přenést up služby. Tyto specifické příkazy se mohou lišit v různých distribucích systému Linux.
Image Credit: Lee na Flickr

Jak nastavit Xbox One režim "Úspora energie"?
Během nastavení zařízení Xbox One budete dotázáni, zda chcete použít režim "Instant On" nebo " Úsporného režimu ". Tuto možnost můžete také kdykoli změnit. Ukazuje se, jak přesně vypočítat, kolik nákladů na režim okamžitého zapnutí ve vaší oblasti, abyste mohli učinit informované rozhodnutí. Okamžitý režim oproti režimu úspory energie SOUVISEJÍCÍ: Spánek nebo Hibernate your Laptop?

Co potřebujete vědět o procesorech NVIDIA Optimus
Výrobci notebooků mají na výběr - mohou obsahovat grafickou kartu pro lepší životnost baterie nebo diskrétní grafický hardware pro lepší herní výkon. Nebylo by však skvělé, kdyby si mezi sebou mohl přepínat notebook a inteligentně se přepínat mezi nimi? To je to, co Optimus NVIDIA dělá. Nové notebooky, které jsou dodávány s grafickým hardwarem NVIDIA, patří také grafické řešení Intel.



![9 Způsobů, jak dát starým poškrábaným DVD druhou šanci žít [Sponzorovaný prezident]](http://phhsnews.com/img/how-to-2018/9-ways-to-give-your-old-scratched-dvds-second-chance-to-live.png)