Jak nainstalovat systém Windows 95 do virtuálního počítače

Microsoft Windows 95 byl obrovský skok z Windows 3.1. Byla to první verze systému Windows s nabídkou Start, hlavním panelem a typickým rozhraním pro stolní počítače Windows, které stále používáme dnes. Windows 95 nebude fungovat na moderním PC hardware, ale můžete jej stále nainstalovat na virtuální počítač a znovu prožít ty slavné dny.
SOUVISEJÍCÍ: Jak nainstalovat Windows 3.1 v DOSBoxu, nastavit ovladače a přehrát 16 -bit hry
To může být užitečné, pokud chcete hrát starou hru, která nefunguje v režimu kompatibility se systémem Windows 10, přestože systém Windows 98 může být ideální pro hry se systémem Windows 9x. Nebo byste to mohli udělat jen na malý nádech nostalgie.
Co budete potřebovat
Budete potřebovat dvě věci: Windows 95 ISO soubor a Windows 95 spouštěcí disk image. Na rozdíl od moderních operačních systémů není instalační disk Windows 95 spouštěn. Nejprve musíte spustit systém MS-DOS z zaváděcího disku systému Windows 95, který by byl tehdy disketou, a spustit instalaci.
Pokud máte kolem počítače staré Windows 95, můžete vložte jej do počítače a vytvořte z něj soubor ISO. Zatímco ISO soubory systému Windows 95 jsou k dispozici online, mějte na paměti, že systém Windows 95 je stále pod autorskými právy společnosti Microsoft a nemůže být legálně stažen z webu. Takže začněte kopat skrz ty staré zásuvky.
Jakmile získáte ISO soubor Windows 95, můžete si stáhnout obrázek spouštěcí diskety z aplikace AllBootDisks. Pravděpodobně stačí stáhnout soubor "Windows95a.img". Windows 95b (známý také jako Windows 95 OSR2) byl k dispozici pouze výrobcům originálních zařízení (OEM), takže všechny disky Windows 95, které ležíte, budou buď původním vydáním systému Windows 95 (známé také jako Windows 95 RTM) nebo Windows 95a
První krok: Vytvoření virtuálního počítače
SOUVISEJÍCÍ: Začátečník: Jak vytvořit a používat virtuální stroje
My "to udělám v VirtualBoxu, který je zcela zdarma k použití a dostupný v systémech Windows, MacOS a Linux. Můžete to udělat v jiných programech virtuálních počítačů, jako je VMware, ale proces konfigurace softwaru virtuálního počítače se bude trochu lišit.
Jakmile máte nainstalovaný VirtualBox, kliknutím na tlačítko "Nový" vytvoříte nový virtuální počítač.
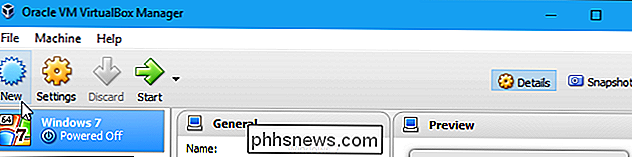
Zadejte libovolný název, který se vám líbí, a v poli Verze vyberte "Windows 95". Pokud jej pojmenujete "Windows 95", VirtualBox automaticky vybere správnou verzi systému Windows.
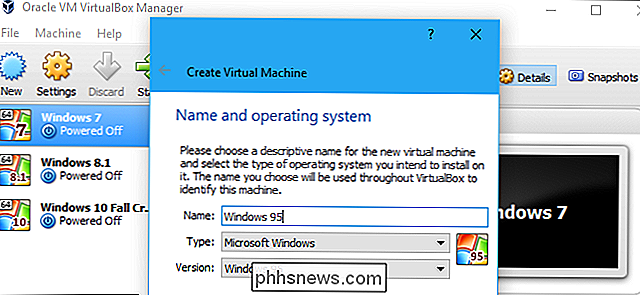
Zvolte, kolik paměti RAM chcete vystavit virtuálnímu počítači. VirtualBox doporučuje 64 MB, oficiální Microsoft blog The Old New Thing tvrdí, že systém Windows 95 se nespustí, pokud má více než přibližně 480 MB paměti. Rozdíl můžete rozdělit a bezpečně použít 256 MB, což by bylo víc než dost pro staré aplikace systému Windows 95.
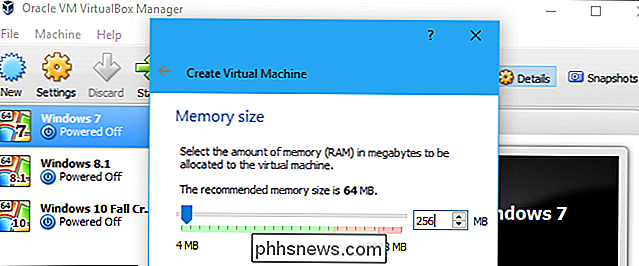
Pokračujte v průvodci, dokud se nezobrazí výzva k vytvoření virtuálního pevného disku. VirtualBox automaticky navrhne 2,0 GB a pravděpodobně nechcete přejít. Malé verze systému Windows 95 podporují pouze souborový systém FAT16, což znamená, že nemohou používat jednotky s velikostí větší než 2 GB.
Windows 95b (aka OSR2), který byl vydán pouze výrobcům zařízení a nikdy se neprodával v maloobchodě, podporuje FAT32. Takže pokud používáte tuto verzi systému Windows 95, teoreticky byste mohli používat až 32 GB místa.
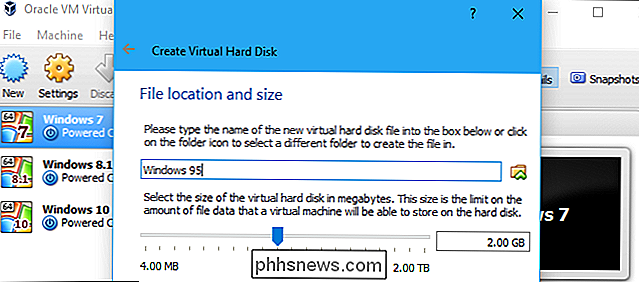
Nepokládejte zařízení po dokončení jeho vytváření. Za prvé, budete muset změnit několik nastavení. Klepněte pravým tlačítkem myši na virtuální počítač systému Windows 95 a vyberte "Nastavení".
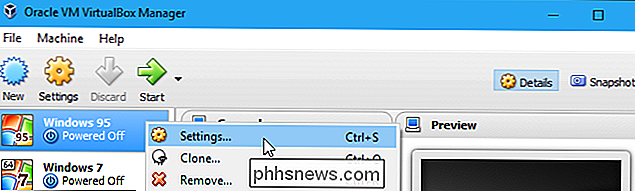
Klepněte na kategorii "Systém", klepněte na kartu "Zrychlení" a zrušte zaškrtnutí volby "Aktivovat virtualizaci hardwaru VT-x / AMD-V". ponecháte tuto možnost zapnuta, budete moci nainstalovat systém Windows 95, ale po stisku se zobrazí pouze černá obrazovka.
Dále klikněte na kategorii "Úložiště" a vyberte virtuální disk pod řídící jednotkou Floppy . Klikněte na tlačítko diskety napravo od jednotky Floppy Drive a v nabídce klikněte na "Vybrat soubor virtuální diskety". Projděte soubor s img boot disku a vyberte jej.
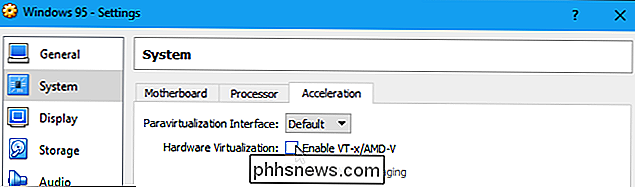
Nakonec klepněte na jednotku Vyprázdnit disk pod ovladačem IDE, klikněte na ikonu disku napravo od optické jednotky a klikněte na tlačítko "Vybrat virtuální optický soubor DIsk". Projděte si soubor Windows 95 a vyberte jej.
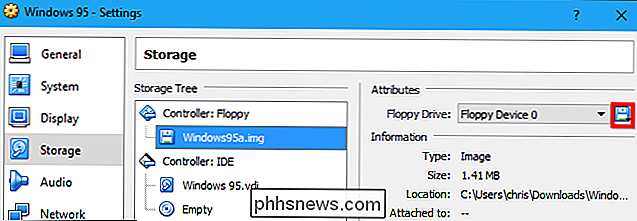
Klepněte na tlačítko "OK" pro uložení nastavení po dokončení
Druhý krok: Připravte si virtuální C: Drive
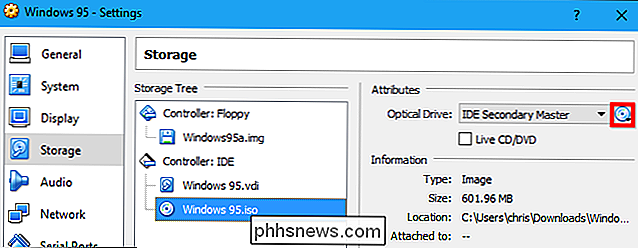
Nyní můžete poklepat virtuální počítač Windows 95 ve vaší knihovně k jeho spuštění. Spustí se výzva k DOSu.
Všimněte si, že virtuální počítač zachycuje klávesnici a myši, jakmile kliknete uvnitř, ale můžete stisknout klávesu hostitele - to je pravé tlačítko Ctrl na klávesnici ve výchozím nastavení - vstup a běžně používejte pracovní plochu vašeho počítače. Klíč se zobrazí v pravém dolním rohu okna virtuálního stroje.
Nejprve je třeba rozdělit virtuální disk, který jste vytvořili. Na výzvu zadejte následující příkaz a stiskněte Enter:

fdisk
Tento proces je velmi jednoduchý. Budete začínat prázdnou jednotkou, takže chcete vytvořit oddíl DOS. To je výchozí možnost, která je "1". Stačí stisknout tlačítko "Enter" třikrát po spuštění fdisk pro vytvoření oddílů DOS, vytvoření primárního oddílu a souhlasí s tím, že chcete použít maximum velikost jednotky a vytvoření oddílu aktivní.
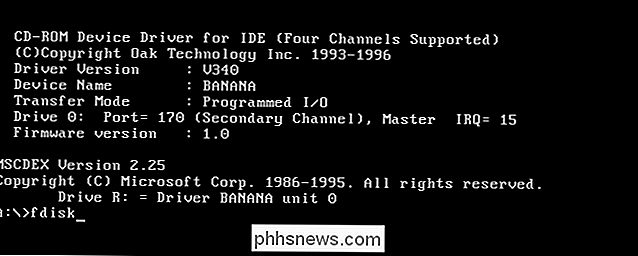
Bude vám řečeno, že musíte restartovat virtuální počítač, než budete pokračovat. Chcete-li to provést, klepněte na příkaz Vložit> Klávesnice> Vložit Ctrl-Alt-Del v VirtualBoxu. Pokud je to nutné, stiskněte klávesu Ctrl pravým tlačítkem myši.
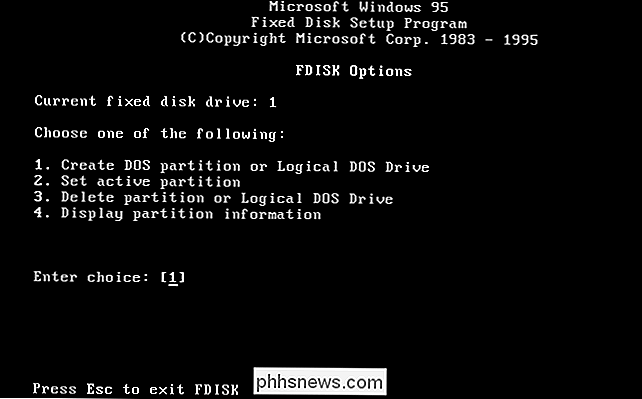
Nyní budete muset naformátovat nový oddíl, který bude ve virtuálním počítači dostupný jako jednotka C: Chcete-li ho naformátovat, zadejte následující příkaz na výzvu A: > a stiskněte klávesu Enter:
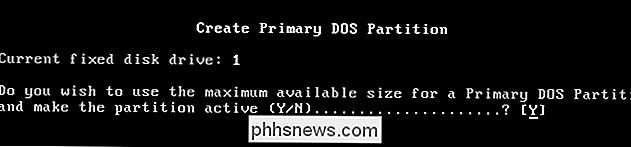
c:
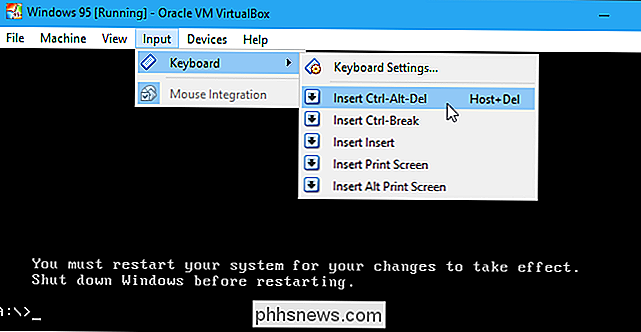
Zadejte Y a stiskněte klávesu Enter, chcete-li souhlasit s procesem formátování po výzvě. Poté budete vyzváni k zadání štítku jednotky. Můžete zadat, co chcete, nebo vůbec nic. Poté stiskněte tlačítko "Enter".
Krok třetí: Spusťte instalační program systému Windows 95
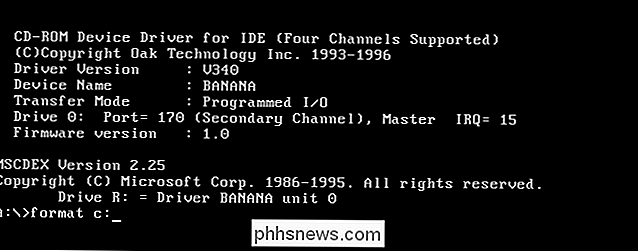
Nyní budete muset zkopírovat soubory z ISO 95 systému Windows do jednotky C: Teoreticky byste měli být schopni spustit instalační program z samotné diskové jednotky a nainstalovat systém Windows 95. To však přináší chyby, protože disková jednotka není po instalaci restartována a instalační program nedokáže najít potřebné soubory ovladače. Místo toho jsme zjistili, že je mnohem jednodušší jednoduše zkopírovat soubory na jednotku C: a spustit instalační program odtud.
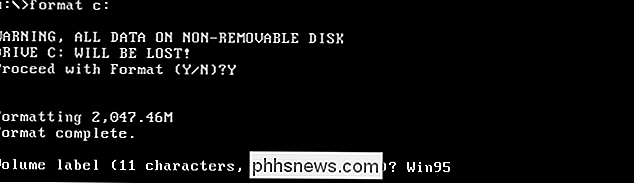
Nejprve zjistěte, které písmeno jednotky byla namontována jako disková jednotka. Zobrazí se při spuštění virtuálního počítače. Na našem virtuálním stroji je to disk R: Pokud jste zapomněli a nevidíte to na obrazovce, můžete vždy znovu restartovat virtuální počítač pomocí klávesové zkratky Ctrl + Alt + Delete v nabídce klávesnice pro zobrazení těchto informací.
Spusťte následující příkaz pro zkopírování souborů z disku Windows 95 na jednotku C: nahrazení R: libovolné písmeno jednotky odpovídá vaší virtuální diskové jednotce
xcopy R: C: INSTALL / S
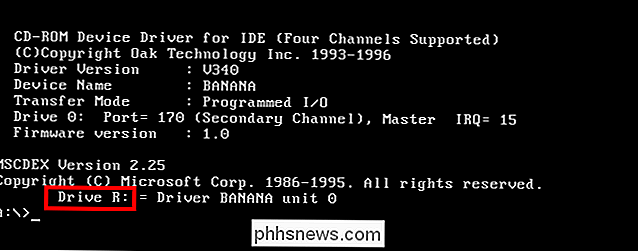
Po dokončení procesu můžete nyní přepněte na jednotku C: a spusťte instalační program z programu INSTALL tak, jako je tomu tak:
c:

cd INSTALL
setup
zobrazí se grafický instalační program systému Windows 95. Odtud můžete pracovat všechno graficky, aniž byste se pokoušeli s příkazem DOS.
Samotný proces instalace je jednoduchý. Na většině obrazovek můžete přijmout výchozí možnosti a urychlit proces. Budete vyzváni k zadání kódu Product Key systému Windows 95 předtím, než dokončíte instalační proces. Různé edice systému Windows 95 vyžadují různé klíče pro produkt, takže se ujistěte, že používáte správné tlačítko.
Když se dostanete k obrazovce Analýza počítače, nezapomeňte zkontrolovat "Síťový adaptér" a "Zvuk, MIDI nebo Video zachycení Card ", aby bylo zajištěno, že veškerý hardware virtuálního počítače je správně rozpoznán a nakonfigurován.
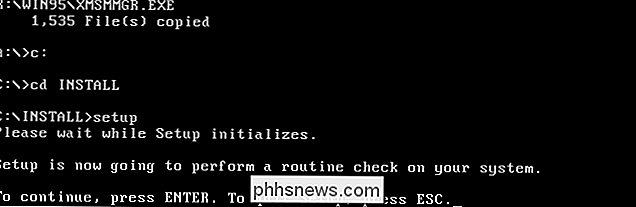
Pokud budete vyzváni k vytvoření spouštěcí diskety, můžete zvolit" Ne, nechci startovací disk "pokračovat. Toto není ani v roce 1995 a instalujete to na opravdovém PC.
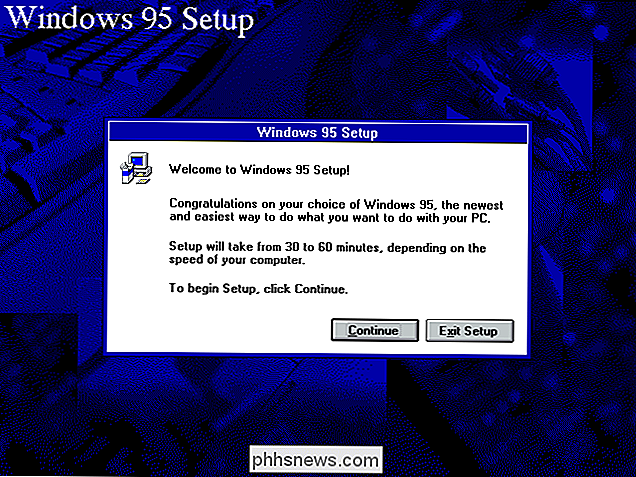
Samotný proces instalace bude extrémně rychlý na moderním hardwaru, a to i ve virtuálním stroji.
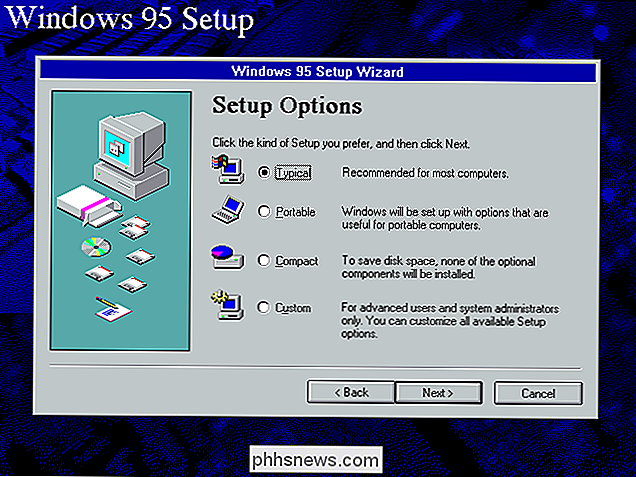
Na konci procesu instalace vás systém Windows vyzve k restartování a vyzve k odebrání diskety z počítače. Chcete-li to provést, klikněte na položku Zařízení> Disketová mechanika> Odebrat disk z virtuální jednotky. Klepnutím na tlačítko OK restartujete počítač a pokračujte dále.
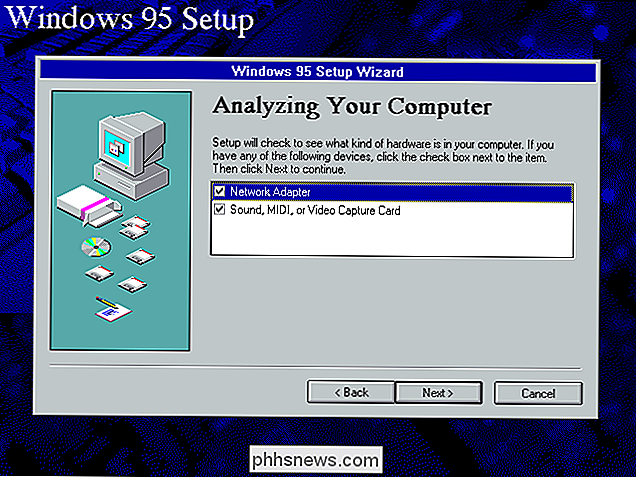
Proces instalace bude pokračovat v nastavení hardwaru. Bude vám řečeno, že musíte zadat název pracovní skupiny, abyste mohli pokračovat, ale můžete zadat cokoliv, co se vám líbí.
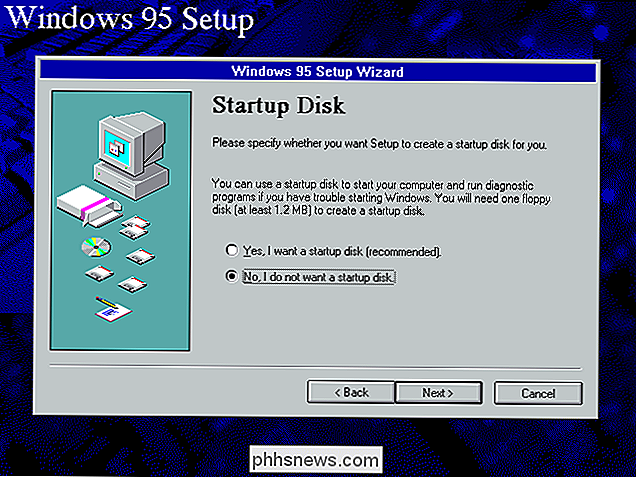
Konečně budete vyzváni k zadání časového pásma a nastavení tiskárny. Stačí kliknout na tlačítko "Zrušit" v okně Průvodce přidáním tiskárny, abyste přeskočili konfiguraci tiskárny, když se zobrazí.
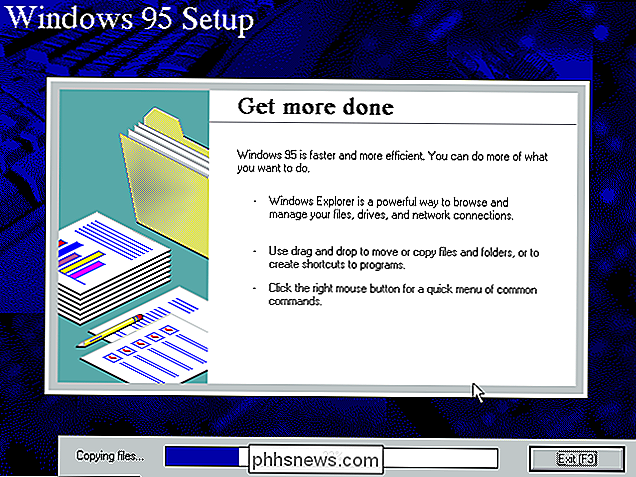
Konečně se vaše počítač restartuje a budete vyzváni k vytvoření hesla. Zobrazí se vám pracovní plocha systému Windows 95. Ukončili jste - nyní máte virtuální počítač Windows 95.
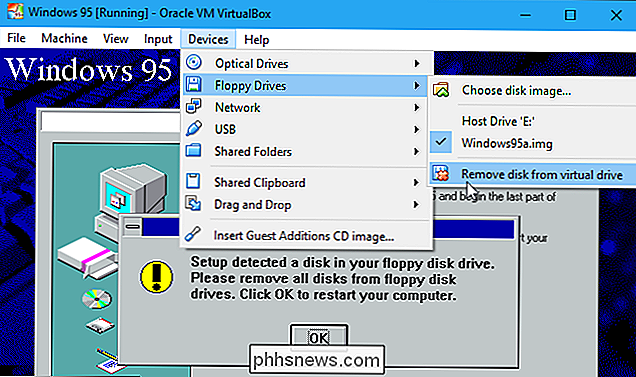
Chcete-li se skutečně vrátit do 90. let, otevřete Průzkumníka Windows z nabídky Start systému Windows 95 a přejděte do složky C: Install Funstuff Videos. Najdete zde hudební videa pro Weezer's
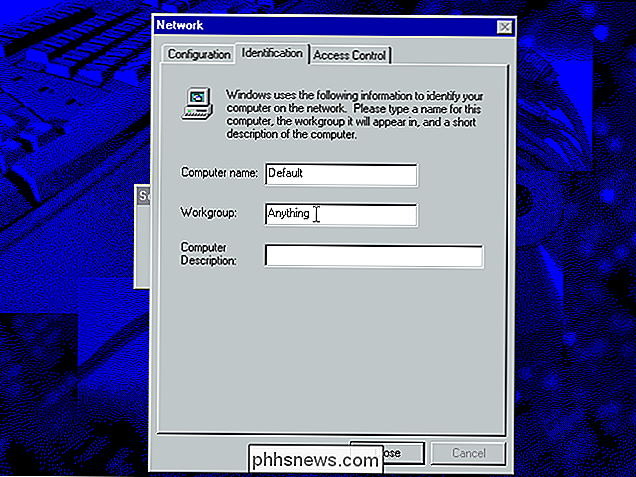
Buddy Holly
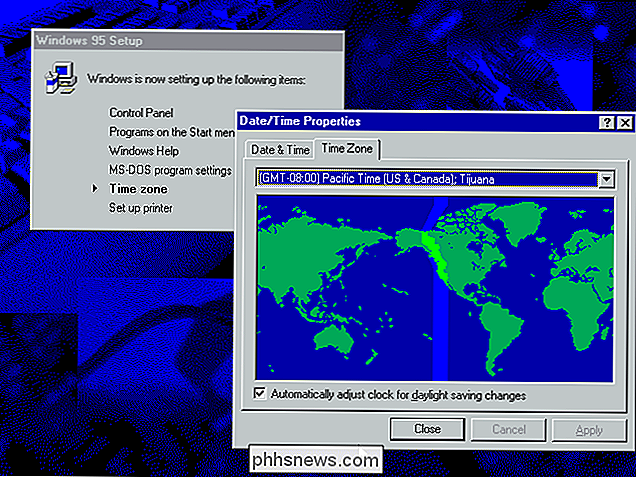
("Weezer") a Good Times
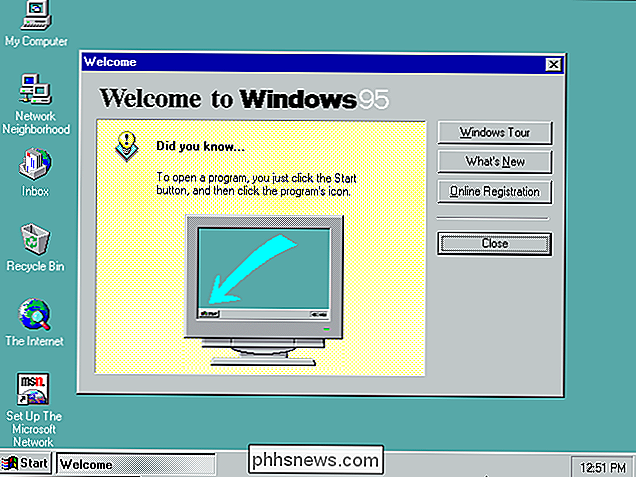
("Goodtime"), které byly zahrnuty na disku Windows 95. Tam je také filmový trailer pro film Rob Roy , který byl také vydán v roce 1995. Videa ve složce "Highperf" jsou vyšší kvality než v hlavní složce Video, takže se ujistěte sledovat ty - vaše moderní PC je zvládne!

Jak nainstalovat (nebo přesunout) aplikace na jinou jednotku v systému Windows 10
Systém Windows 10 umožňuje instalovat aplikace z obchodu na libovolné jednotce, kterou se vám líbí. Můžete také přesunout aplikace, které jste dříve nainstalovali, do nového umístění, aniž byste je odinstalovali a znovu je nainstalovali. Aplikace můžete ukládat na interní nebo externí jednotku. Sekundární interní pevný disk nebo oddíl bude fungovat dobře, ale tento trik můžete použít také k ukládání aplikací na kartu SD nebo na jednotku USB.

Jak vytvořit vlastní klávesové zkratky pro rozšíření v prohlížeči Google Chrome
Geekové mají rád klávesové zkratky - jsou často rychlejší než kliknutí na myš pomocí myši. Již dříve jsme se zabývali Chrome a další prohlížeče podporují mnoho klávesových zkratek a Chrome vám umožňuje přiřadit své vlastní klávesové zkratky k nainstalovaným rozšířením. Předtím zaměstnanec společnosti Google nabídl rozšíření "Správce odkazů", který vám umožnil nastavit Vlastní klávesové zkratky pro akce prohlížeče, ale byly odstraněny z Internetového obchodu Chrome.



