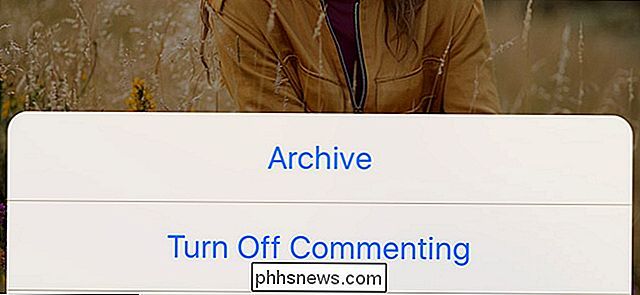Jak změnit umístění výchozí složky snímků ve Windows 8 a 10

Windows přepracoval svou funkci snímku obrazovky v systému Windows 8 a už nemusíte spouštět nástroj Snipping nebo spustit libovolnou třetí -party screenshot, jako je Greenshot. Můžete jednoduše zachytit všechno na obrazovce pomocí jedné kombinace kláves.
Ve výchozím nastavení se screenshoty pořízené nově navrženým nástrojem snímku obrazovky uloží doC: Users adresář. Možná budete chtít přemístit výchozí umístění do jiné složky, například pro jednodušší zálohování. Ukážíme, jak změnit výchozí složku snímků obrazovky na místo, které si vyberete, a jak jej nastavit zpět do výchozího umístění.
Otevřete Průzkumník Windows a přejděte do složkyC: Users , čímž nahradíte uživatelské jméno pro
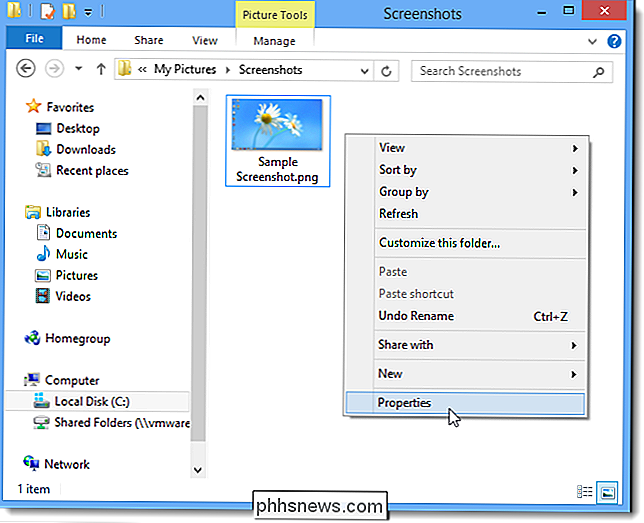
Klepněte na kartu Umístění v dialogovém okně Vlastnosti a potom klepněte na tlačítko Přesunout.

Přejděte do složky, kterou chcete použít jako výchozí složku Snímky a klikněte na možnost Vybrat složku.
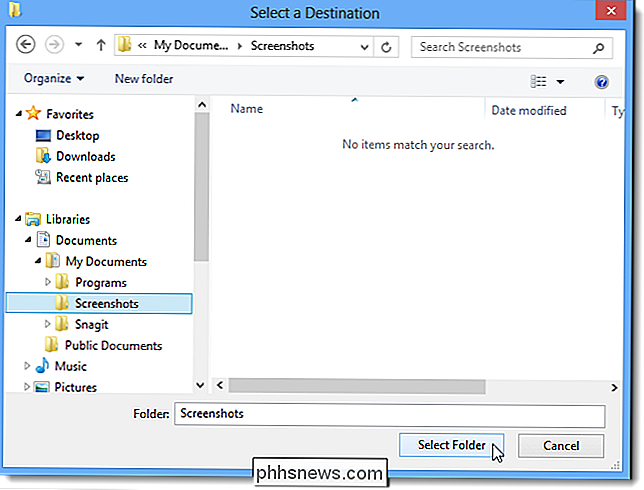
Cesta k nové složce je vložena do pole pro úpravy. Klepnutím na tlačítko OK změnu přijmete.
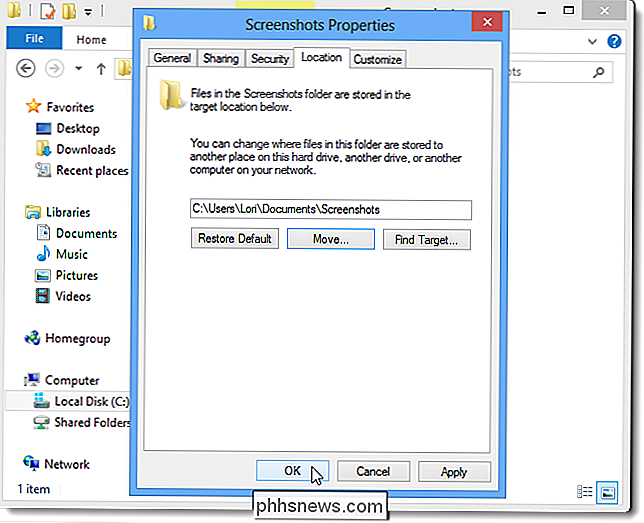
Zobrazí se dialogové okno Přesunout složku s dotazem, zda chcete přesunout všechny soubory ze starého umístění do nového umístění. Doporučuje se, abyste to udělali, klepněte na tlačítko Ano.
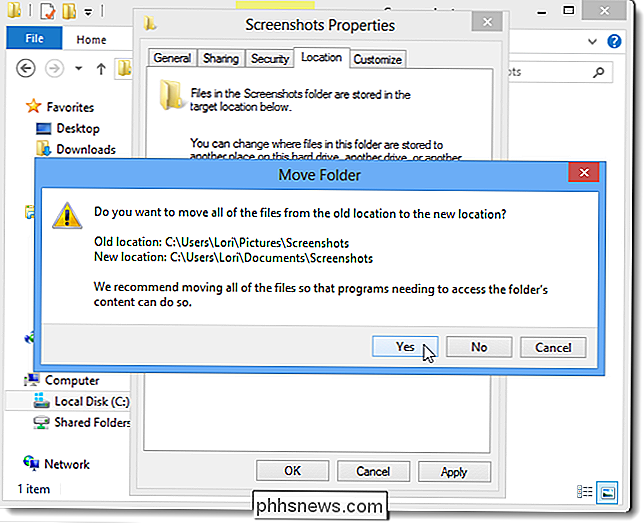
Složku Snímky můžete snadno obnovit. Chcete-li tak učinit, přejděte do vlastní složky Snímky, kterou jste změnili, klepněte pravým tlačítkem myši na složku a v místní nabídce vyberte Vlastnosti.
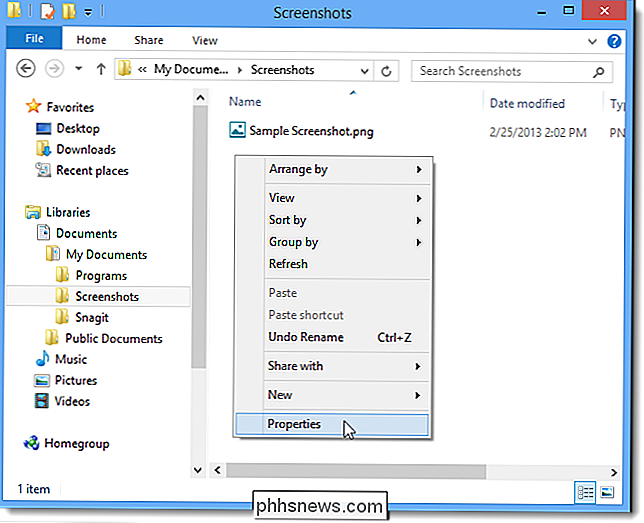
Na kartě Umístění klepněte na tlačítko Obnovit výchozí.
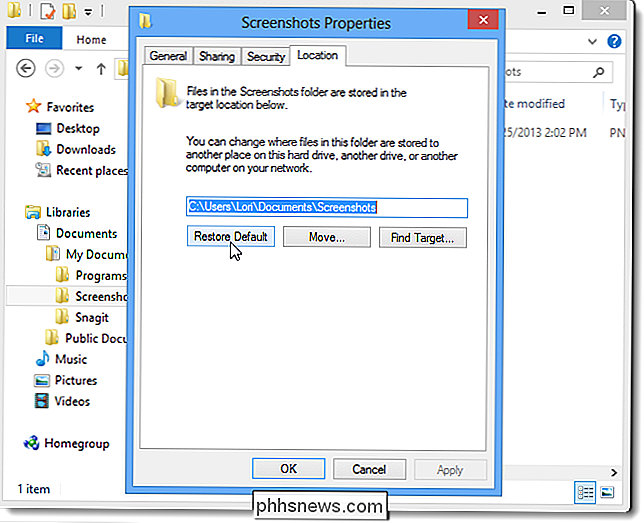
Původní výchozí složka snímků do pole pro úpravu je vložena cesta. Klepněte na tlačítko OK.
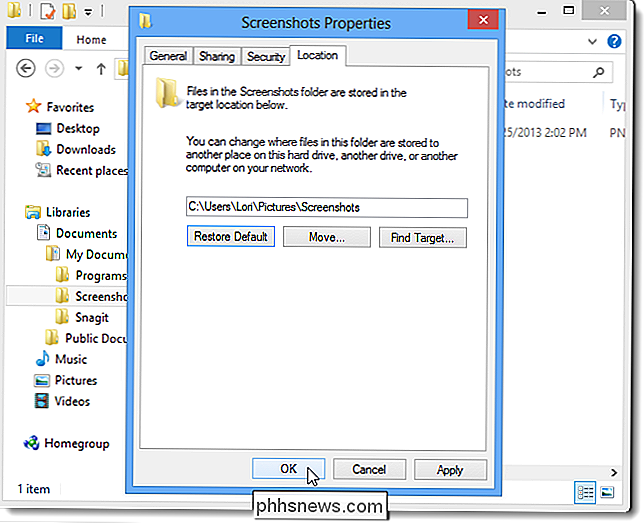
Protože jste již dosud přesunuli (nekopírovali) složku Snímky, neexistuje již v původním umístění. Dialogové okno Vytvořit složku proto zobrazí otázku, zda chcete vytvořit složku Snímky. Klikněte na tlačítko Ano.
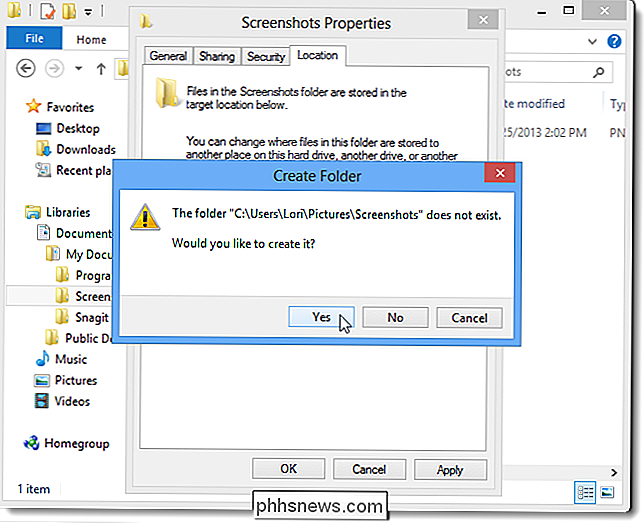
Znovu se zobrazí výzva, chcete-li přesunout všechny soubory ze starého umístění (vlastní umístění) do nového umístění (zpět na původní výchozí umístění). Klepněte na tlačítko Ano.
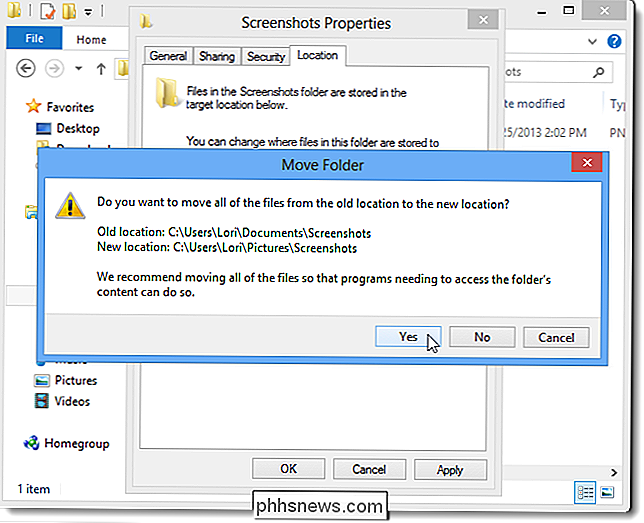
Protože máte v aplikaci Průzkumník Windows vlastní složku Snímky obrazovky, může se zobrazit následující dialogové okno s varováním, že vybrané umístění není k dispozici. Klepněte na tlačítko OK. Pokud aplikace Explorer narazí kvůli tomu, můžete snadno restartovat proces Průzkumníka Windows.
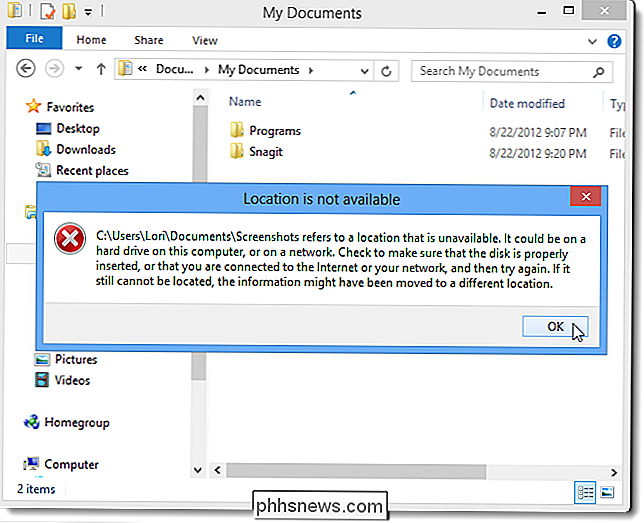
Tento postup funguje jak na Windows 8, tak na Windows RT

ŽIvot s Chromebookem: můžete přežít pouze pomocí prohlížeče Chrome?
Chromebooky se stávají stále oblíbenějšími a téměř 2 miliony prodaných v prvním čtvrtletí roku 2016. Ale Chromebook se stále zdá trochu děsivý - jak žijete pouze s prohlížečem Chrome? Je to opravdu dostačující pro laptop? Jak můžete používat prohlížeč? Mnoho lidí tráví většinu času počítače v prohlížeči a prohlížečem je často Google Chrome.

Windows 10 Obsahuje správce balíčků ve stylu Linux s názvem "OneGet"
Zapomeňte na úložiště systému Windows. Společnost Microsoft pracuje na systému Windows pro správu balíčků ve stylu systému Linux a je součástí systému Windows 10. Je testována pomocí stávajících balíčků společnosti Chocolatey a umožňuje snadno nainstalovat aplikace pro stolní počítače a další software.