Jak ovládat při instalaci aktualizací macOS

Aktualizace jsou nezbytné, ale jsou nepříjemné. Proto systém Mac automaticky nainstaluje automaticky.
Systémové aktualizace chrání počítač Mac před malwarem a jinými hrozbami a příležitostně přidávají nové funkce. Totéž platí pro aktualizace softwaru, takže je důležité, aby byly všechny vaše aplikace aktuální. Ale vyskakovací okna s dotazem na uživatele, zda chtějí instalovat aktualizace, mají způsob ignorování, i když uživatel ví, že aktualizace jsou důležité. Takže automatické aktualizace mají smysl pro většinu lidí.
... Ale ne všichni lidé. Někteří z vás raději mají kontrolu nad tím, co je instalováno. Šťastný způsob, jak převzít kontrolu a je to v System Preferences.
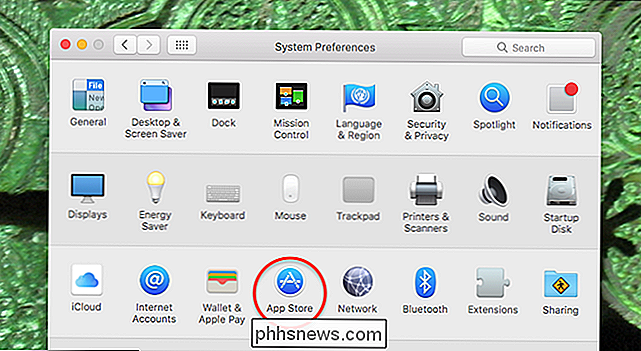
Klikněte na tlačítko "App Store" a uvidíte nastavení automatické aktualizace přímo v horní části okna.
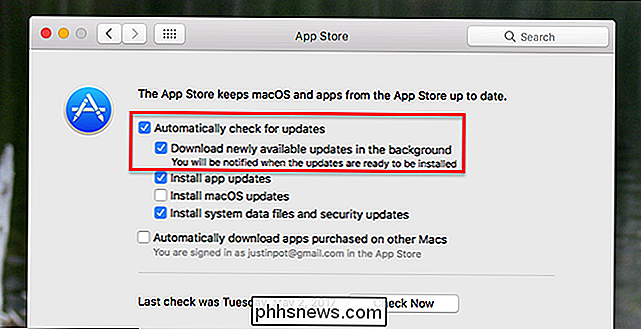
První dvě možnosti jsou o kontrole a stahování aktualizací - neinstalování.
- Horní možnost "Automatická kontrola aktualizací" řídí, zda systém Mac pravidelně kontroluje nové verze nebo ne. Neexistuje žádný důvod, proč byste to měli vypnout: je důležité vědět o aktualizacích, když jsou připraveni.
- Další možnost "Stáhnout nově dostupné aktualizace na pozadí" řídí, zda je třeba systémům sdělit, aktualizace. Jediným důvodem zakázání této funkce je potřeba spravovat využití šířky pásma. Pokud nemáte tuto potřebu, je nejlepší nechat tuto možnost zapnutou.
Ani jedna z těchto možností automaticky neinstaluje aktualizace: pouze nastaví, zda systém by měl pravidelně hledat aktualizace a zda by měl systém stáhnout tyto aktualizace dostupný. Pokud zkontrolujete výše uvedené dvě možnosti a pouze tyto možnosti, budete muset systém informovat o instalaci aktualizací.
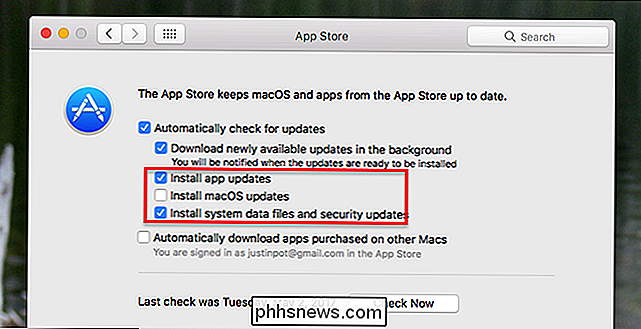
Následující tři volby určují, zda bude váš systém instalovat aktualizace bez vašeho zásahu. Aktualizace aplikací "a aplikace, které jste stáhli z Mac App Store, se automaticky nainstalují, aniž byste museli nic dělat. Všimněte si, že budete muset program zavřít, aby se aktualizace mohla nainstalovat, jinak skončíte s upozorněním.
- Zaškrtněte políčko "Nainstalujte aktualizace macOS" a aktualizujte desetinné body (například aktualizace z 10.12 .3 až 10.12.4) se automaticky nainstaluje. Budete dotázáni před restartováním systému. Nové verze softwaru macOS (tj. Aktualizace od 10.12 Sierra do 10.13 Some-Other-California-Landmark) se automaticky neinstalují.
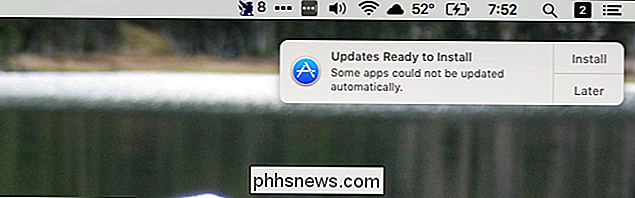
- Zkontrolujte, zda se "instalují systémové datové soubory a aktualizace zabezpečení" . Tyto aktualizace málokdy vyžadují restartování systému a pomáhají udržet váš počítač v bezpečí, takže není důvod, abychom je podle našeho názoru neaktivovali.
- Neexistuje žádný správný nebo špatný způsob, jak nakonfigurovat vše: je to všechno o vyvažování tolerance pro pop -ups s vaší touhou řídit, kdy a jak jsou nainstalovány aktualizace. Většina uživatelů se pravděpodobně dobře drží s výchozím nastavením, které již několik let automaticky stáhlo a instalovalo aktualizace.
Chcete-li ještě větší flexibilitu, zvážit aktualizaci aplikací Mac z Terminálu. Je to mnohem rychlejší než otevření App Store, ale nevyžaduje, abyste věřili Appleu, že automaticky nainstaluje aktualizace.
Proč některé aplikace stále chybují?
Toto nastavení platí pouze pro aktualizace macOS a aplikace stažené z Mac App Store, což znamená, že každý software, který jste stáhli mimo ekosystém společnosti Apple, musí zpracovávat vlastní aktualizace. Jak to funguje, liší se od aplikace k aplikaci: mnoho vám ukáže jednoduché upozornění, když je k dispozici aktualizace, což vám umožní stahovat a instalovat aktualizace jedním kliknutím.
Cokoliv od společnosti Microsoft bude vyžadovat automatickou aktualizaci společnosti Microsoft důvod se musí vždy aktualizovat sám předtím, než může aktualizovat jakýkoli software.) Nemůžete udělat mnoho, abyste změnili toto nastavení, kromě kontroly nastavení jednotlivých aplikací a zjistěte, zda nabízejí automatické aktualizace. Společnost Microsoft nabízí tuto funkci, například:
Přejeme si, aby existovalo jedno centrální místo pro zpracování všech těchto aktualizací třetích stran, ale pokud víme, že to není, tak budete muset tyto možnosti prostě najít na základě aplikace. Hodně štěstí!
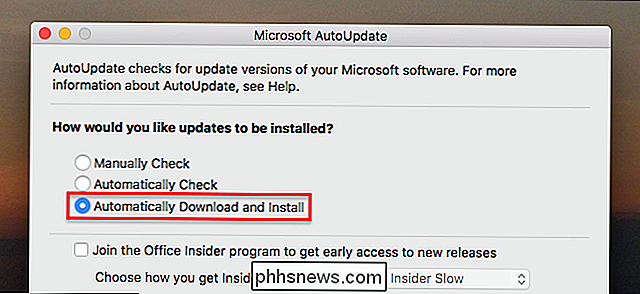

Jak změnit situaci, kdy jsou snímky uloženy v Chromebooku
Většina Chromebooků má poměrně omezené úložiště, které se může rychle naplnit například pomocí screenshotů podobných nečistotám. Výchozí umístění pro ukládání obrazovky se nachází ve složce Stahování, ale to můžete snadno změnit. SOUVISEJÍCÍ: Jak obnovit (nebo Tweak) nastavení stahování Chrome Pokud má váš Chromebook slot pro kartu SD, je místo, kde budete chtít uložit nadbytečné datové položky, jako jsou dočasné stahování, screenshoty a podobně.

Jak používat pomocníka Google na vašem počítači Mac (vážně)
Buďme upřímní: Siri pro Mac není tak vzrušující, jak jsme si mysleli, že by to bylo. Neexistuje žádný opravdu rychlý způsob, jak spustit virtuální asistentku a z nějakého důvodu se cítí pomaleji reagovat na Mac než ona v telefonu. Ukazuje se, Siri není jediný asistent, který můžete vyzkoušet na MacOS : díky programu MacAssistant můžete vyzkoušet také pomocníka Google.



