Jak zkopírovat seznam souborů složky s pravým kliknutím

Řekněme, že máte složku plnou souborů a chcete uložit nebo vytisknout seznam těchto souborů. S několika rychlými úpravami registru můžete přidat příkaz pravým kliknutím pro kopírování obsahu složky do schránky.
Pokud jste někdy potřebovali vytisknout nebo uložit seznam souborů v adresáři v systému Windows, víte, že neexistuje žádný příkaz postavený pro takovou činnost. Jistě, můžete zkusit zachytit snímek obrazovky složky a tisknout to, ale víc než pravděpodobné, že nebudete mít všechny soubory ve snímku. Možná jste se také uchýlili k použití příkazu z příkazového řádku, který vám dovolí zařazení adresáře do souboru, který funguje dost dobře. Ale proč nepřidávejte jednoduchý příkaz do kontextového menu, který získáte po klepnutí pravým tlačítkem myši na složku, která okamžitě zkopíruje seznam souborů do schránky?
Přidání příkazu pravým klepnutím pro kopírování seznamu souborů úpravou registru ručně
Chcete-li přidat příkaz pravým kliknutím v libovolné verzi systému Windows, stačí udělat několik úprav v registru systému Windows
Standardní upozornění: Editor registru je výkonný nástroj a jeho zneužití může způsobit, že systém bude nestabilní nebo dokonce nefunkční. To je docela jednoduchý hack a pokud budete držet pokynů, neměli byste mít žádné problémy. Pokud jste s tím dosud nikdy nepracovali, zvažte, jak začít používat Editor registru. A před provedením změn určitě zálohujte registr (a váš počítač!)
Otevřete Editor registru tak, že stisknete Start a zadáte "regedit." Stisknutím klávesy Enter otevřete Editor registru a udělejte mu oprávnění provádět změny ve vašem počítači.
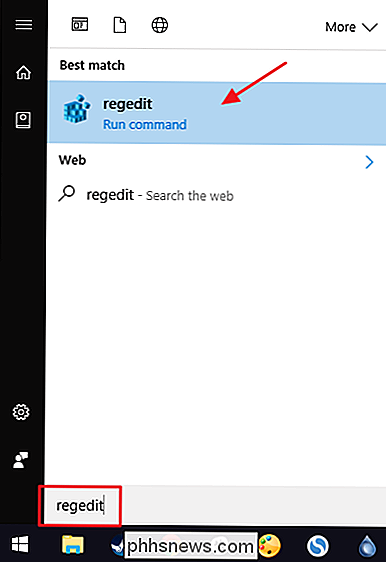
V Editoru registru použijte levý postranní panel pro navigaci na následující klíč:
HKEY_CLASSES_ROOT Directory shell
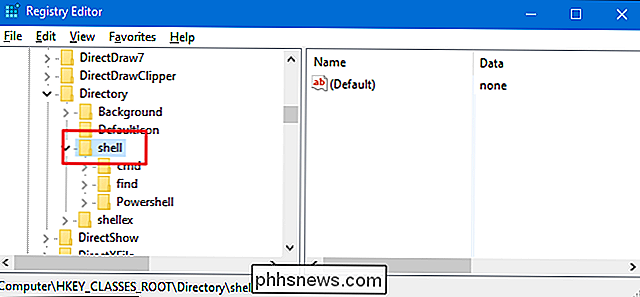
Dále vytvoříte nový klíč uvnitř klávesyshell. Klepněte pravým tlačítkem na tlačítkoshella zvolte Nový> Klíč. Pojmenujte nový klíč "copylist". Ve skutečnosti nezáleží na tom, co pojmenujete tento klíč; stačí jen pojmenovat něco, co poznáte.
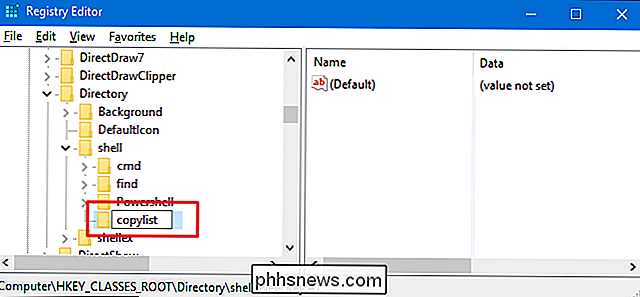
Nyní změníte hodnotu(výchozí)uvnitř novéhokopilistu. Klepnutím na tlačítkoCopilistpoklepejte na hodnotu(Výchozí).
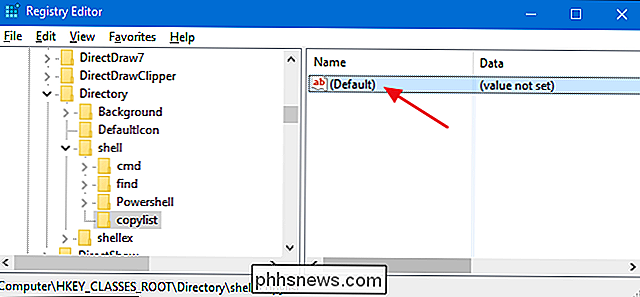
V okně Vlastnosti nastavte hodnotu v poli "Hodnota dat" na "Kopírovat soubor do schránky" a poté na tlačítko "OK". Tato hodnota dává příkazu název, který se zobrazí v kontextové nabídce. Opět můžete zadat libovolný požadovaný text. Jednoduše doporučujeme udělat něco krátkého a popisného.
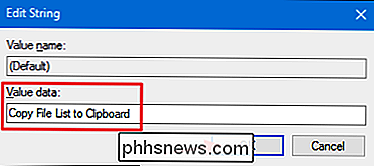
Dále vytvoříte nový klíč uvnitř vašeho klíče. Klepněte pravým tlačítkem myši na klávesua zvolte Nový> Klíč. Zadejte nový příkaz "key".
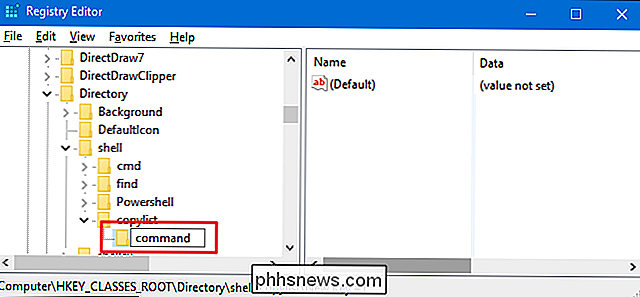
Nyní změníte hodnotu(výchozí)uvnitř nového příkazu. Při výběru klávesypoklepejte na hodnotu(Výchozí).
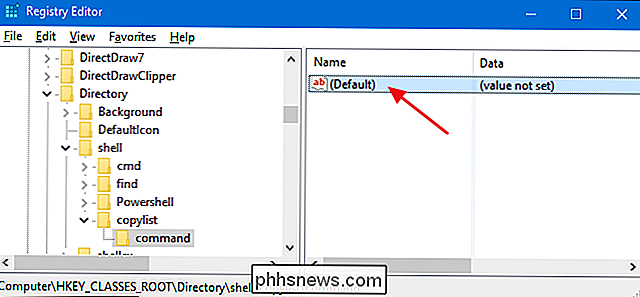
Hodnota(Výchozí)určuje skutečný příkaz který se spustí při výběru možnosti v kontextovém menu. Chcete-li do schránky zkopírovat jednoduchý seznam všech názvů souborů, zadejte následující text do pole "Hodnota dat" a klepněte na tlačítko OK.
cmd / c dir "% 1" / b / a : -d / o: n | klip
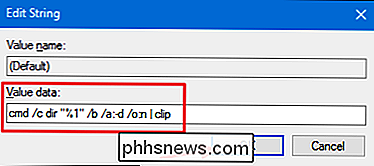
Alternativně, pokud chcete zkopírovat seznam s více detaily než jen název souboru, můžete odstranit přepínač/ bz tohoto příkazu. Tím se také zkopíruje název, datum a velikost souborů. Stačí místo následujícího textu do pole "Hodnota dat":
cmd / c dir "% 1" / a: -d / o: n | klip
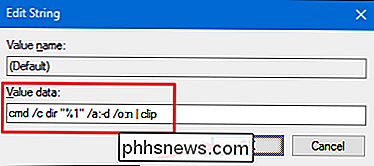
Protože voláme příkaz příkazového řádkudir, můžete také použít libovolný z přepínačů, které příkaz podporuje, pokud dáváte přednost. Podívejte se na dokumentaci Microsoft pro příkaz dir pro více informací nebo jednoduše zadejtedir /?v příkazovém řádku.
Ať už jste zvolili jakýkoliv příkaz, změny by se měly provést okamžitě, Editor registru. Chcete-li otestovat, stačí kliknout pravým tlačítkem na libovolnou složku a vybrat příkaz "Kopírovat soubor do schránky". Může se vám ukázat krátký zámek otevření a zavření okna Příkazový řádek. Obsah schránky můžete vložit do aplikace podle vašeho výběru.
Pokud jste si vybrali příkaz s přepínačem/ b, uvidíte jednoduchý seznam souborů.
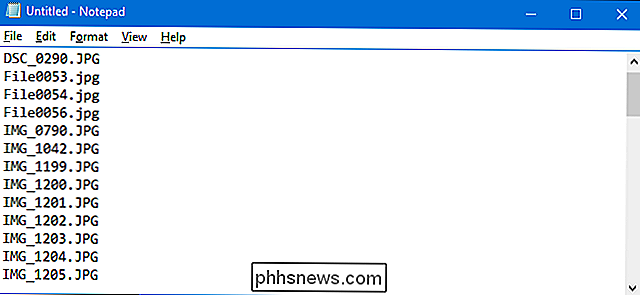
Pokud jste zvolili příkaz bez přepínače/ b
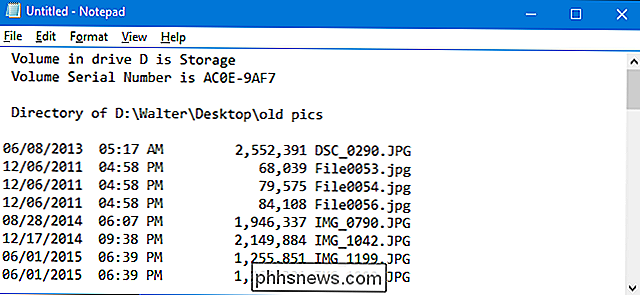
Chcete-li změny kdykoli zvrátit, stačí se vrátit zpět do registru a odstranit klíčvytvořený kopilistou. Tímto se automaticky odstraní všechny hodnoty a další klíče, které jste vytvořili v klíči, a příkaz z kontextové nabídky odeberte.
Stáhněte si náš Registry s jedním kliknutím
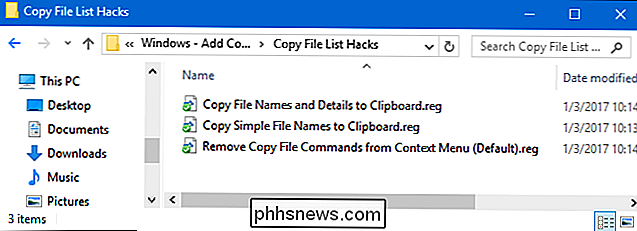
Pokud se vám nelíbí potápění do registru sami, vytvořili jsme několik hacků registru, které můžete použít. "Kopírovat jednoduché názvy souborů do schránky" hack přidá příkaz pro kopírování pouze názvy souborů do kontextového menu. "Kopírování názvů souborů a podrobností do schránky" přidává do kontextového menu příkaz pro kopírování názvů, dat a velikostí souborů. A příkazy "Odebrat příkazy kopírování souborů z kontextové nabídky (výchozí)" odstraní příkaz bez ohledu na to, který z nich jste přidali. Všechny tři hacks jsou zahrnuty v následujícím souboru ZIP. Pokusy
Kopírovat seznam souborů
SOUVISEJÍCÍ: Jak vytvořit svůj vlastní Registry systému Windows
Tyto hacks jsou opravdu jencopylist, odejmuté na další klíče a hodnoty, o kterých jsme hovořili v předchozí části, a pak jsme exportovali do souboru .REG. Spuštění hacků pouze upravuje hodnotu. A pokud se vám líbí hádka s registrem, stojí za to, abyste se naučili, jak vytvořit vlastní Registry hacks.

Jak najít a udržovat krok se všemi vašimi odběry YouTube
Bývalo to tak jednoduché. Pokud se vám líbilo video a chcete vidět více podobných videí, klikněte na tlačítko "Odběr". Příště, kdy kanál vyslal video, uvidíte jej na domovské stránce. Ale v roce 2017 je pravděpodobně několik kanálů, které milujete, které jste v poslední době neviděli a více než několik kanálů, které nenávidíte - sledoval v určitém okamžiku neustále se objevující na vaší domovské stránce.

Jak nastavit Minecraft tak, aby vaše děti mohly hrát online s přáteli
Vaše děti milují Minecraft, jejich přátelé milují Minecraft a chtějí hrát spolu, když nemohou být stejné fyzické místo - a oni vás prosí, abyste to udělali. Nebojte se, nemusíte to samy přijít na to: jsme zde, abychom vám pomohli. Nastavení soukromého serveru pro vaše děti a jejich přátele k hraní Minecraft je skvělý způsob, jak vytvořit bezpečný místo, kde se mohou těšit z divoké populární hry.



