Odstranění položek v seznamu nejčastěji používaných (MRU) v Office

Seznam nejčastěji používaných nebo MRU v programech Office odkazuje na seznam souborů, které jste nedávno otevřeli. Tento seznam se zobrazí při otevření dokumentu sady Office bez otevírání dokumentu a na obrazovce "Otevřít" a poskytuje rychlý přístup k často otevřeným dokumentům.
Poznámka: V tomto příkladu odkazujeme na Word, ale tyto postupy fungují také v aplikaci Excel a PowerPoint.
Mohou však existovat časy, kdy nechcete, aby byl tento seznam viditelný. Možná, že někdo jiný potřebuje používat Word v počítači a nechcete, aby viděli názvy souborů, které jste otevřeli a měli k nim snadný přístup. Některé nebo všechny položky v seznamu MRU v aplikaci Word můžete odstranit.
Chcete-li odstranit položku ze seznamu MRU z aplikace Word, klepněte na kartu "Soubor".
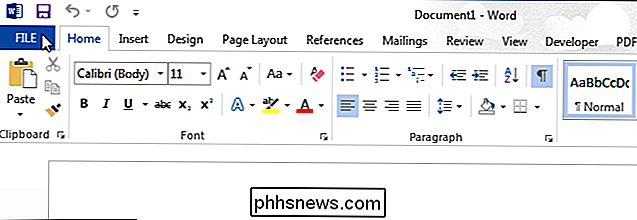
Na zákulisní obrazovce klikněte na tlačítko "Otevřít" v seznamu položek vlevo. Můžete také stisknout "Ctrl + O" pro otevření obrazovky "Otevřít".
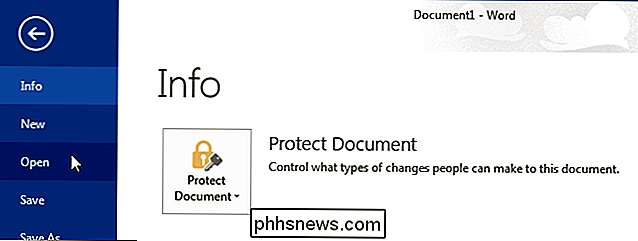
Seznam MRU se zobrazí jako seznam "Poslední dokumenty" na pravé straně obrazovky "Otevřít". Klepněte pravým tlačítkem myši na položku, kterou chcete odstranit, ze seznamu MRU a v místní nabídce vyberte příkaz "Odebrat ze seznamu".
POZNÁMKA: Pro tuto akci není k dispozici dialogové okno s potvrzením a akce nemůžete vrátit zpět
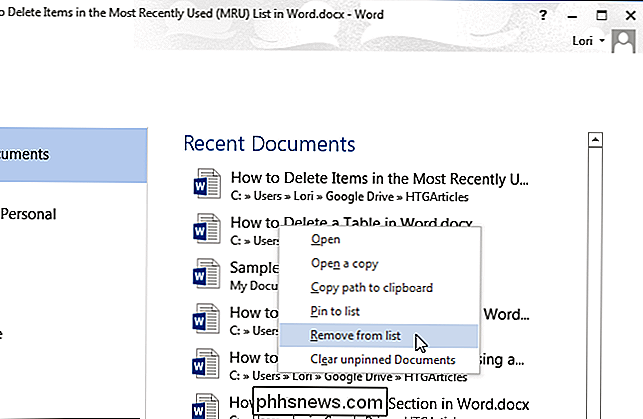
Můžete smazat všechny dokumenty, které nejsou připojeny k seznamu, a to výběrem možnosti "Vymazat nezakryté dokumenty" z kontextové nabídky.
POZNÁMKA: Tuto akci nelze vrátit zpět
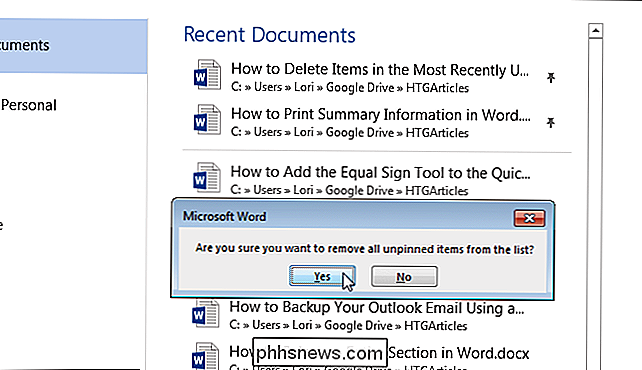
Můžete také odstranit položky ze seznamu "Poslední složky" . Na obrazovce "Otevřít" klepněte na položku "OneDrive" nebo "Počítač" nebo na jiné místo, které jste přidali.
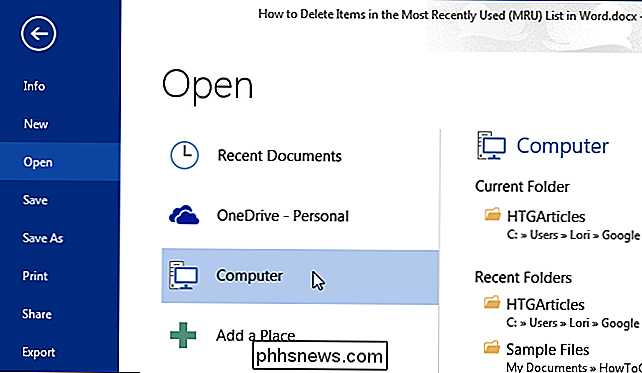
Chcete-li odstranit složku ze seznamu "Nedávné složky", klepněte pravým tlačítkem myši na složku, "Odstranit ze seznamu" z rozbalovací nabídky.
POZNÁMKA: Nepokládejte na složku. Tato akce otevře dialogové okno "Otevřít" do této složky.
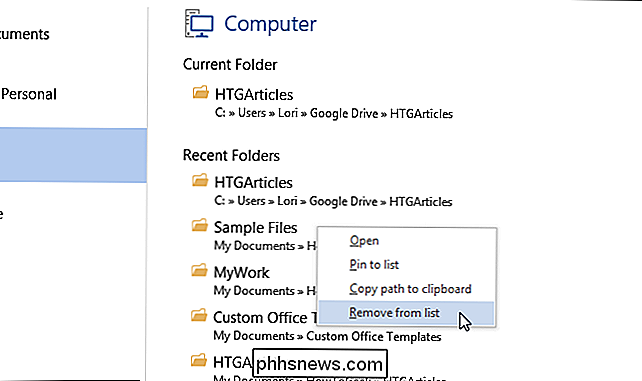
Můžete zadat, kolik dokumentů se má zobrazit v seznamu MRU nebo "Poslední dokumenty" nebo zadat, aby se v seznamu nezobrazovaly žádné dokumenty. Chcete-li upravit počet dokumentů, které se zobrazují v seznamu MRU, klepněte na kartu "Soubor" a klepněte na položku "Možnosti" ze seznamu položek vlevo.
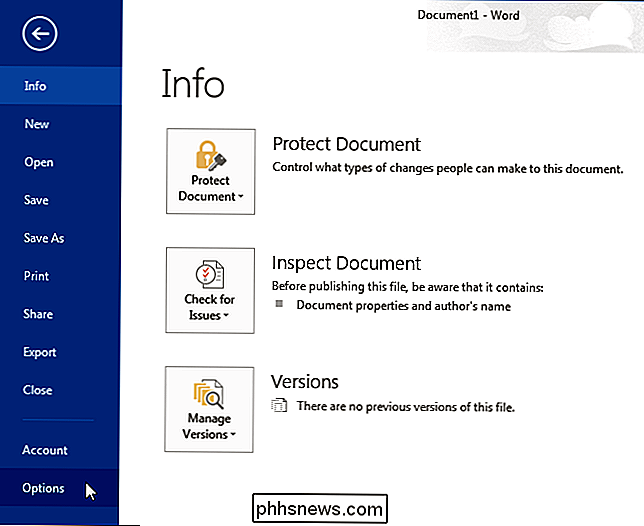
V dialogovém okně "Možnosti aplikace Word" v seznamu položek vlevo.
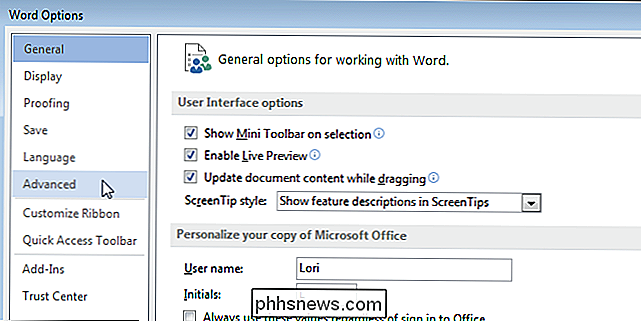
Přejděte dolů na část "Zobrazení". V poli Upravit tento počet posledních dokumentů zadejte číslo, které chcete zobrazit v seznamu. Pokud nechcete, aby se v seznamu "Poslední dokumenty" zobrazovaly dokumenty, zadejte do pole pro úpravu hodnotu "0".
POZNÁMKA: Můžete také použít šipky se šipkou v editačním poli pro změnu hodnoty v
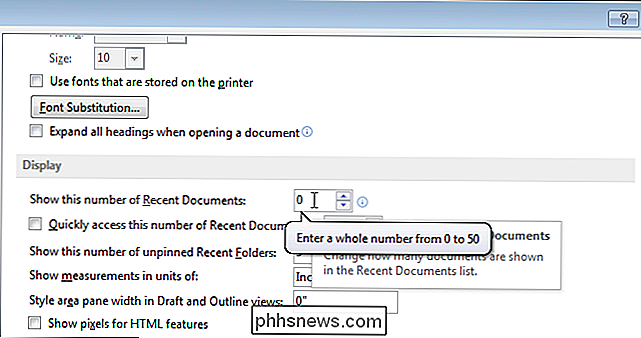
Klepnutím na tlačítko OK přijměte změnu a zavřete dialogové okno "Možnosti aplikace Word".
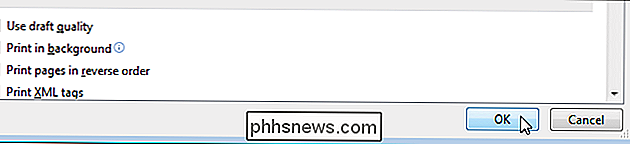
Pokud jste zadali hodnotu "0", v seznamu "Poslední dokumenty" se nezobrazí žádný dokument ani po otevření některých dokumenty. Chcete-li znovu zobrazit dokumenty v seznamu, změňte hodnotu v poli Upravit tento počet posledních dokumentů na jiné číslo než "0". Všimněte si, že dokumenty, které byly dříve ve vašem seznamu, jsou přidány zpět do seznamu, alespoň tolik, kolik jste zadali.
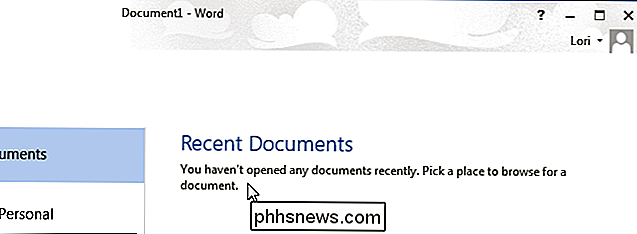
Můžete také vytvořit zástupce pro rychlý přístup k poslednímu dokumentu, který jste otevřeli v aplikaci Word.

Jak prodloužit životnost baterie tabletu Androidu, když jej nepoužíváte
Málokdo nás otravuje, než když nastavíme náš tablet Android na pár dní, abychom se vrátili na nízkou nebo dokonce i mrtvou baterii. To by se nemělo dělat, takže je čas se to pokoušet vyřešit. Každé zařízení má Achillovu patu takového druhu. Někdy je to špatná kamera, jiné je strašlivé uživatelské rozhraní, ale většinou je to výdrž baterie.

Jak mapovat síťovou jednotku v systému Windows
Mapování jednotky v systému Windows je jednou z těch základních dovedností, které by každý měl vědět, jak provést. Ať už jste doma nebo v kanceláři, existuje mnoho užitečných důvodů pro mapování disku. Může to znít složitě, ale je to opravdu opravdu jednoduché.Mapování jednotky znamená, že chcete mít trvalý přístup ke složce, která je aktuálně umístěna na jiném počítači, serveru nebo síťovém úložném zařízení. Systém Windows přiřadí nové složce adresáři a lze jej př



