Postup při migraci zálohování časového zařízení na jiný disk

Možná, že je vaše jednotka Time Machine plná. Možná se bojíte staršího pevného disku, který na vás umírá, s tím zálohovat. Bez ohledu na důvod, chcete přenést soubory vašeho časového stroje z jednoho pevného disku na druhý.
Dobrá zpráva: je to poměrně jednoduché. Vše, co opravdu potřebujete, je správně naformátovat novou jednotku, přetáhnout soubory a nastavit novou jednotku, aby se stala zálohou. Existuje několik detailů, na které se přemýšlejte po cestě, nicméně, tak pojďme všechno krok za krokem.
První krok: Vypnutí stroje
Předtím, než uděláte cokoliv, přejděte na System Preferences> Time Machine on Mac a zrušte zaškrtnutí možnosti "Automatické zálohování".
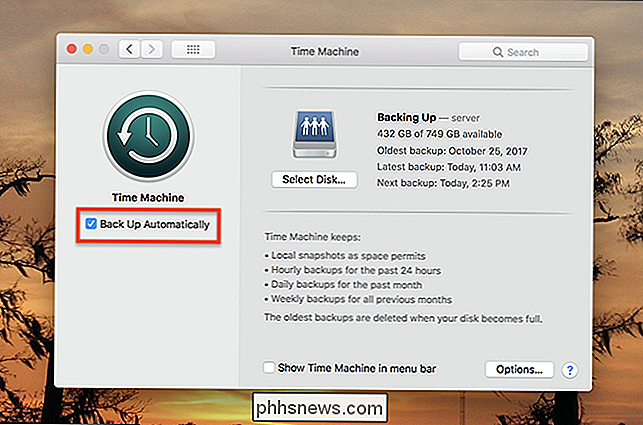
Důvod je jednoduchý: nechcete, aby se při migraci souborů spouštěla nová záloha. Pomůže vás zpomalit a potenciálně představit konflikty.
Hotovo? Dobře, pokračujme.
Druhý krok: Připojte a zformátujte nový disk
Pokračujte a připojte nový pevný disk. Pravděpodobně není formátován správně, takže potřebujeme použít program Disk Utility k tomu, aby se věci daly správně. Otevřete Disk Utility pomocí nástroje Spotlight nebo přejděte na položku Aplikace> Nástroje> Disk Utility v Finderu.
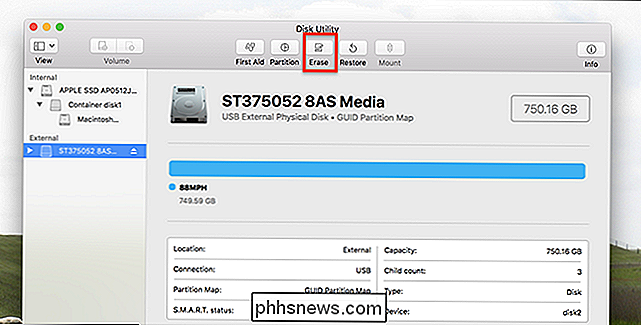
Klepněte na nový pevný disk v levém panelu a potom klepněte na tlačítko "Vymazat". Ujistěte se, Zapište si disk jako "MacOS Extended (Journaled)" pomocí "GUID Partition Table"
Několik věcí, které je třeba mít na paměti:
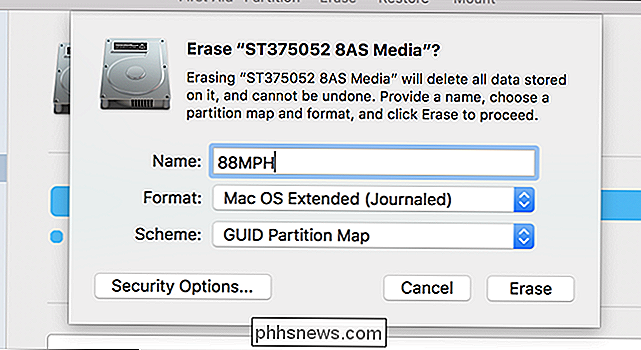
Pokud chcete zašifrovat zálohování vašeho počítače Time Machine
- místo MacOS Extended (Journaled, Encrypted) ; bude to mnohem rychlejší, než šifrování vaší zálohy později Od tohoto psaní nelze použít jednotky APFS jako cíle Time Machine, takže neformátujte disk jako APFS
- Můžete potenciálně rozdělit svůj čas Strojová jednotka, pokud chcete zálohování a další soubory na stejné jednotce
- Po dokončení přeformátu klikněte na "Smazat"
Krok třetí: Zkopírujte soubory
Nyní můžeme kopírovat naše soubory přešly ze starého zálohování Time Machine na náš nový. Přejděte na starou jednotku a uvidíte složku nazvanou "backups.backupd".
Přetáhněte celou složku na novou jednotku. Tento proces bude s největší pravděpodobností trvat několik hodin, takže připojte svůj notebook do zásuvky a zvážte, zda udržujete Mac vzhůru, abyste se ujistili, že to bude hotovo.
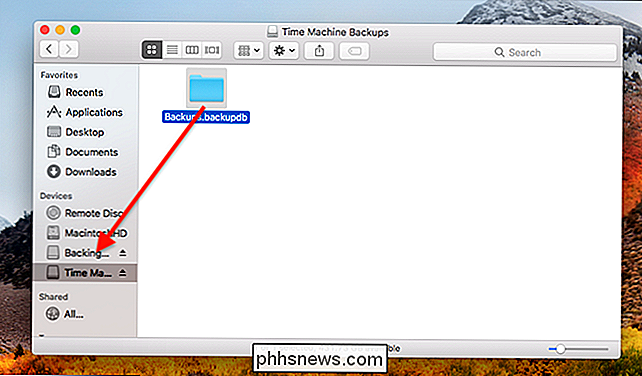
Všimněte si, že věci pracují trochu jinak pro zálohování Time Machine v místní síti jak síťové jednotky ukládají věci. K dispozici jsou sparsebundle soubory, jeden pro každý Mac, který zálohuje do cíle, z nichž každý má složku "backups.backupd" uvnitř. Pokud migrujete z jedné zálohy sítě do jiné, jednoduše přetáhněte svazek (svazky) ze zdroje na cíl. Pokud migrujete ze zálohy sítě na místní jednotku, otevřete soubor sparsebundle; najdete složku "backups.backupd" uvnitř a budete ji chtít zkopírovat na novou externí jednotku. Místní disky mohou zálohovat pouze jediný počítač Mac
Krok č. 4: Přepnutí časových jednotek
Po dokončení přenosu se přesuňte na System Preferences> Time Machine a pak klikněte na "Select Disk."
jak staré, tak nové disky. Klepněte na novou jednotku a potom klepněte na tlačítko "Použít disk".
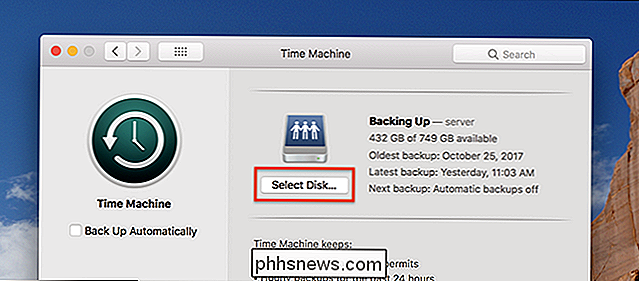
Budete dotázáni, zda chcete přepnout nebo použít obě jednotky:
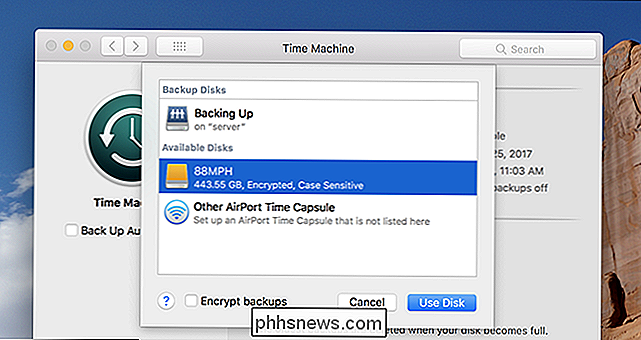
Klepněte na tlačítko "Nahradit", pokud nemáte důvod zachovat dva zálohy. > Zkontrolujte, zda je zaškrtnuto políčko "Automatické zálohování" a měli byste být dobře. Na nové jednotce bude spuštěna nová záloha.
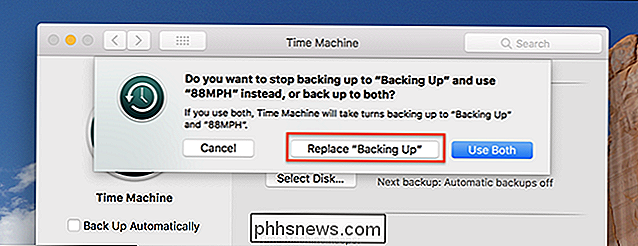
Vaše staré zálohy Time Machine mohou být nalezeny vedle všech vašich nových. Užijte si!
Fotografie: Tanyapatch / Shutterstock.com
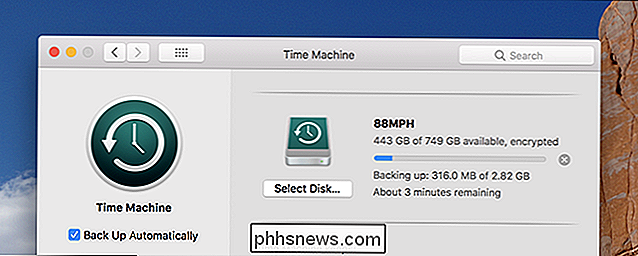

Jak zablokovat oznámení ze specifických aplikací v zařízeních Android Wear
Android Wear je užitečný nástroj k tomu, abyste měli oznámení na vašem zápěstí skvělou věc. Ale to může být také neuvěřitelně rušivé, zvláště pokud oznámení není "důležité". Možná chcete něco na vašem telefonu, ale nemá místo na vašem zápěstí. Zde je návod, jak zabránit konkrétním aplikacím v tom, aby tlačili upozornění na vaše hodinky.

Jak otestovat síť nebo pevný disk Rychlosti s fiktivním souborem v systému MacOS
Rychlost přenosu souborů se může značně lišit od zařízení ke zařízení. Totéž platí pro přenosy a nahrávání síťových souborů. Jedním z nejlepších způsobů testování těchto rychlostí na vašem počítači Mac je vytvoření fiktivních souborů s terminálem. Řekněme, že jste v počítači nainstalovali rychlou novou jednotku SSD a chtěli byste vidět, jak rychle se skutečně nacházejí.



