Jak povolit šifrování celého disku v systému Windows 10

Systém Windows 10 někdy ve výchozím nastavení používá šifrování a někdy není - je to složité. Zde je návod, jak zkontrolovat, zda je vaše úložiště Windows 10 PC zašifrováno a jak jej šifrovat, pokud tomu tak není. Šifrování neznamená pouze zastavení NSA - je to ochrana vašich citlivých dat v případě, že někdy ztratíte počítač, což je něco, co každý potřebuje.
Na rozdíl od všech ostatních moderních spotřebitelských operačních systémů - macOS, Chrome OS, iOS a Android -Windows 10 stále nenabízí integrované šifrovací nástroje pro všechny. Možná budete muset zaplatit za profesionální vydání systému Windows 10 nebo použít řešení šifrování od jiného výrobce.
Pokud to váš počítač podporuje: Windows Device Encryption
SOUVISEJÍCÍ: Windows 8.1 začne šifrovat pevný disk podle výchozího nastavení : Vše, co potřebujete vědět
Mnoho nových počítačů, které jsou dodávány se systémem Windows 10, bude mít automaticky povoleno "Device Encryption". Tato funkce byla poprvé představena v systému Windows 8.1 a pro tento obsah existují konkrétní hardwarové požadavky. Ne každý počítač bude mít tuto funkci, ale někteří to budou.
Existuje i jiné omezení - ve skutečnosti šifruje disk pouze v případě, že se přihlásíte do systému Windows pomocí účtu Microsoft. Klíč pro obnovení je poté odeslán na servery společnosti Microsoft. To vám pomůže obnovit soubory, pokud se někdy nemůžete přihlásit k počítači. (To je také důvod, proč FBI pravděpodobně není příliš znepokojen touto funkcí, ale jen doporučujeme šifrování jako prostředek k ochraně vašich dat před notebooky zlodějů zde. Pokud se obáváte o NSA, možná budete chtít použít jiné šifrovací řešení.)
Šifrování zařízení bude také povoleno, pokud se přihlásíte do domény organizace. Můžete se například přihlásit do domény, kterou vlastní váš zaměstnavatel nebo škola. Klíč pro obnovení by pak byl nahrán na doménové servery vaší organizace. To se však nevztahuje na počítače PC s průměrnou osobou připojené k doménám.
Chcete-li zkontrolovat, zda je povoleno šifrování zařízení, otevřete aplikaci Nastavení, přejděte na položku Systém> O aplikaci a vyhledejte nastavení šifrování zařízení v dolní části panelu O aplikaci. Pokud zde nevidíte nic o šifrování zařízení, váš počítač nepodporuje šifrování zařízení a není povoleno. Pokud je zapnuto šifrování zařízení - nebo pokud jej můžete povolit při přihlášení pomocí účtu Microsoft - uvidíte tu zprávu, která to říká.
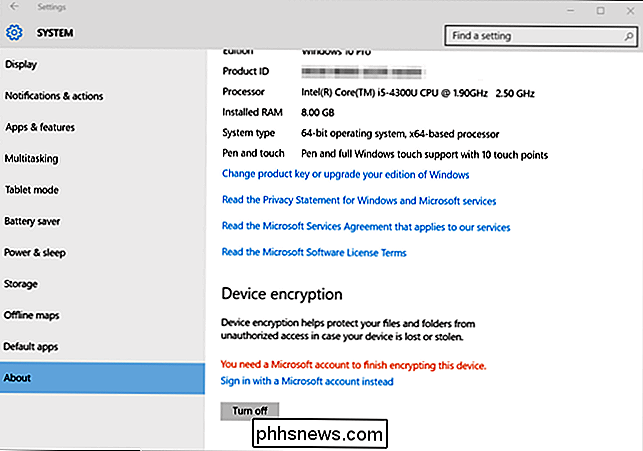
Pro uživatele systému Windows Pro: BitLocker
SOUVISEJÍCÍ: do Profesionální verze systému Windows 10?
Pokud není šifrování zařízení povoleno - nebo pokud chcete použít výkonnější šifrovací řešení, které může také šifrovat vyměnitelné jednotky USB, například budete chtít používat nástroj BitLocker. Šifrovací nástroj společnosti BitLocker společnosti Microsoft je součástí systému Windows pro několik verzí a je obecně dobře považován. Společnost Microsoft však stále omezuje verze BitLocker na profesionální, podnikovou a vzdělávací verzi systému Windows 10.
BitLocker je nejbezpečnější v počítači, který obsahuje hardware TPM (Trusted Platform Module), což většina moderních počítačů dělá. Můžete rychle zkontrolovat, zda má váš počítač hardware TPM v rámci systému Windows nebo se obraťte na výrobce počítače, pokud si nejste jisti. Pokud jste si vytvořili vlastní počítač, můžete do něj přidat čip TPM. Vyhledejte čip TPM, který se prodává jako doplňkový modul.
SOUVISEJÍCÍ: Jak používat BitLocker bez modulu TPM (Trusted Platform Module)
Systém Windows normálně říká, že BitLocker vyžaduje TPM, ale existuje skrytá volba , který umožňuje povolit nástroj BitLocker bez modulu TPM. Budete muset použít jednotku USB flash jako "spouštěcí klíč", který musí být přítomen při každé spuštění, pokud tuto možnost povolíte.
Pokud již máte v počítači nainstalovanou Professional verzi Windows 10, můžete vyhledat "BitLocker" v nabídce Start a pomocí ovládacího panelu BitLocker jej povolte. Pokud jste bezplatně inovovali z Windows 7 Professional nebo Windows 8.1 Professional, měli byste mít systém Windows 10 Professional.
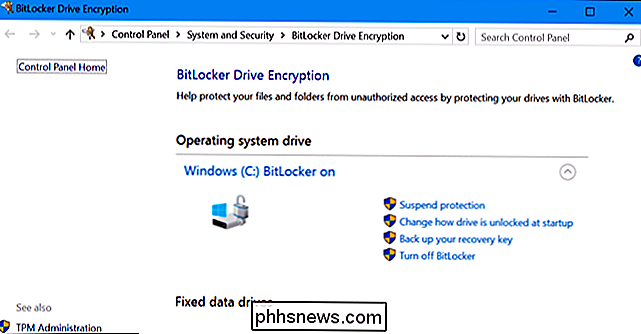
Pokud nemáte verzi Professional Windows 10, můžete zaplatit $ 99 za upgrade vašeho Windows 10 Home na Windows 10 Profesionální. Stačí otevřít aplikaci Nastavení, přejděte na položku Aktualizace a zabezpečení> Aktivace a klikněte na tlačítko Přejít na úložiště. Získáte přístup ke službě BitLocker a dalším funkcím, které systém Windows 10 Professional obsahuje.
Bezpečnostní expert Bruce Schneier také rád vlastní proprietární full-disk šifrovací nástroj pro Windows s názvem BestCrypt. Je plně funkční v systému Windows 10 s moderním hardwarem. Tento nástroj však stojí $ 99 - stejná cena jako upgrade na Windows 10 Professional - takže upgrade na systém Windows, který využije nástroj BitLocker, může být lepší volbou.
Pro všechny ostatní: VeraCrypt
SOUVISEJÍCÍ: 3 Alternativy na nyní-Defunct TrueCrypt pro vaše potřeby šifrování
Vynakládání dalších 99 dolarů, jen aby šifroval váš pevný disk za nějakou dodatečnou bezpečnost, může být těžké prodávat, když moderní počítače se systémem Windows často stojí jen pár stovek dolarů na prvním místě. Nemusíte platit další peníze za šifrování, protože BitLocker není jediná možnost. BitLocker je nejintegrovanější a dobře podporovaná možnost, ale existují i další nástroje pro šifrování, které můžete použít.
Ctihodný TrueCrypt, otevřený zdroj full-disk šifrovacího nástroje, který se již nevyvíjí, má některé problémy s Windows 10 PC. Nemůže šifrovat systémové oddíly GPT a zavádět je pomocí UEFI, což je konfigurace, kterou většina počítačů Windows 10 používá. VeraCrypt - nástroj pro šifrování s otevřeným zdrojovým kódem založeným na zdrojovém kódu TrueCrypt - podporuje šifrování systému EFI od verze 1.18a a 1.19.
Jinými slovy, VeraCrypt by měl umožnit šifrování vašeho systému Windows 10
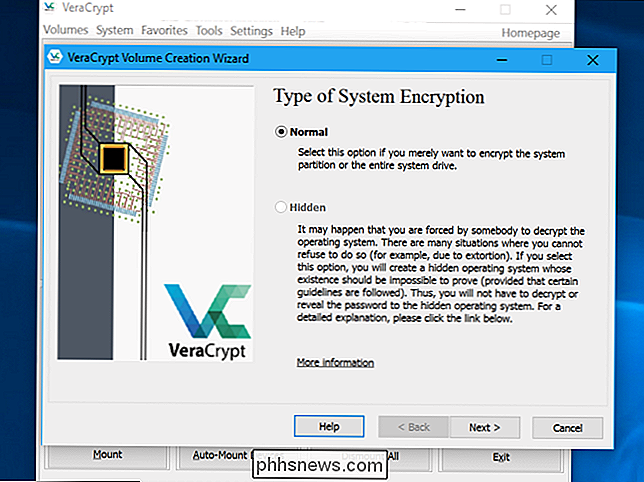
SOUVISEJÍCÍ: Jak zabezpečit citlivé soubory na vašem PC pomocí VeraCrypt
Vývojáři TrueCryptu skvěle ukončili vývoj a deklarovali, že TrueCrypt je zranitelný a nebezpečný, ale porota je stále mimo zda je to pravda. Hodně z diskuse kolem tohoto centra se zaměřuje na to, zda NSA a další bezpečnostní agentury mají způsob, jak crackovat toto open-source šifrování. Pokud právě šifrujete svůj pevný disk, takže zloději nemají přístup k vašim osobním souborům, pokud ukradnou váš notebook, nemusíte se o to bát. TrueCrypt by měl být mnohem bezpečnější. Projekt VeraCrypt také zlepšil zabezpečení a měl by být potenciálně bezpečnější než TrueCrypt. Ať už šifrujete jen několik souborů nebo celý systémový oddíl, doporučujeme to.
Rádi bychom, aby společnost Microsoft poskytla více uživatelům systému Windows 10 přístup ke službě BitLocker, nebo alespoň rozšíří šifrování zařízení, aby mohla být povolena na více počítačích. Moderní počítače se systémem Windows by měly mít zabudované šifrovací nástroje, stejně jako všechny ostatní moderní operační systémy. Uživatelé systému Windows 10 by nemuseli platit dodatečné poplatky nebo lovit software třetích stran, aby ochránili své důležité údaje, pokud jsou jejich notebooky někdy ztraceny nebo ukradeny.

Jak si vyrobit NVIDIA SHIELD nebo ovladač bliká Když slyší "OK Google"
NVIDIA je SHIELD je první Android TV box pro získání asistenta Google, a vy už můžete udělat nějakou cool věc s ním - jako při vypnutém televizoru. Pokud byste chtěli vizuální oznámení o tom, že vás slyšeli, existuje také skryté vylepšení. V nabídce Nastavení pro vývojáře se nachází pár přepínačů, které přinutijí ovladač nebo SHIELD sám blikat, když detekuje slova "OK Google", takže je mnohem jednodušší použít, když jste pryč od televizoru .

Jak ovládat více počítačů s jednou klávesnicí pomocí Synergy
Používáte-li na svém pracovním stole více počítačů se systémem Windows, pravděpodobně jste unaveni výměnou mezi klávesnicemi a myší. Existují hardwarová řešení - přepínače KVM, které využívají více vstupů a výstupů pro sdílení fyzických myší a klávesnic. Program Synergy, který dělá totéž v síti, je elegantnějším řešením a pracuje s Windows, MacOS a Linuxem.



