Jak extrahovat obrázky, text a vnořené soubory z dokumentů aplikace Word, Excel a PowerPoint

Řekněme, že někdo vám poslal dokument aplikace Word s množstvím obrázků a chcete je uložit obrázky na pevném disku. Dokumenty z dokumentu sady Microsoft Office můžete extrahovat pomocí jednoduchého triku.
Pokud máte soubor ve formátu Word (.docx), Excel (.xlsx) nebo PowerPoint (.pptx) s obrázky nebo jinými vloženými soubory, můžete extrahovat (stejně jako text dokumentu), aniž by bylo nutné je ukládat zvlášť. A nejlépe nepotřebujete žádný další software. Formáty souborů Office-docx, xlsx a pptx ve formátu Office jsou ve skutečnosti komprimované archivy, které můžete otevřít jako libovolný běžný soubor ZIP s operačním systémem Windows. Odtud můžete extrahovat obrázky, text a další vložené soubory. Můžete použít vestavěnou podporu Windows .zip nebo aplikaci, jako je 7-Zip.
Pokud potřebujete extrahovat soubory ze staršího kancelářského dokumentu - například .doc, .xls nebo .ppt -Můžete tak učinit malým kousek svobodného softwaru. Tento postup podrobně uvedeme na konci této příručky.
Jak extrahovat obsah novějšího souboru Office (.docx, .xlsx nebo .pptx)
Chcete-li získat přístup k vnitřnímu obsahu kanceláře založené na XML otevřete soubor Explorer (nebo Průzkumník Windows v systému Windows 7), přejděte do souboru, ze kterého chcete obsah extrahovat a vyberte soubor.
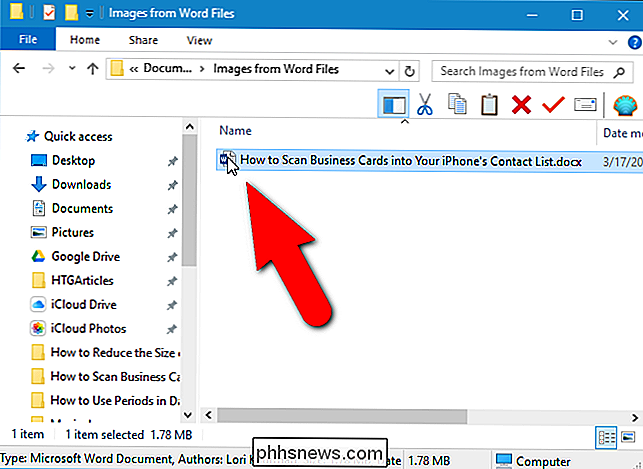
Stisknutím klávesy "F2" přejmenujte soubor a změňte jeho příponu (.docx , .xlsx nebo .pptx) na ".zip". Ponechte hlavní část názvu souboru samostatně. Po dokončení stiskněte tlačítko "Enter".
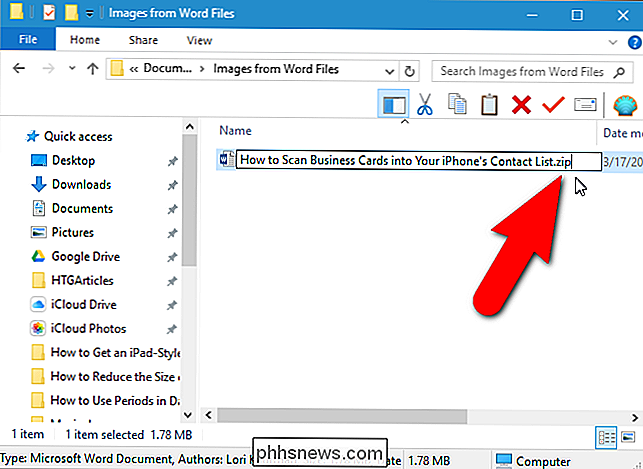
Následující dialogové okno vás upozorní na změnu přípony názvu souboru. Klepněte na tlačítko Ano.
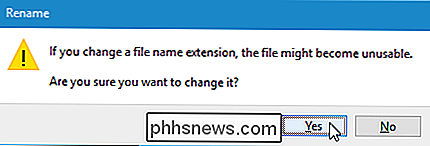
Systém Windows automaticky rozpozná soubor jako soubor se zipem. Chcete-li extrahovat obsah souboru, klepněte pravým tlačítkem myši na soubor a v rozbalovací nabídce vyberte možnost "Extrahovat vše".
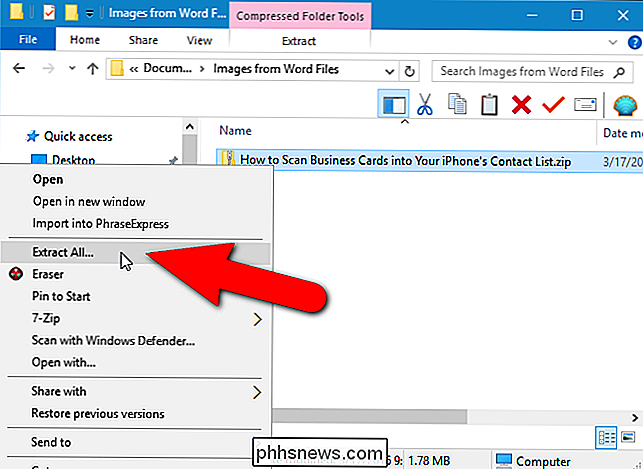
V dialogovém okně "Vybrat cíl a extrahovat soubory" je cesta, kde je obsah souboru .zip soubor bude extrahován zobrazí v poli "Soubory budou extrahovány do této složky". Ve výchozím nastavení je složka se stejným názvem jako název souboru (bez přípony souboru) vytvořena ve stejné složce jako soubor ZIP. Chcete-li soubory extrahovat do jiné složky, klepněte na tlačítko "Procházet".
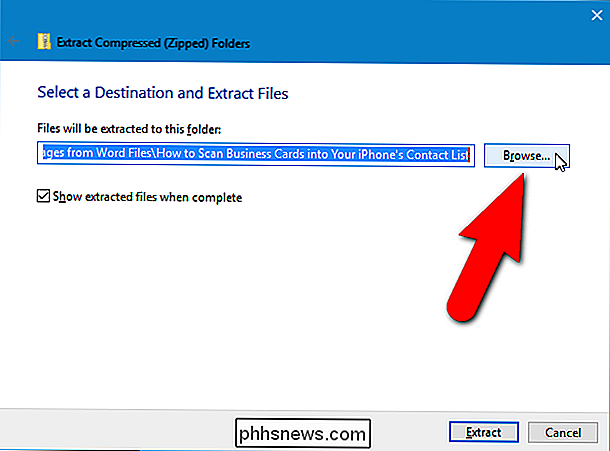
Přejděte tam, kam chcete extrahovat soubor .zip, klepnutím na tlačítko "Nová složka" vytvořte novou složku. Klikněte na "Vybrat složku".
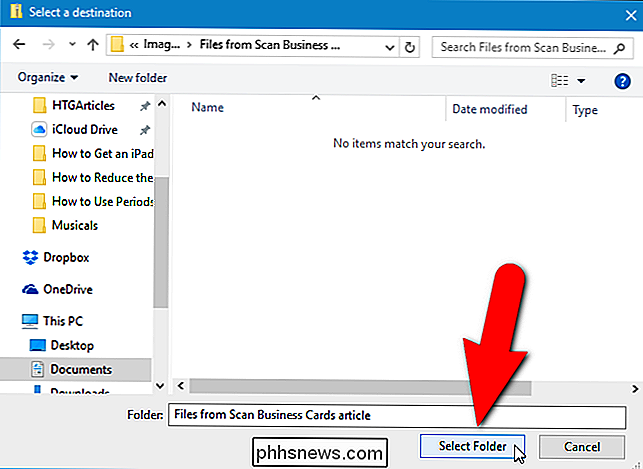
Chcete-li otevřít okno Prohlížeč souborů (nebo Windows Explorer) se složkou obsahujícími extrahované soubory, které se zobrazí po jejich extrahování, zaškrtněte políčko "Zobrazit extrahované soubory po dokončení" v krabici. Klepněte na tlačítko "Extract" (Extrahovat).
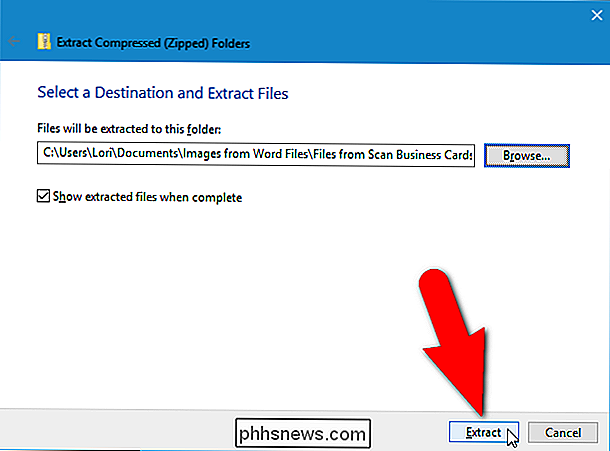
Jak získat přístup k extrahovaným obrázkům
Součástí extrahovaného obsahu je složka s názvem "word", pokud původní soubor je dokument aplikace Word nebo "xl" "Pro dokument aplikace PowerPoint). Poklepáním na složku "word" jej otevřete.
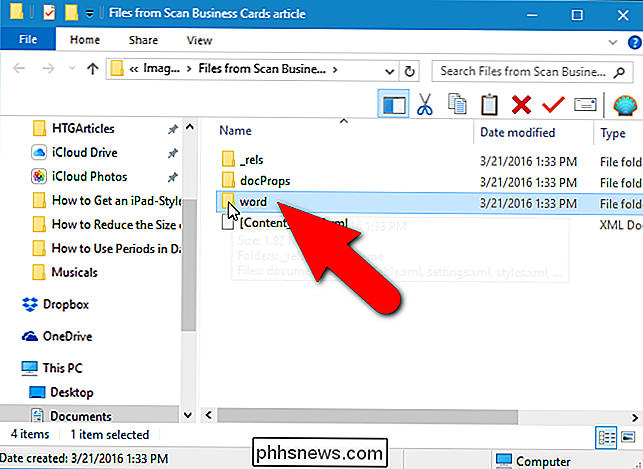
Poklepejte na složku "media".
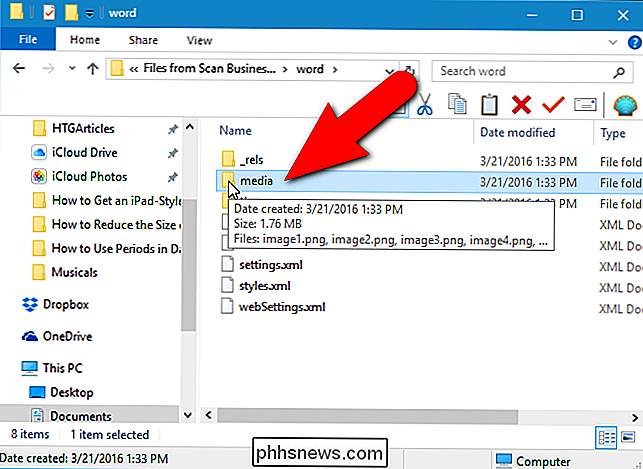
Všechny obrázky z původního souboru jsou ve složce "media". Extrahované soubory jsou původní obrázky použité v dokumentu. V dokumentu se mohou nastavit změny velikosti nebo jiné vlastnosti, ale extrahované soubory jsou nesprávné obrázky bez použití těchto vlastností
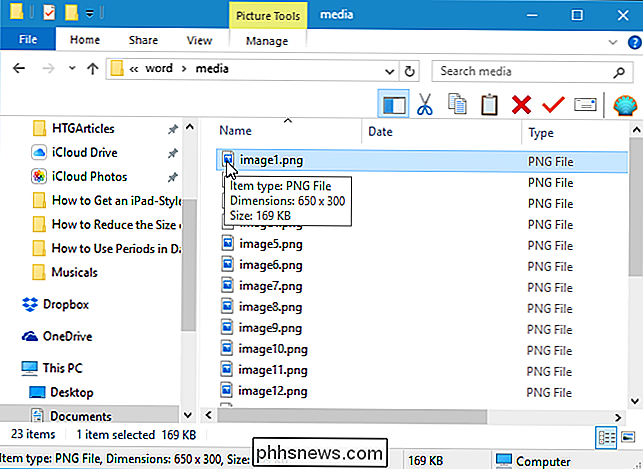
Jak získat přístup k extrahovanému textu
Pokud v počítači nemáte nainstalovanou sadu Office, a potřebujete extrahovat text z aplikace Word (nebo aplikace Excel nebo PowerPoint), můžete získat přístup k extrahovanému textu v souboru "document.xml" ve složce "word".

Tento soubor můžete otevřít v textu editoru, například Poznámkový blok nebo WordPad, ale je snadnější číst ve speciálním XML editoru, jako je například bezplatný program XML Notepad. Veškerý text ze souboru je dostupný v kusech prostého textu bez ohledu na styl a / nebo formátování použité v samotném dokumentu. Samozřejmě, pokud si chcete stáhnout tento software zdarma, můžete si také stáhnout LibreOffice, který dokáže číst dokumenty Microsoft Office.
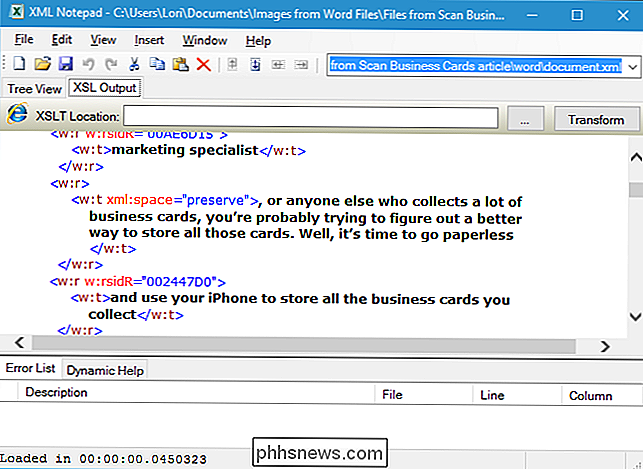
Jak extrahovat vložené objekty OLE nebo připojené soubory
Chcete-li získat přístup k vloženým souborům v dokumentu aplikace Word, pokud nemáte přístup k aplikaci Word, nejprve otevřete soubor aplikace Word v aplikaci WordPad (která je součástí systému Windows). Možná si všimnete, že některé ikony vestavěných souborů se nezobrazují, ale stále tam jsou. Některé vložené soubory mohou mít částečné názvy souborů. WordPad nepodporuje všechny funkce aplikace Word, takže některý obsah může být nesprávně zobrazen. Ale měli byste mít přístup k souborům.
Pokud klikneme pravým tlačítkem na jeden z vložených souborů v našem ukázkovém souboru Word, jedna z možností je "Open PDF Object". Otevře se soubor PDF ve výchozím programu PDF čtečka v počítači. Odtud můžete soubor PDF uložit na pevný disk.
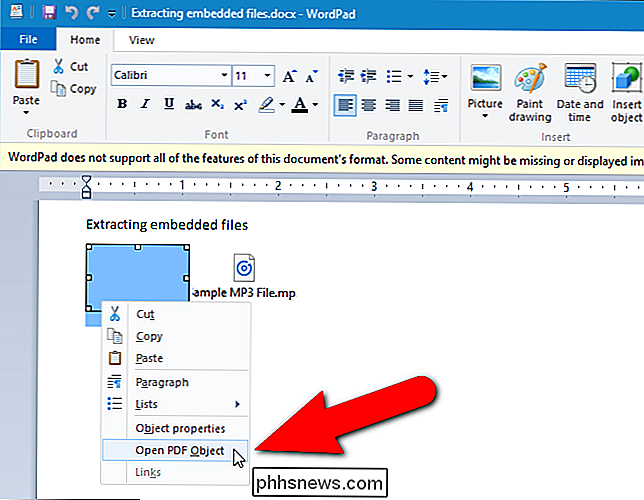
Pokud aplikace WordPad nemá možnost otevření souboru, zkontrolujte zde typ souboru. Například náš druhý soubor v tomto dokumentu je soubor .mp3.
Poté se vraťte do složky "Soubory z [Dokument]" a poklepejte na složku "embeddings" ve složce "word". > Bohužel, v názvech souborů nejsou zachovány typy souborů. Všichni mají místo toho příponu ".bin". Pokud víte, jaké typy souborů jsou vloženy do souboru, můžete pravděpodobně odvodit, který soubor je podle velikosti souboru. V našem příkladu jsme v našem dokumentu vložili soubor PDF a soubor MP3. Vzhledem k tomu, že soubor MP3 je s největší pravděpodobností větší než soubor PDF, můžeme zjistit, který soubor je tím, že se podíváme na velikost souborů a poté je přejmenujeme pomocí správných rozšíření. Níže přejmenujeme soubor MP3
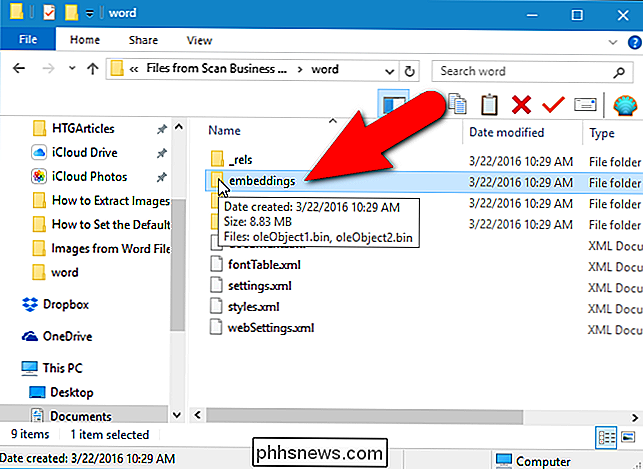
Všimněte si, že ne všechny soubory se nutně otevřou pomocí tohoto procesu - například náš soubor PDF byl správně otevřen z programu WordPad, ale nemohli jsme ho otevřít přejmenováním jeho .bin soubor.
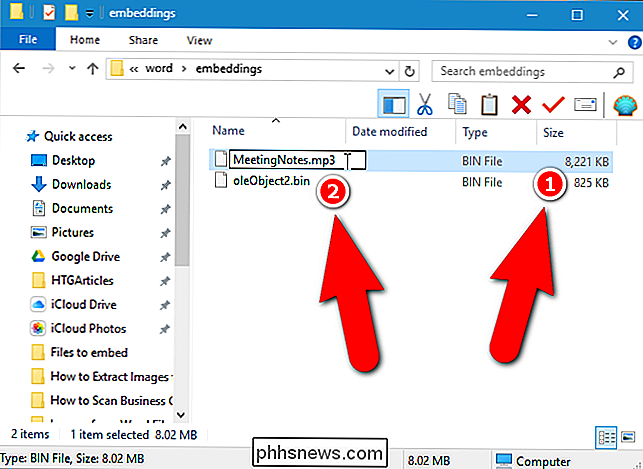
Po extrahování obsahu souboru ZIP můžete vrátit rozšíření původního souboru zpět na .docx, .xlsx nebo .pptx. Soubor zůstane neporušený a může být v příslušném programu otevřen.
Jak extrahovat obrázky ze starších dokumentů Office (.doc, .xls nebo .ppt)
Pokud potřebujete extrahovat obrázky z aplikace Office 2003 (nebo dřívější) dokument, existuje bezplatný nástroj nazvaný Průvodce extrahováním obrázků Office, který usnadňuje tento úkol. Tento program také umožňuje vybírat obrázky z více dokumentů (stejných nebo různých typů) najednou. Stahujte program a nainstalujte jej (k dispozici je i přenosná verze, pokud jej nechcete nainstalovat).
Spusťte program a zobrazí se uvítací obrazovka. Klikněte na tlačítko "Další".
Nejprve je třeba vybrat soubor, ze kterého chcete obrázky extrahovat. Na obrazovce Vstup a výstup klepněte na tlačítko "Procházet" (ikona složky) vpravo od okna Úpravy dokumentu.
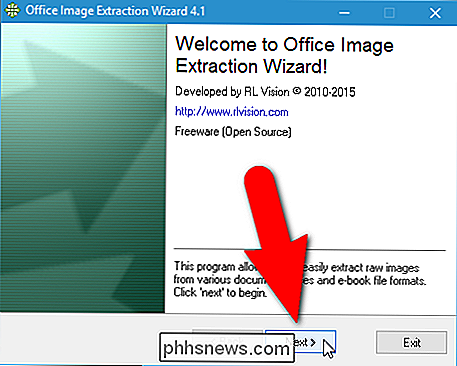
Přejděte do složky obsahující požadovaný dokument, vyberte jej a klepněte na tlačítko Otevřít. > Složka, která obsahuje vybraný soubor, se automaticky stává složkou výstupu. Chcete-li vytvořit podsložku v rámci této složky, která je pojmenována stejně jako vybraný soubor, zaškrtněte políčko "Vytvořit složku zde", takže v poli je zaškrtnuto. 9.99> Na obrazovce Připraveno k zahájení klepněte na tlačítko "Start" a začněte extrahovat obrázky.
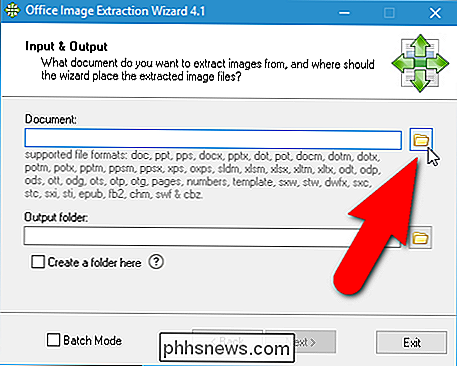
Na obrazovce Dokončeno se zobrazí následující obrazovka:
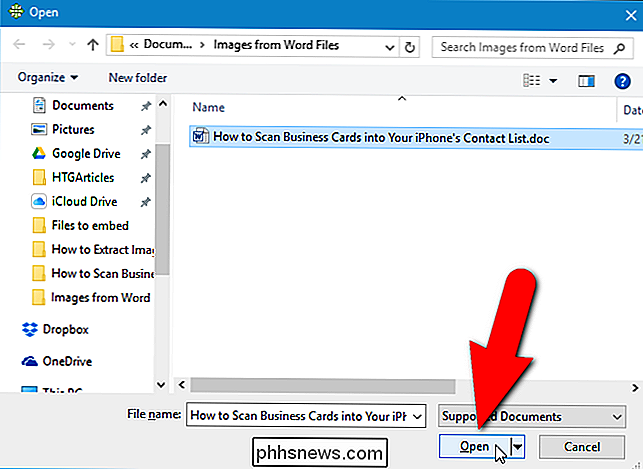
Na obrazovce Hotovo klikněte na tlačítko " Kliknutím sem otevřete cílovou složku "pro zobrazení výsledných obrazových souborů
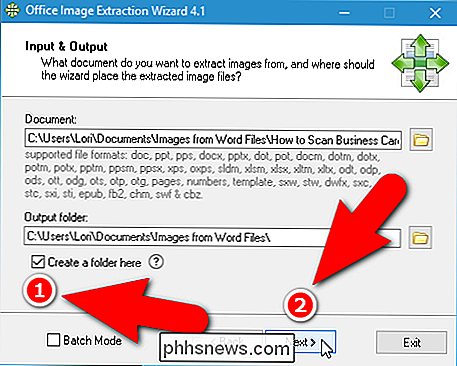
Protože jsme se rozhodli vytvořit podsložku, získáme složku obsahující obrazové soubory extrahované ze souboru.
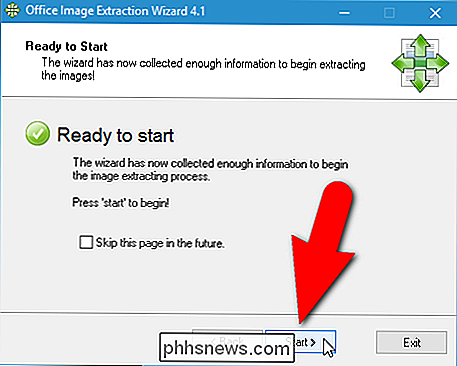
Uvidíte všechny obrázky jako očíslované soubory .
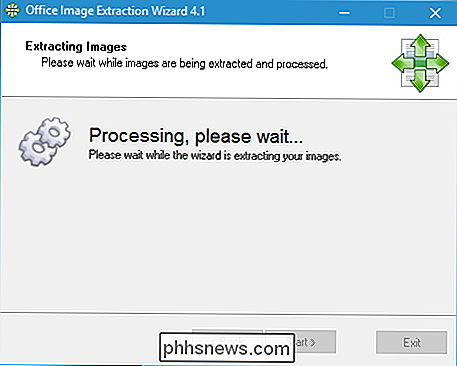
Můžete také extrahovat obrázky z více souborů najednou. Chcete-li to provést, na obrazovce Vstup a výstup klikněte na zaškrtávací políčko Dávkový režim, takže v poli je zaškrtnuto.
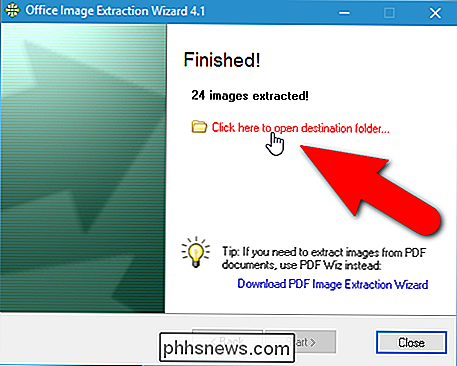
Zobrazí se obrazovka Batch Input & Output. Klepněte na tlačítko "Přidat soubory".
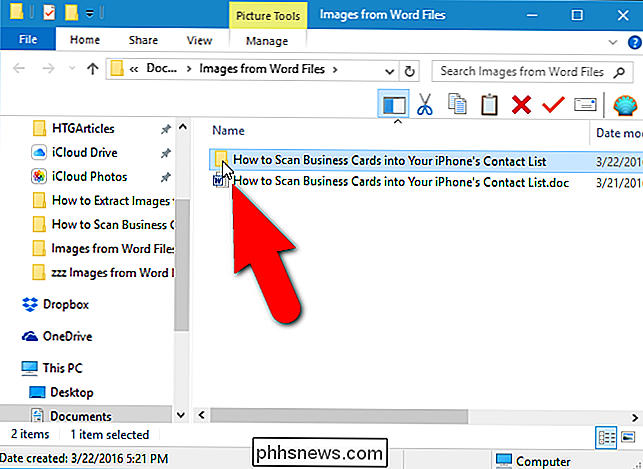
V dialogovém okně Otevřít přejděte do složky obsahující libovolný soubor, ze kterého chcete obrázky extrahovat, vyberte soubory pomocí klávesy "Shift" nebo "Ctrl" a klikněte na tlačítko "Otevřít".
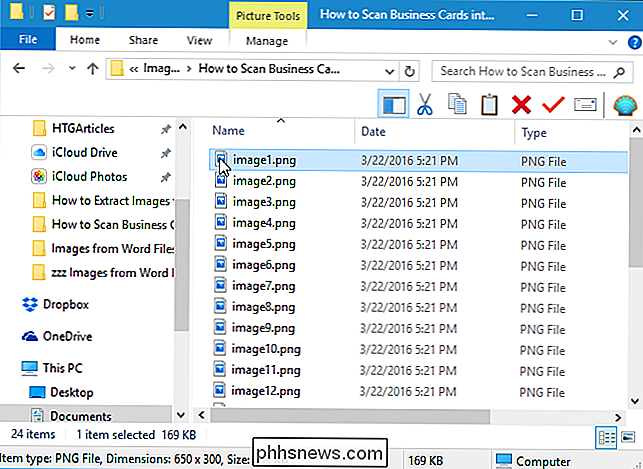
Soubory můžete přidat z jiné složky klepnutím na tlačítko "Přidat soubory" znovu, navigací do složky v dialogovém okně Otevřít, výběrem požadovaných souborů a klepnutím na tlačítko Otevřít. "Pokud jste přidali všechny soubory, ze kterých chcete obrázky extrahovat, můžete zvolit vytvoření samostatné složky pro každý dokument ve stejné složce jako každý dokument, do kterého budou uloženy obrazové soubory, klepnutím na tlačítko" Vytvořit složku pro každý dokument "Zaškrtávací políčko, takže je zaškrtávací políčko v poli
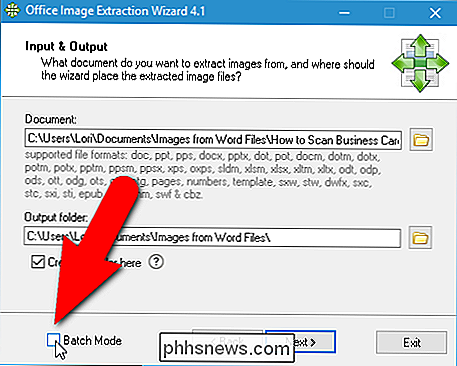
Můžete také zadat výstupní složku jako" Vstupní složka stejného jako u každého souboru "nebo zadat nebo vybrat vlastní složku pomocí pole pro editaci a tlačítka" Procházet " pod touto volbou. Po výběru požadovaných voleb klikněte na tlačítko "Další".
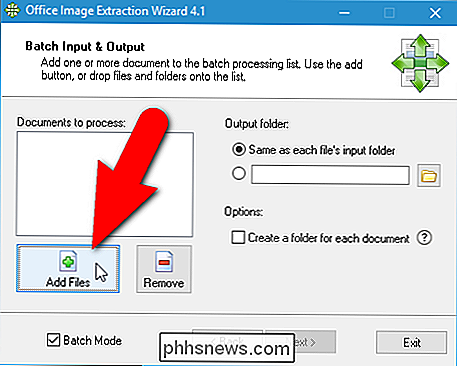
Na obrazovce Připraveno k zahájení klikněte na tlačítko "Start".
Zobrazí se následující obrazovka, která zobrazuje průběh extrakce:
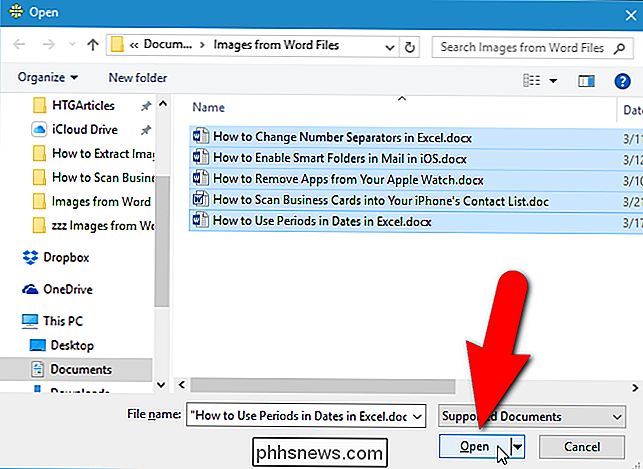
Na obrazovce Dokončeno se zobrazí počet extrahovaných obrázků. Klepnutím na tlačítko Zavřít zavřete Průvodce extrahováním obrázků sady Office
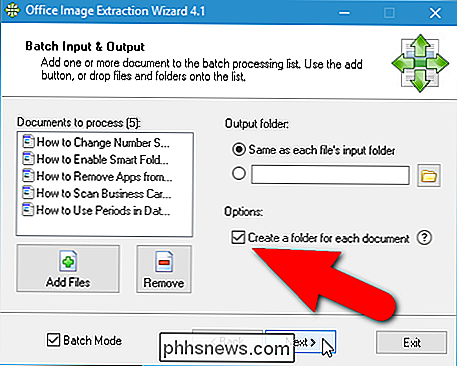
Pokud jste zvolili vytvoření samostatného adresáře pro každý dokument, uvidíte složky se stejnými názvy jako soubory obsahující obrázky, podle toho, které výstupní složky jste zadali
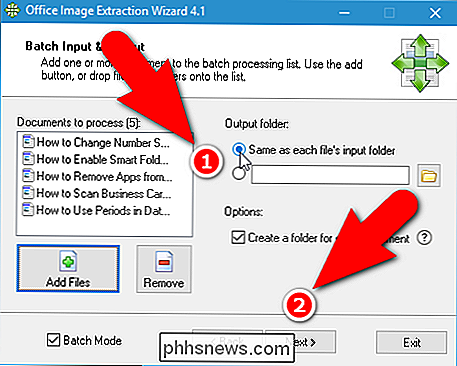
Opět získáme všechny obrázky jako očíslované soubory pro každý dokument.
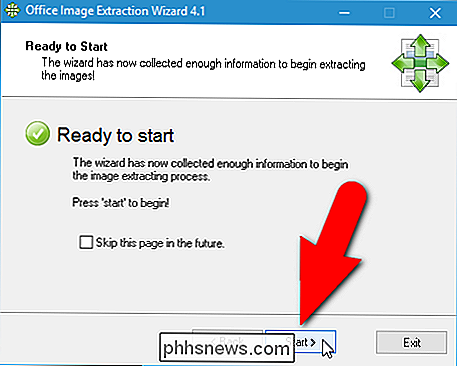
Nyní je můžete přejmenovat obrázky, přesunout je a použít je ve vlastních dokumentech. Jen se ujistěte, že máte práva k jejich legálnímu použití.
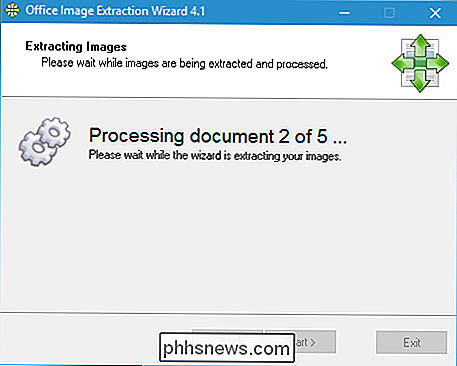

Jak tisknout fotografie z vašeho iPhone
Digitální fotografie jsou skvělé, ale někdy chcete jen tištěnou fotografii, kterou můžete zavěsit někde nebo jen držet v ruce. Vytiskněte fotografie přímo z rolí kamery iPhone, ať máte vlastní fotografickou tiskárnu, nebo ne. Můžete to udělat doma s tiskárnou, nechat je vytisknout a odeslat je poštou nebo vytisknout na místní podnik, který nabízí fotografické služby.

Co je to histogram a jak jej mohu použít ke zlepšení svých fotografií?
Co je s tím podivným grafem se všemi vrcholy a údolími? Viděli jste to, když otevřete aplikaci Photoshop nebo chcete upravit soubor raw camera. Ale co je to podivná věc nazývaná histogramem a co to znamená? Histogram je jedním z nejdůležitějších a nejdůležitějších nástrojů pro digitální obrazovou tvorbu.



