Jak najít hodnotu barvy pro cokoliv na obrazovce vašeho počítače Mac

Existuje úhledný nástroj hluboko ukrytý ve složce Utilities Macu, o kterém jste možná nikdy neslyšeli, ale umožní vám najít (RGB, hexadecimální nebo procento) cokoliv na obrazovce.
Pomůcky ve složce Utilities zřídka získají dostatek pokrytí, pravděpodobně proto, že jsou tak specializované, že jsou zřídkakdy používány denně. Znamená to, že vždycky je ten čas, kdy je třeba udělat něco opravdu konkrétního a pravděpodobně jste si něco stáhli.
Často, pokud chcete zjistit něco barvy, můžete použít fotografii jako je například program Photoshop nebo Gimp, ale s digitálním měřičem barev v systému OS X, můžete to udělat přímo v systému, aniž byste potřebovali další software.
Digitální měřič barev je velmi jednoduchý. Vložte ji a poté umístěte ukazatel myši na oblast na obrazovce a uvidíte hodnoty barvy zobrazené zpočátku jako červená, zelená a modrá (RGB). Můžete změnit velikost clony, což znamená, že získáte barevnou hodnotu malého a většího prostoru.
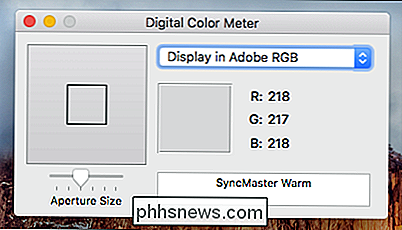
Pomocí nabídky "Zobrazit" můžete získat přístup k řadě výkonných možností. Chcete-li například uzamknout polohu konkrétní oblasti na obrazovce, můžete použít klávesovou kombinaci "Cmd + L". Tímto způsobem, když přesunete ukazatel znovu, digitální měřič barev zůstanou pevné, kde jste ho uzamkli, což vám umožní provádět další úkoly, aniž byste ztratili barvu.
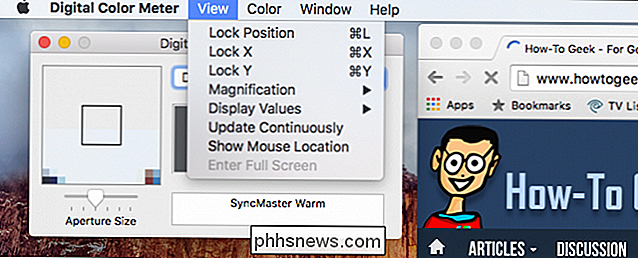
Volba "Lock Position" je obzvláště užitečná, pokud nemáte chcete-li ztratit hodnotu barvy, když přesunete ukazatel.
Další položkou, kterou si určitě chcete vzít na vědomí, je schopnost změnit zobrazované hodnoty barvy. Jak jsme již zmínili, hodnoty barev můžete najít jako RGB, hexadecimální nebo procentní. Budete to moci provést pomocí nabídky "View" (Zobrazit) a následným výběrem z podnabídky "Display Values" (Zobrazení hodnot)
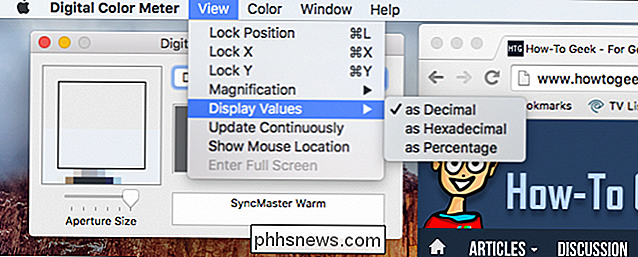
Pomocí submenu Display Values (Zobrazení hodnot) > Přesunutím do nabídky "Barva" můžete vidět, že máte možnost zkopírovat hodnoty barev jako text "Shift + Cmd + C" nebo jako obrázek "Option + Cmd + C". barevnou hodnotu jako obrázek, zkopíruje se do schránky jako malý vzorek, který můžete pak vložit jinam.
Jednoduchá ukázka kopírování barvy jako obrázku.
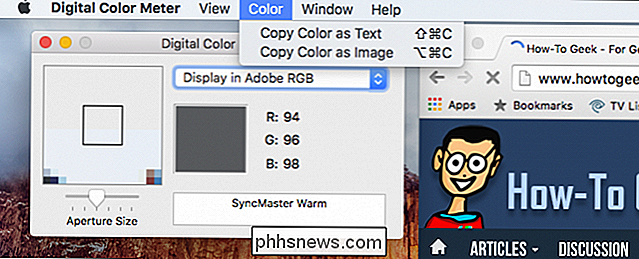
V tomto případě jsme našel hodnotu RGB modré v banneru How-To Geek, ale samozřejmě bychom mohli zjistit barevné hodnoty doslova cokoli jiného na obrazovce.
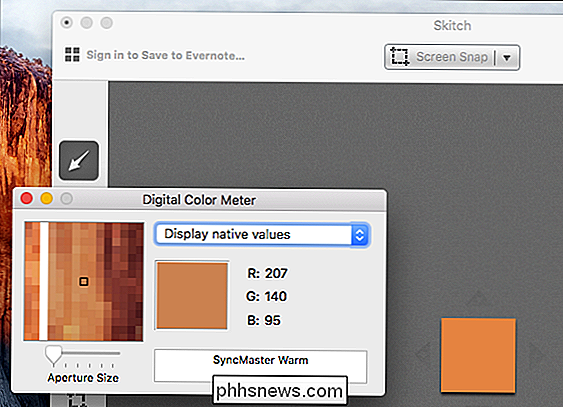
Můžeme rychle měřit barevnou hodnotu nástroje How-To Geek
Takže, příště, když budete chtít přesně vědět, jaká barva je něco pro webové stránky, které stavíte, nebo jste prostě zvědaví, můžete otevřít složku "Nástroje" a načtěte Digitální měřič barev a okamžitě budete mít tuto barvu. Digitální měřič barev je neuvěřitelně jednoduchý a cítíme, že má trvalou hodnotu, a to zejména pro někoho, kdo plánuje dělat jakýkoli druh grafického designu.
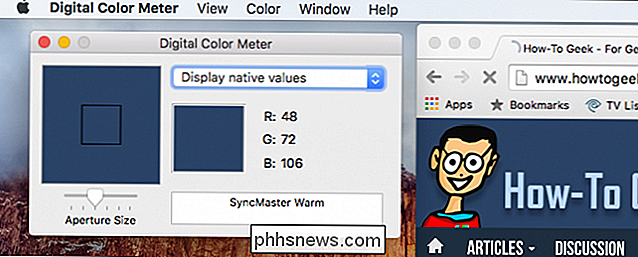
Doufáme, že jste našli tento článek užitečný, pokud máte jakékoliv dotazy nebo připomínky, které byste rádi abychom přispěli, vítáme vaši zpětnou vazbu v našem diskusním fóru.

Co znamená "Bricking" zařízení
Když někdo rozbije zařízení a přemění ho do drahých cihel, lidé říkají, že ho "zdědili". Pokryjeme přesně to, co způsobuje zdění a proč, jak se tomu vyhnout, a co dělat, pokud máte zděné zařízení. Mějte na paměti, že mnoho lidí nesprávně používá termín "bricking" a odkazuje na zařízení, které nefunguje správně jako "bricked.

Jak opakovat konkrétní řádky nebo sloupce na každé vytištěné stránce v aplikaci Excel
Pokud v listu zachycujete po tisku více než jednu stránku, můžete vytisknout záhlaví řádků a sloupců (také nazývané tiskové tituly) na každé stránce, aby vaše data byla správně označena, což usnadňuje prohlížení a sledování tištěných dat Otevřete list, který chcete vytisknout, a klikněte na kartu "Rozvržení stránky" V části "Page Setup" , klepněte na tlačítko "Tisknout tituly".



