Jak provést rychlé korekce barev pro fotografie s náhledem pro OS X

Prohlížeč obrázků, který je předinstalován s každým počítačem Mac, je jedním z nejlepších prohlížečů obrázků, dostupný. Takže by nemělo být velkým překvapením, že může provádět také barevné korekce.
Je těžké najít prohlížeč obrázků, s nímž jsou všichni spokojeni. V systému Windows má každý názor na to, co je nejlepší, protože výchozí volba opouští mnoho. Náhled nemá tento problém, protože je schopen provádět mnoho úkolů, jako je kombinace a úpravy obrázků do jednoho souboru PDF, stejně jako dávkové změny velikosti, což je vždy praktický trik.
Rychlá korekce barev je další úloha, kterou můžete provést pomocí náhledu , což je docela velký problém, zvláště pokud nechcete použít jiný program, nebo jen jeden nebo dva obrázky, které chcete opravit.
Chcete-li použít nápovědu pro korekci barev v náhledu, nejprve otevřete obrázek, který chcete vylepšení, kliknutím na nabídku Nástroje a výběrem možnosti "Upravit barvu" nebo stisknutím klávesy Command + Option + C na klávesnici.
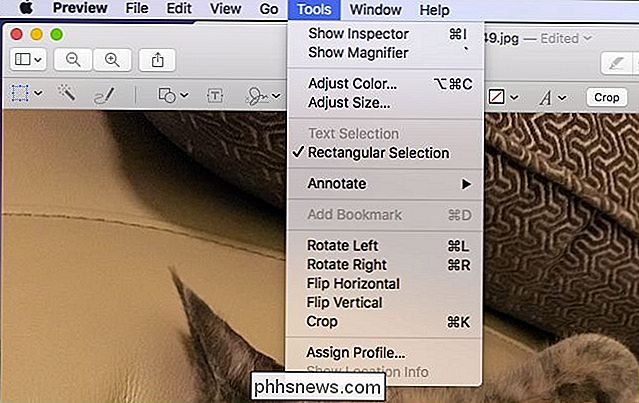
Potom můžete jednoduše kliknout na "Automatickou úroveň" pro okamžité nastavení nebo můžete posunout posuvníky trojúhelníku v dolní části histogramu pro jemnější vyladění. Levé ukazovátko upravuje tmavé tóny, střední je pro střední tóny a pravý trojúhelník opravuje vrcholy.
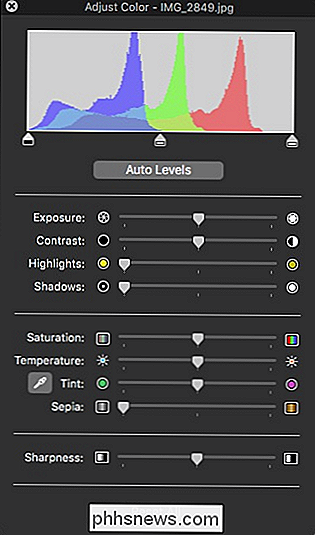
Poté je třeba upravit základní nastavení téměř všech snímků pomocí ovládacích prvků Exposure, Contrast, Highlights a Shadows. Samozřejmě nemusíte provádět všechna tato nastavení, ale je pravděpodobné, že můžete provést některé malé, ale významné opravy expozice a kontrastu.
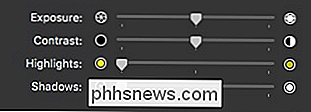
Pokud vyberete nástroj kapátko, můžete tuto barvu automaticky upravit tak, že vyberete neutrální bod ve fotografii, jako je bílá nebo šedá oblast. Alternativně můžete nastavit posuvníky Teplota a odstín, abyste mohli provádět tichší vylepšení.
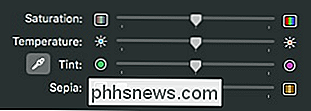
Chcete-li zcela převést obraz na černobílý obraz, posuňte posuvník Saturace úplně doleva nebo se dále upravte barvou nastavením teploty, Tint a Sepia.
Konečně nastavte posuvník Sharpness na víru, pokud máte pocit, že vaše fotografie potřebují trochu větší křupavost k okrajům. Stačí si uvědomit, že můžete do svého obrazu představit nějaké nežádoucí artefakty, a tak je to snadné. Na druhou stranu přetáhněte jezdec úplně doleva na jemný, zasněný vzhled.

Nebojte se hrát s věcmi a uvidíte, jak snadné je obrátit to, co si myslíte, že je prostě meh fotka do něco úžasného. Nic není trvalé, dokud ho nezachráníte, takže se nemusíte bát, že byste udělali chybu. Chcete-li vše vrátit zpět, stačí kliknout na tlačítko "Resetovat vše" v dolní části barevného panelu.
Nyní, když budete mít fotografii a nebudete s ní spokojeni, stačí ji otevřít v náhledu a opravit jej během několika minut bez dalšího softwaru nebo se musí naučit používat nějakou velkou, komplikovanou aplikaci pro úpravu obrázků

Jaké drony znamenají budoucnost osobní ochrany osobních údajů
Minulý rok byl pro letadla velkým rokem, který způsobil, že mnozí z nás sedí a berou na vědomí a rok 2015 by měl být ještě větší. To vede k mnoha problémům s ochranou soukromí, které musíme začít vážně uvažovat. Jakékoliv zkoumání UAV (bezpilotních leteckých vozidel) je pohyblivým cílem. Zprávy jsou přelité písečnými příběhy.

Jak sledovat hypertextové odkazy v aplikaci Outlook 2013 bez zadržení klávesy Ctrl
Live odkazy v aplikaci Outlook ve výchozím prohlížeči stisknutím a podržením tlačítka "Ctrl" a klepnutím na odkaz. Toto je výchozí nastavení, ale může být změněno, pokud byste raději jednoduše klikli na hypertextový odkaz, který by jej následoval. Pro přístup k tomuto nastavení klikněte na záložku "File" v okně "Message" Můžete také kliknout na kartu "Soubor" na pásu karet v hlavním okně aplikace Outlook.



