Jak nakonfigurovat ISO a jiné diskové obrazy v systémech Windows, Mac a Linux

Obrázkové disky se staly užitečnější než kdy jindy na moderních počítačích, které často neobsahují disky CD a DVD. Vytvořte soubory ISO a další typy obrazů a můžete je "připojit" a přistupovat k virtuálním diskům, jako by byly fyzickými disky vloženými do počítače.
Tyto soubory obrázků můžete také použít ke spálení kopií původních disků později , vytváření duplicitních kopií. Soubory s obrázkem disku obsahují kompletní reprezentaci disku.
Windows
SOUVISEJÍCÍ: Jak vytvořit soubory ISO z disků v systémech Windows, Mac a Linux
Windows 10 umožňuje připojit jak soubory .ISO a .IMG obrazové soubory bez softwaru třetích stran. Jednoduše poklepejte na obrázek disku .ISO nebo .IMG, který chcete zpřístupnit. Pokud to nefunguje, měli byste mít možnost kliknout na kartu "Disk Image Tools" na pásu karet a kliknout na "Mount." Zobrazí se pod položkou Computer, jako by byla vložena do fyzické diskové jednotky.
Tato funkce byl přidán zpět do systému Windows 8, takže bude fungovat také v systémech Windows 8 a 8.1
Chcete-li později odpojit disk, klepněte pravým tlačítkem myši na virtuální disk a vyberte "Vysunout". Disk bude odpojen a virtuální disk zmizí z okna Počítač, dokud jej vložíte znovu do disku.
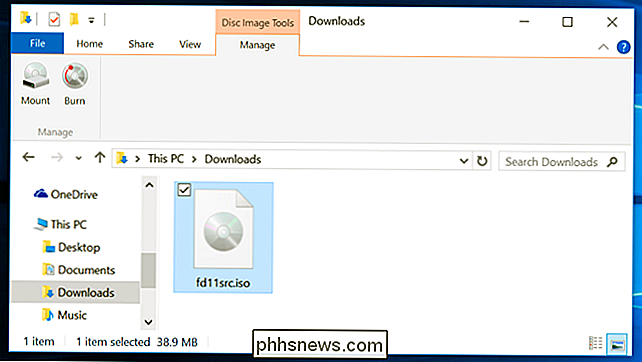
Připojení obrazů ISO nebo IMG v systému Windows 7 - nebo připojení obrazů v jiných formátech, jako jsou BIN / CUE, NRG, MDS / MDF nebo CCD - doporučujeme bezplatný, otevřený zdroj a jednoduchý nástroj WinCDEmu.
Po instalaci klikněte na soubor s obrázkem pravým tlačítkem myši, klikněte na "Vybrat písmeno jednotky a připojte" a můžete připojit další typy obrázků.
Některé další nástroje třetích stran mají další podporu pro emulování různých technologií ochrany proti kopírování, které umožňují kopírování chráněných disků fungovat normálně. Takové techniky jsou však postupně odstraňovány a nejsou dokonce podporovány moderními verzemi Windows.
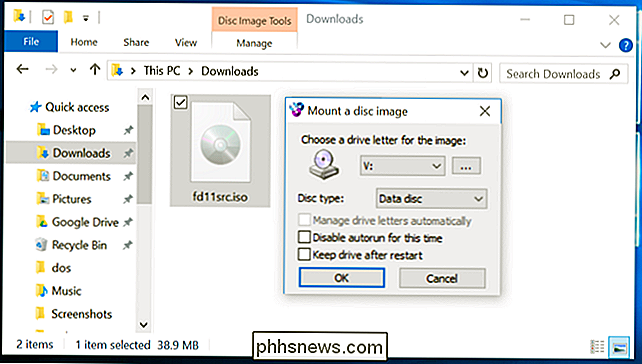
Mac OS X
SOUVISEJÍCÍ: Jak instalovat aplikace na Mac: Vše, co potřebujete vědět
V počítači se systémem Mac se pokládají dvojité klepnutí na formáty společných disků. To je důvod, proč můžete jednoduše poklepat na stažený soubor .DMG, abyste mohli přistupovat k jeho obsahu a nainstalovat například aplikace Mac.
Aplikace DiskImageMounter, která tuto aplikaci zpracovává, může také připojit soubory .ISO, .IMG, .CDR a další typy obrazových souborů. Jednoduše poklepejte na soubor, který chcete připojit. Pokud to nefunguje, klikněte na volbu nebo klikněte pravým tlačítkem myši na soubor, přejděte na příkaz "Otevřít s" a vyberte "DiskImageMounter".
Po dokončení stačí kliknout na tlačítko "Vysunout" obrázek v bočním panelu aplikace Finder, abyste jej vysunuli a odpojili jej - stejně jako byste odpojili obraz .DMG po dokončení práce s ním.
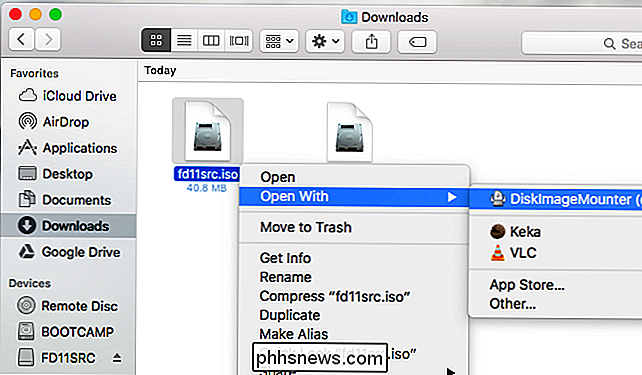
Můžete také zkusit připojit soubor s obrazem disku otevřením aplikace Disk Utility. Stiskněte příkaz Command + Space, zadejte příkaz Disk Utility a stisknutím klávesy Enter jej otevřete. Klepněte na nabídku "Soubor", vyberte "Otevřít obrázek" a vyberte obraz disku, který chcete připojit.
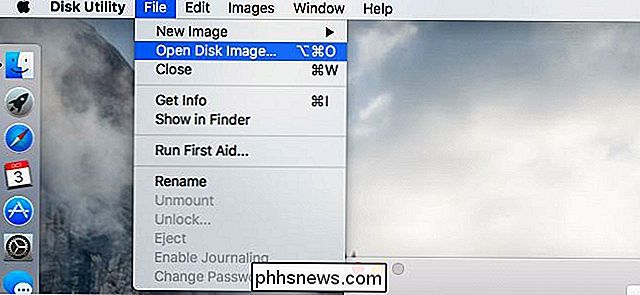
Linux
Jednotka Ubuntu a GNOME obsahují aplikaci "Archive Mounter", která může připojit soubory ISO a podobný obrázek soubory graficky. Chcete-li jej použít, klepněte pravým tlačítkem myši na soubor .ISO nebo jiný typ obrazu disku, přejděte na položku Otevřít a vyberte položku "Disk Image Mounter".
Později můžete obrázek odpojit klepnutím na ikonu vysunutí vedle připojeného obrázku v postranním panelu
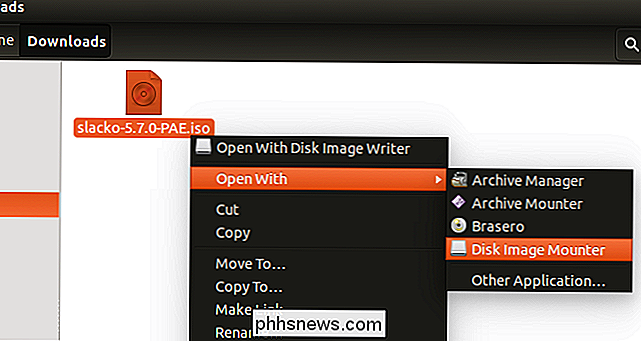
Můžete také připojit soubor .ISO nebo jiný obraz disku pomocí příkazu terminálu Linux. To je obzvláště užitečné, pokud právě používáte příkazový řádek nebo používáte pracovní plochu Linux, která neposkytuje nástroj, který to usnadní. (Samozřejmě mohou být v softwarových úložištích distribuce Linux k dispozici grafické nástroje pro instalaci souborů ISO a podobných obrázků.)
Chcete-li připojit soubor ISO nebo IMG v systému Linux, nejprve otevřete okno Terminál z nabídky aplikací v pracovní ploše systému Linux. Nejprve zadejte následující příkaz pro vytvoření složky / mnt / image. Můžete vytvořit prakticky libovolnou složku, kterou se vám líbí - prostě musíte vytvořit adresář, na kterém bude obrázek připojen. Obsah obrázku disku bude později přístupný na tomto místě.
sudo mkdir / mnt / image
Nyní namontujte obrázek s následujícím příkazem. Nahraďte "/home/NAME/Downloads/image.iso" s cestou k ISO, IMG nebo jinému typu obrazu disku, který chcete připojit.
sudo mount -o smyčka / home / NAME / Downloads / image. iso / mnt / image
Chcete-li obrázek odpojit později, stačí použít příkaz umount:
sudo umount / mnt / image
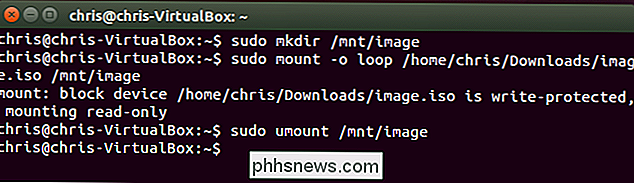
Některé průvodci doporučují přidat "-t iso9660" k příkazu. Nicméně to není skutečně užitečné - je lepší nechat příkaz mount automaticky rozpoznat požadovaný souborový systém.
Pokud se pokoušíte připojit nejasný typ formátu obrazu disku, který příkaz mount nemůže automaticky rozpoznat a připojte se tímto způsobem, budete možná potřebovat příkazy nebo nástroje navržené speciálně pro práci s tímto typem obrazového formátu.
Toto by mělo fungovat pouze ve většině moderních operačních systémech, což vám umožní připojit a používat obrázky ISO a jiné běžné typy obrazových souborů v několika kliknutích. Uživatelé systému Windows 7 budou mít nejtěžší čas, protože nejsou integrováni do starší verze systému Windows, ale WinCDEmu je lehký a snadný způsob, jak to dosáhnout.

Jak zastavit iPhone z nahrávání vašich častých míst
Může to být trochu zneklidňující, když váš iPhone zřejmě zná svou rutinu, jako má ESP. Tato informace se často zobrazuje jako upozornění, například když se dostanete do vašeho vozu a váš telefon vám poskytuje dopravní podmínky na cestě k cíli. SOUVISEJÍCÍ: Historie polohy Google stále zaznamenává každý váš pohyb Otázka je to, jak váš iPhone ví, kam jdeš?

Existuje rychlý způsob, jak otevřít program jako správce s UAC povoleným?
Zatímco většina z nás nikdy nepotřebuje administrátorský přístup k dokončení naší práce v našich počítačích, existují časy, kdy je nezbytné. Když potřebujeme tuto úroveň přístupu, existuje rychlá cesta, jak to udělat, když je povoleno UAC? Dnešní příspěvek SuperUser Q & A obsahuje užitečné odpovědi pro čtenáře, který usiluje o rychlejší a efektivnější přístup.



