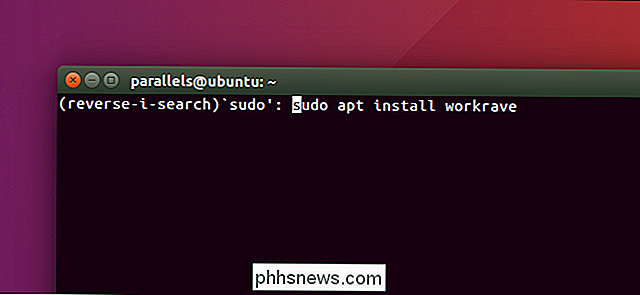Jak rychle vložit bloky textu v aplikaci Microsoft Word s automatickým textem

Máme všechny velké části textu, které musíme pravidelně psát - jako je vaše adresa, dlouhé názvy nebo fráze nebo dokonce tabulek a obrázků, které často používáte. Funkce AutoText v aplikaci Word umožňuje ukládat tyto části textu a rychle je vložit pomocí několika stisknutí kláves, takže můžete ztrácet méně času při psaní.
Funkce AutoText je součástí Office již delší dobu, ale nyní je součástí Rychlé součásti, které byly přidány do aplikace Office 2007. Kromě položek automatického textu umožňuje funkce Rychlé díly vložit dokumenty (například titul a autor) a pole (například data a čísla stránek). Záznamy rychlých součástí a automatického textu jsou také známé jako "stavební bloky" a aplikace Word obsahuje mnoho předdefinovaných stavebních prvků. Můžete také přidat libovolný počet vlastních stavebních bloků, jak chcete.
POZNÁMKA: Předtím jsme psali o tom, jak odkazovat na text z jiných dokumentů v aplikaci Word, abyste mohli vkládat opakovaně použitelný obsah do jiných dokumentů, které se automaticky aktualizují. Trik popsaný v tomto článku je podobný použití položky AutoText. Jakmile je však obsah vložen pomocí položky AutoText, tento obsah nebude automaticky aktualizován, když změníte položku Automatický text.
K dispozici je jiný software, jako je například Free PhraseExpress for Windows, který provádí podobnou úlohu v celém systému . To je skvělé, protože funguje v každé aplikaci, nejen v aplikaci Word, ale AutoText má několik vlastních výhod - totiž má více možností formátování (zejména Word-specific) než PhraseExpress a je k dispozici kdekoliv. Takže pokud nemáte oprávnění instalovat programy třetích stran do pracovního počítače, můžete stále používat AutoText.
Položky AutoText můžete ukládat pouze v šablonách, nikoli v samotných dokumentech. Ve výchozím nastavení jsou nové položky AutoText uloženy v šabloně Normal.dotm. To omezuje dostupnost položek automatického textu pouze v počítači, pokud sdílíte šablonu Normal.dotm s jinými počítači. Položky funkce AutoText můžete přidat do vlastních šablon, ale s tímto omezením budeme mít omezení, které budeme diskutovat později v tomto článku.
Jak vytvořit nový text automatického textu
Chcete-li začít, vytvořte nový dokument aplikace Word a zadejte obsah text, obrázky, tabulky atd.), které chcete přidat jako položku automatického textu. Poté zvýrazněte obsah a klepněte na kartu "Vložit".
SOUVISEJÍCÍ: Zobrazení znaků bez tisku v aplikaci Word
Pokud chcete, aby text automatického textu byl uložen s formátováním odstavců pro všechny odstavce v položce, včetně posledního odstavce, ujistěte se, že značka odstavce na konci posledního odstavce je součástí vašeho výběru. Značka odstavce ukládá formátování odstavce. Pokud nezadáte značku odstavce na konci odstavce, tento odstavec při vložení provede styl odstavce okolního textu. Pokud nevidíte značku odstavce na konci každého odstavce, můžete si ji vybrat v možnostech. Jakékoli formátování znaků, které jste použili pro automatický text, se automaticky uloží do položky AutoText.
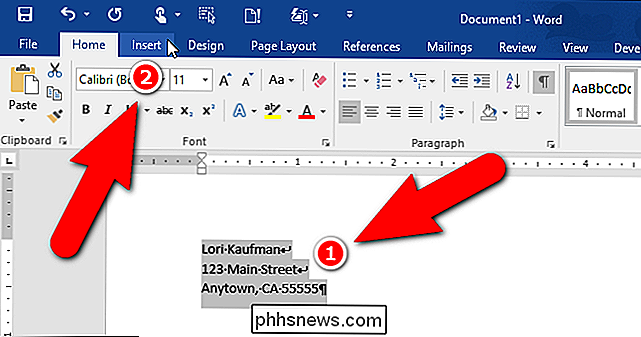
V sekci "Text" klikněte na tlačítko "Prozkoumat rychlé díly" a přesuňte kurzor myši nad "AutoText" v rozevírací nabídce. Poté z podnabídky vyberte "Save Selection to AutoText Gallery".
POZNÁMKA: Můžete si všimnout volby "Save Selection to Quick Gallery" dostupné přímo v nabídce "Quick Parts". Tato volba přidává vybraný text jako položku "Rychlé díly", nikoliv položku "AutoText". Položky "Rychlé díly" a "Automatický text" jsou oba stavebnicemi. Položku můžete přidat takto, ale budeme diskutovat o tom, že ji přidáme jako položku automatického textu.
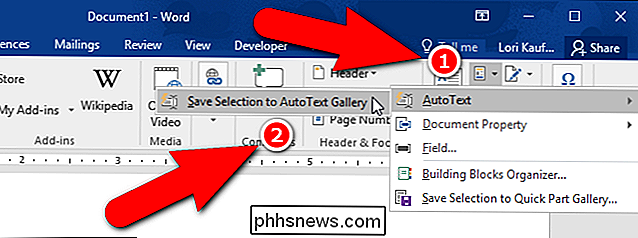
Zobrazí se dialogové okno "Vytvořit nový stavební blok". Zadejte název položky automatického textu do pole "Název".
Doporučujeme, aby se názvy položek AutoText dostatečně lišily, abyste zadali každý záznam do dokumentu pouze několika znaky. Pokud více položek AutoText mají názvy, které jsou velmi podobné, budete muset zadejte dostatečné jméno, takže Word ví, které položky chcete vložit.
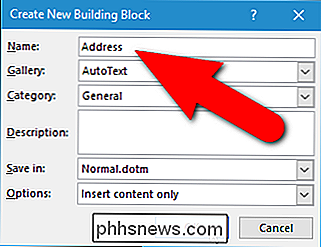
Můžete také změnit kategorii pro tuto položku. Rozbalovací seznam "Kategorie" obsahuje možnost "Vytvořit novou kategorii", která umožňuje přidat tuto položku automatického textu do vlastní kategorie. Můžete také změnit "Galerie", ve které je položka vytvořena.
Rozbalovací seznam "Možnosti" umožňuje určit, jak je položka vložena do dokumentu. Pokud vkládáte malý text, například název společnosti, vyberte možnost "Vložit obsah pouze", která vloží obsah položky do řádku na kurzoru. Můžete také vložit obsah jako svůj vlastní odstavec nebo na jeho vlastní stránku (ideální pro vytváření standardních titulních stránek).
Přijměte výchozí nastavení pro rozevírací seznam "Uložit do". Tato položka uloží položku AutoText ve šabloně Normal
SOUVISEJÍCÍ: Jak se dostat oznámení, když aplikace Word chce uložit změny do normální šablony
Jakmile nastavíte novou položku AutoText, klikněte na tlačítko OK "
Při zavření posledního dokumentu aplikace Word, který jste otevřeli, se může zobrazit následující dialogové okno s dotazem, zda chcete uložit změny provedené v šabloně Normal.dotm, pokud jste zapnuli možnost, kterou chcete vyzvat uložte šablonu Normální. Chcete-li uložit položku AutoText v šabloně "Normal.dotm", klepněte na tlačítko Uložit.
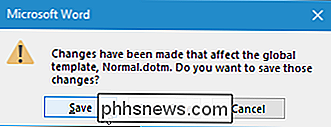
Vložení položky automatického textu do dokumentu
Nyní, když jsme vytvořili novou položku AutoText, vložte ji do dokument. Vytvoření nového dokumentu aplikace Word nebo otevření existujícího dokumentu. Klikněte znovu na kartu "Vložit" a v rozbalovací nabídce přesuňte kurzor myši na položku "AutoText". Všimněte si, že zadaná položka automatického textu je k dispozici přímo v podnabídce "Automatický text". Vyberte jej pro vložení obsahu do této položky.
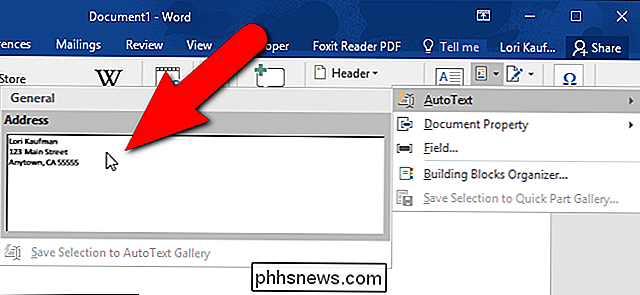
Položku AutoText můžete zadat jednoduše tak, že začnete zadávat název položky Automatický text. Zobrazí se malý vyskakovací okno se jménem odpovídající položky AutoText a pokyny, které vám říkají, že stisknete "Enter" pro vložení. Stisknutím klávesy "Enter" vložte celou položku AutoText do dokumentu. Můžete také stisknout klávesu "F3".
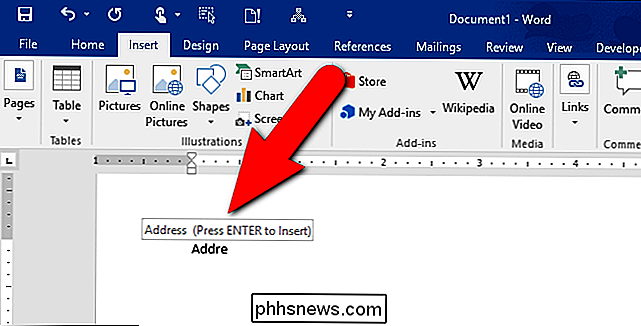
Vložený obsah položky AutoText je doplněn o původní úseky a formátování.
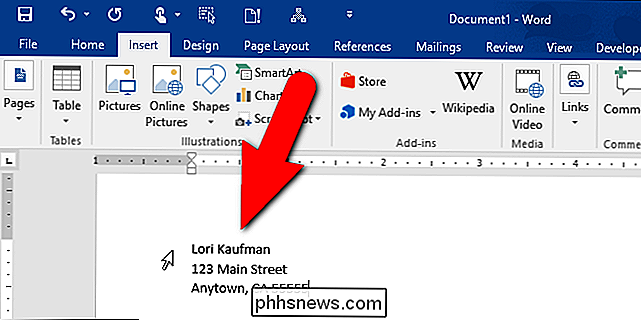
Chcete-li, aby položky AutoText byly rychlejší a snadnější, můžete přidat "AutoText"
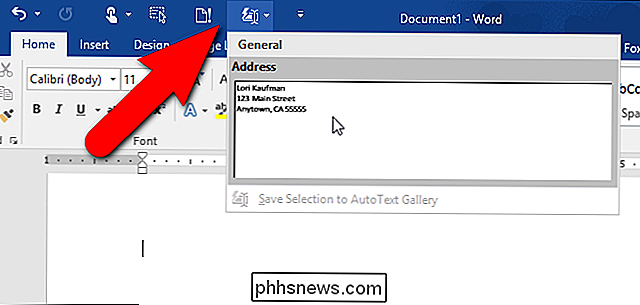
Jak zapnout možnost "Zobrazit návrhy automatického dokončování"
Pokud se při zadávání názvu položky automatického textu nezobrazuje návrh automatického dokončování, pravděpodobně budete muset zapnout možnost "Zobrazit návrhy automatického dokončování "
Chcete-li zapnout možnost" Zobrazit návrhy automatického dokončování ", otevřete existující dokument aplikace Word nebo vytvořte nový a klepněte na kartu" Soubor ".
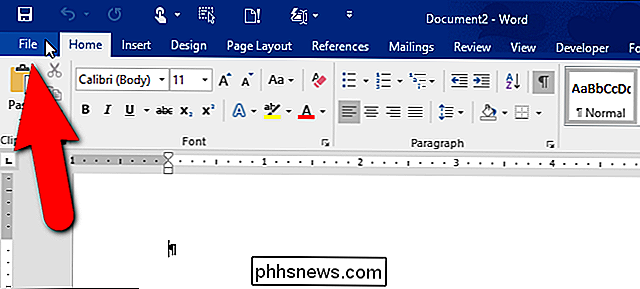
Na obrazovce zákulisledu klepněte na položku Možnosti v seznamu možností
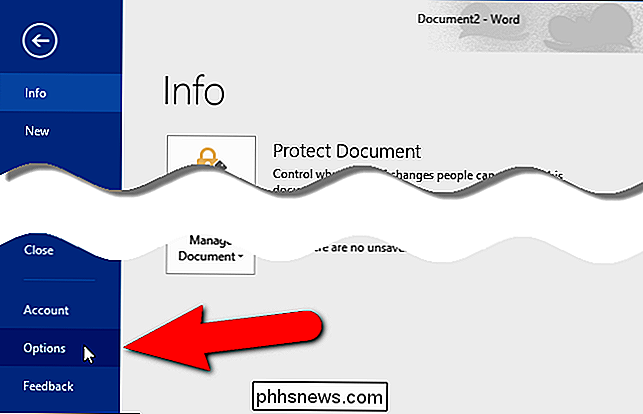
V seznamu položek na levé straně dialogového okna "Možnosti aplikace Word" klepněte na položku "Pokročilé".
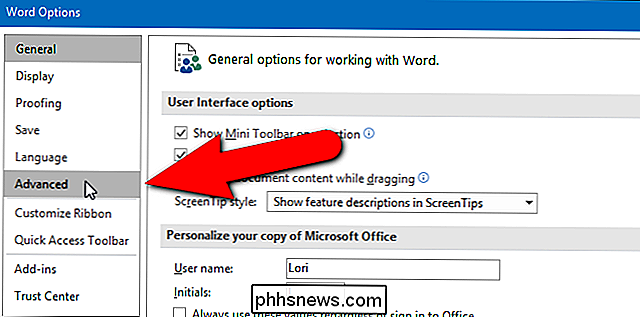
V části "Možnosti úpravy" klepněte na políčko "Zobrazit návrhy automatického dokončování" v poli je zaškrtnuto.
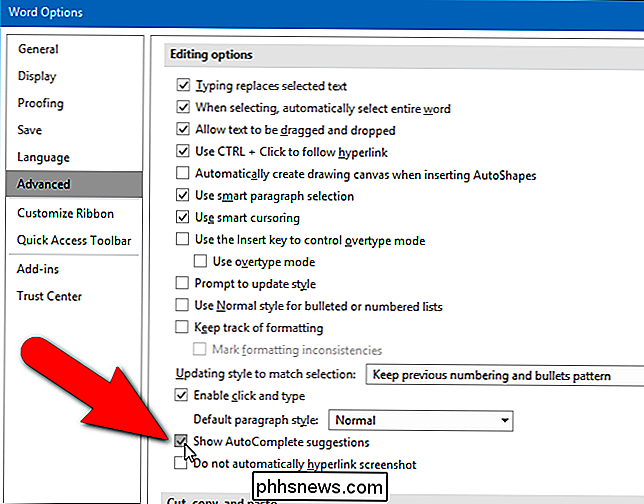
Nyní budete moci po napsání zadat "Enter" g
Jak upravit obsah stávajícího příspěvku AutoText
Řekněme, že jste se přestěhovali do nového domova a je třeba změnit adresu v položce Automatický text. To je snadné. Jednoduše zadejte požadovaný záznam v novém dokumentu aplikace Word, vyberte jej a potom přejděte do podmenu "Automatický text", jak jsme již uvedli. Zvolte možnost "Save Selection to AutoText Gallery" v podnabídce pod libovolnými existujícími položkami programu AutoText.
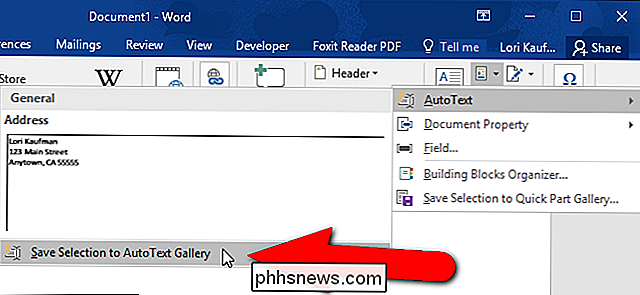
Zadejte stejný název jako existující položka AutoText v editačním poli Name a klikněte na tlačítko OK.
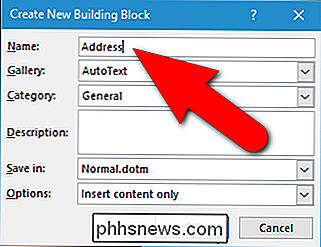
Potvrzovací dialog box zobrazuje. Chcete-li nahradit předchozí položku AutoText novou, klepněte na tlačítko Ano.
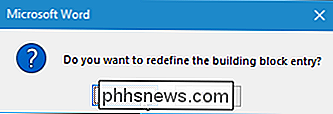
Nyní můžete vložit aktualizovanou položku AutoText do jakéhokoli nového nebo existujícího dokumentu aplikace Word jako dříve.
POZNÁMKA: Nezapomeňte změnit položku automatického textu nezmění obsah této položky v žádném existujícím dokumentu, kde jste ji již vložili. Upravený obsah položky AutoText se používá pouze při vkládání záznamu kdykoli po jeho změně.
Jak upravit vlastnosti existujícího položky AutoText
Kromě úpravy obsahu položky Automatický text můžete také měnit vlastnosti položky, například šablonu, ve které je uložena, kategorie a podobně.
Chcete-li to provést, vytvořte nový dokument aplikace Word nebo otevřete existující dokument. Klikněte na kartu "Vložit" a potom na tlačítko "Prozkoumat rychlé díly" v části "Text". V rozevírací nabídce vyberte "Organizační bloky budov".
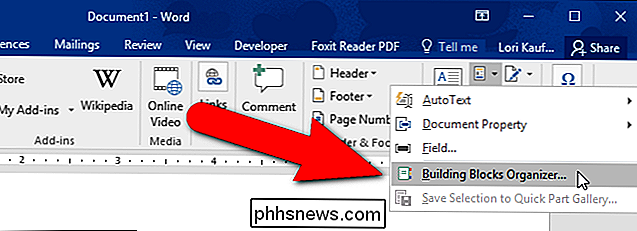
Zobrazí se dialogové okno "Organizační bloky budov". Zobrazí se seznam všech bloků "Building blocks", které zobrazují "Jméno" každého z nich a "Galerie", "Kategorie" a "Šablona", ve kterých se nachází. Jsou seřazeny podle abecedy podle "Galerie". Naše nová položka "Adresa" je uvedena nahoře, protože je v galerii "AutoText". Klikněte na položku a vyberte ji. Zobrazí se náhled položky na pravé straně dialogového okna
Po výběru položky "Adresa" klikněte na "Upravit vlastnosti" pod seznamem "Stavební bloky"
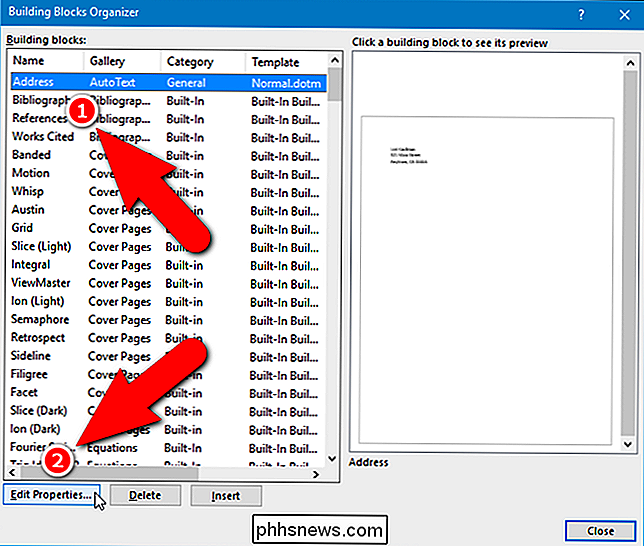
Stejné dialogové okno se zobrazí jako při vytvořili jste položku automatického textu; nicméně se nyní nazývá "Upravit stavební blok". Změníme "Možnost" na "Vložit obsah do jeho vlastního odstavce, takže adresa je vždy vložena začínáme na samostatném řádku, i když je kurzor na konci jiného řádku. Jakmile změnu provedete, klikněte na tlačítko OK.
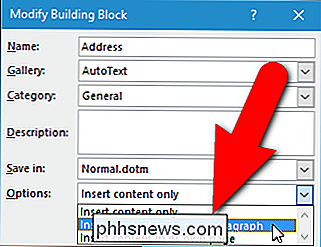
Zobrazí se dialogové okno s potvrzením potvrzením, že chcete nahradit položku Automatický text v revidovaném dialogovém okně. Klepněte na tlačítko Ano.
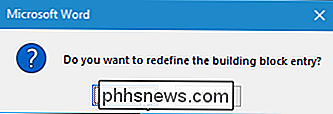
Jak odstranit položku automatického textu
Pokud zjistíte, že položku AutoText již nepotřebujete, můžete ji odstranit ze sbírky stavebních prvků. Chcete-li odstranit položku automatického textu, otevřete dialogové okno "Organizační bloky budov", jak je popsáno v poslední části. Zvolte položku AutoText, kterou chcete odstranit, a klikněte na tlačítko "Odstranit" pod seznamem "Stavební bloky".
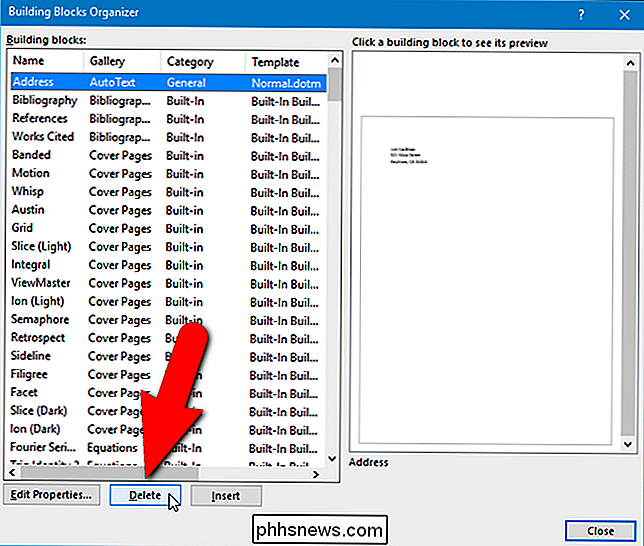
Zobrazí se dialogové okno s dotazem, zda si přejete smazat vybraný stavební blok, v tomto případě AutoText vstup. Klikněte na "Ano" pro smazání záznamu. Vrátíte se do dialogového okna "Organizační bloky budov". Klikněte na "Zavřít" a zavřete jej a vraťte se do dokumentu.
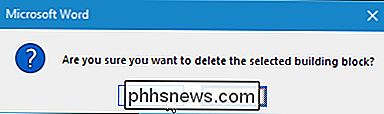
Zdá se, že má AutoText při použití vlastní šablony jednu námitku. Testovali jsme položky AutoText na vlastní šablonu, ale když jsme vytvořili nový dokument založený na této šabloně, položka Automatický text nebyla k dispozici. Když jsme však vytvořili nový dokument založený na šabloně Normální a poté jsme připojili vlastní šablonu k tomuto dokumentu, byl k dispozici položka Automatický text. Chcete-li například uložit vlastní položky do vlastní šablony, ujistěte se, že jste po vytvoření vytvořili šablonu svých dokumentů, jinak vaše položky AutoText nebudou k dispozici. Pokud zjistíte něco jiného, dejte nám vědět v komentářích.
Starší verze aplikace Word (2003 a předchozí) vám umožňují kopírovat položky automatického textu z jedné šablony na jinou. Nicméně od aplikace Word 2007 byla tato funkce odstraněna.

Je možné bezpečné vymazat vše ve Windows Cleanup?
Nástroj pro vyčištění disku v systému Windows může rychle vymazat různé systémové soubory a uvolnit místo na disku. Některé věci - například "Instalační soubory Windows ESD" v systému Windows 10 - pravděpodobně by neměly být odstraněny. Většina položek v programu Vyčištění disku je bezpečně odstraněna.

Převést počítač se systémem Windows do virtuálního počítače pomocí rozhraní Hyper-V
Skvělý způsob, jak se zachránit před viry, malwarem a spywarem, je používat virtuální počítač k procházení Internetu namísto vašeho běžného počítače se systémem Windows. Co je tedy virtuální stroj? Je to v podstatě úplná kopie systému Windows, která běží uvnitř jiné kopie systému Windows nazvaného hostitele.Virtuální verze systému Windows je j