Jak odebrat panely nástrojů a adware s AdwCleanerem

Kdysi tam byla hloupá osoba jménem Justin, který nainstaloval Java, i když je to strašné. Ještě horší je, že tento blázen klikl na tlačítko "Další", aniž by zakázal svázané nabídky.
Dobře, dobře, ten hloupý člověk jsem já.
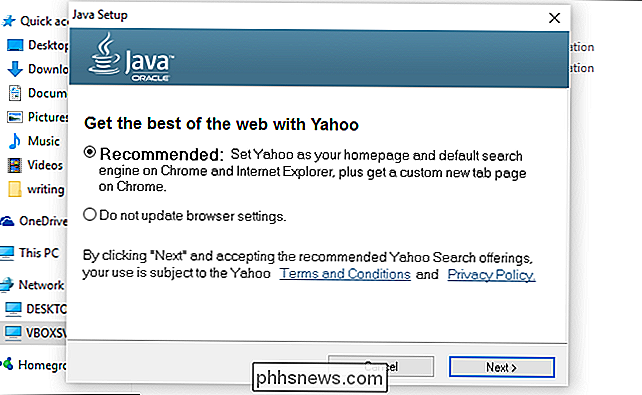
Díky mé hlouposti se Yahoo objevuje jako vyhledávač a nikdo nechce to . Nebyl to jednorázový incident - v jiných programech došlo k dalším otravným změnám v mém počítači, v mém prohlížeči byly přidány věci jako panely nástrojů a dokonce i další reklamy.
SOUVISEJÍCÍ: Jak zabránit instalaci nevyžádaných programů Stažení bezplatného softwaru
V ideálním případě je řešením především zabránit nevyžádaným programům. Pokud je však příliš pozdě, nemusíte nutně přeinstalovat systém Windows od nuly - AdwCleaner vám může pomoci. Tato bezplatná aplikace odstraňuje otravné blbosti, které jsou dodávány s instalátory. Ale i když to vypadá neuvěřitelně jednoduše, existuje několik triků, jak to správně použít.
Upozornění: AdwCleaner je navržen tak, aby odstranil z vašeho systému kecy, ale stejně jako se všemi věcmi, ujistěte se, že zálohujete počítač a vytvoříte systém Obnovte bod před pokračováním. Tímto způsobem, pokud odstraníte něco, co byste chtěli udržet nebo zablokovat váš počítač, můžete se vrátit k tomu, jak to bylo.
Krok první: Stáhněte si AdwCleaner
Na stránku pro stažení aplikace AdwCleaner na Toolslib.net, oficiální domov této žádosti. Nepoužívejte pouze Google AdwCleaner a nainstalujte je odkudkoliv, protože podvodníci nabízejí falešnou verzi, která může lidem podvádět.
Program najdete ve složce Stahování.
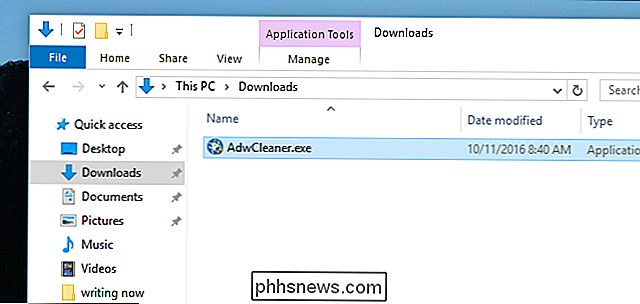
Jedná se o přenosnou aplikaci, což znamená, že neexistuje instalátor. Program můžete přesunout kdekoli, včetně složky Dokumenty nebo dokonce pracovní plochy. Jen si pamatujte, kam jste ji vložili.
Poklepejte na aplikaci a spusťte ji.
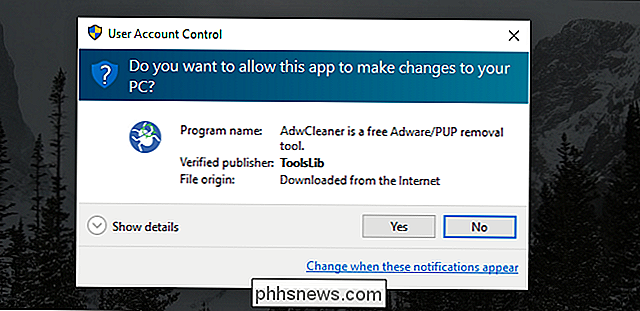
Krok 2: Skenování počítače pomocí AdwCleaneru
Hlavní rozhraní aplikace AdwCleaner nabízí tři prominentní tlačítka: Scan, Clean a Logfile.
Kliknutím na "Scan" spustíte vyhledávání nevyžádané pošty. Software
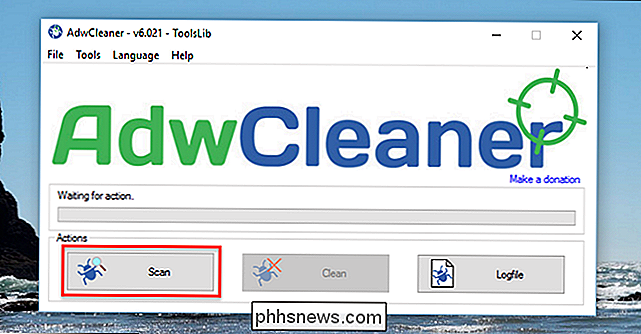
Po několika minutách se zobrazí seznam výsledků

AdwCleaner poukazuje na čtyři druhy škodlivého softwaru, rozložené na několika různých kartách (v mém případě, "Folders" a "Registry", které se pokusí zahrnout:
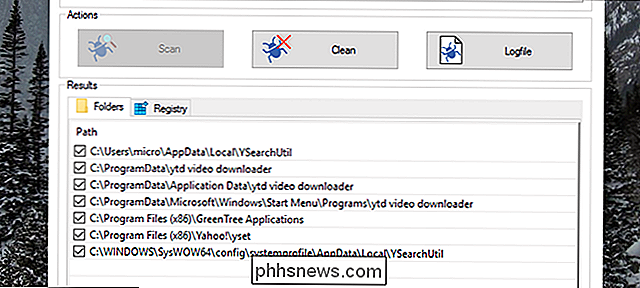
Adware, který opravdu nechcete
- Potenciálně nežádoucí software, který byste chtěli, ale pravděpodobně ne. pravděpodobně nechcete
- únosci, kteří dělají věci, jako je změna vaší výchozí domovské stránky.
- Pokud to víte, můžete si přečíst seznam a zaznamenat vše, co byste mohli skutečně chtít (AdwCleaner je známo, že obsahuje některé věci, které byste chtěli, jako například benígní nastavení prohlížeče nebo rozšíření pro Chrome.) Zrušte zaškrtnutí všech položek, které nechcete odstranit.Pokud si nejste jisti, google název souboru , nebo jej zkontrolujte proti databázi Mohu ji odstranit. Pokud má složka chybějící jméno (například mnoho rozšíření Chrome), můžete na sledujte sami sebe a zjistěte, který program nebo jeho rozšíření může být spojeno.
- Například na jiném systému našel AdwCleaner rozšíření Chrome, které označilo za potenciálně nežádoucí - ale bylo to něco, co jsem si sám nainstaloval. Kdybychom tuto možnost nezkoumali a nezkontrolovali ji, AdwCleaner by ji odstranil.
Opakujte tento proces pro ostatní karty v rozhraní AdwCleanera, které mohou obsahovat klíče registru, nastavení prohlížeče a rozšíření, zkratky, služby a další. Znovu, dejte pozor, abyste neodstranili vše, co skutečně chcete.
Když je vše zkontrolováno a připraveno jít, pokračujte dalším krokem.
Krok třetí: Vyčistěte to
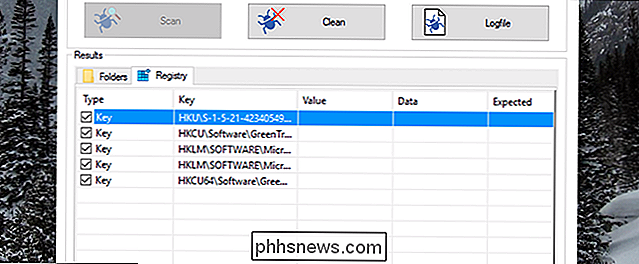
Za prvé a nejzřejměji můžete klepnout na tlačítko "Vyčistit", abyste automaticky odstranili každou zaškrtnutou položku. Budete upozorněni na ukončení postiženého softwaru.
Po dokončení procesu čištění budete požádáni o restartování počítače. Ujistěte se, že předtím, než k tomu dojde, zavřete ostatní programy.
Můžete také kliknout na tlačítko "Logfile". To vám poskytne textový soubor s podrobnostmi, kde jsou všechny problematické soubory a klíče registru. Tímto způsobem můžete najít problémové soubory pomocí Průzkumníka Windows a sami je odstranit. Pokud víte, jak upravit registr, můžete také ručně odstranit nežádoucí klíče registru.
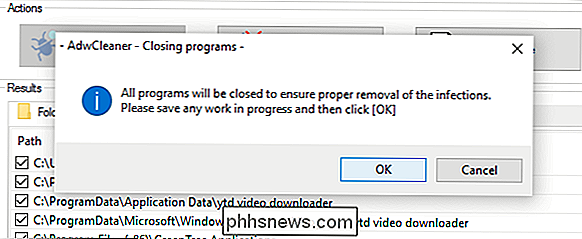
Toto je trochu složitější než klepnutí na tlačítko "Clean", ale zajišťuje, že budete před odstraněním každého problému vyšetřovat, což je dobré, pokud
Pokud se rozhodnete pro manuální metodu, nezapomeňte zavřít prohlížeč a jiné programy, které se týkají, než se pokusíte něco vymazat. Spusťte skenování znovu, když skončíte, abyste se ujistili, že je všechno opravdu pryč.
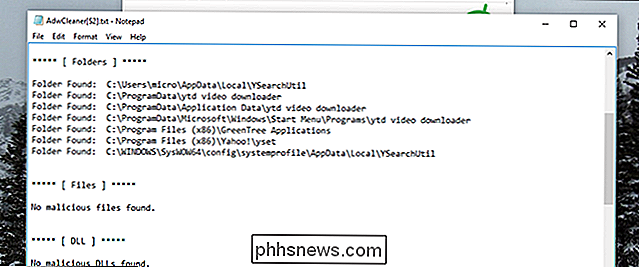
Pokud máte nějaké štěstí,

Jak mluvit, řídit a ukrývat oznámení o vašem Apple Watch
Jedním z hlavních odvolání smartwatchu jsou snadná upozornění založená na zápěstí, ale věci se mohou trochu vymknout kontrole. Přečtěte si, jak vám ukážeme, jak vylepšit vaše oznámení Apple Watch podle vašeho přání. Jak fungují oznámení o hlídání Apple? Než se ponoříme do skutečného spravování oznámení Apple Watch, projděte si rychlý přehled o tom, jak upozornění fungují ve výchozím nastavení, takže máte pevné pochopení oznámení a co můžete nebo nemusíte modifikovat.

Jak opravit potíže Netflix na Apple TV 4 Po resetování hesla
Pokud jste někdy resetovali své heslo Netflix, rychle zjistíte, že budete mít potíže s jeho změnou v aplikace Netflix na Apple TV 4 kvůli tomu, co se zdá být chybou s aplikací. Zde je návod, jak tuto situaci napravit prostě znovu nainstalovat aplikaci Netflix do set-top boxu společnosti Apple. Když resetujete své heslo Netflix a změníte jej na Apple TV 4, skutečně uvíznete a vyhrajete Neznamená to, že byste ji měli v aplikaci změnit.



