Jak otočit video o 90 stupňů v systému Windows

Pokud jste někdy zaznamenali video na vašem smartphonu, pouze abyste ho našli na boku nebo vzhůru nohama, pak víte, jak frustrující to může být později to sledovat. Používáte-li systém Windows, existuje několik skvělých způsobů, jak tento problém vyřešit.
Máme dva způsoby, jak vám ukázat, jak otočit video v systému Windows. Prvním je použití programu Windows Movie Maker. Je to nejjednodušší způsob, jak to udělat, a my doporučujeme, pokud potřebujete otáčet spoustu videí. Druhou možností je použití přehrávače videa VLC. Otočení videa je ve VLC trochu komplikovanější, ale je to lehčí download a je pravděpodobné, že už ho máte nainstalovaný.
Jak otáčet videa v programu Windows Movie Maker
SOUVISEJÍCÍ: Jak nahradit Windows Essentials 2012 po ukončení podpory v lednu
Windows Movie Maker je součástí sady aplikací Windows Essential 2012. Ačkoli je to trochu zastaralé a oficiálně nepodporované, můžete si stále stáhnout instalační program Windows Essentials 2012 offline (to je přímý odkaz pro stahování, který váží 130 MB). Mnoho aplikací stále funguje dobře - včetně programu Windows Movie Maker. A budete moci nainstalovat pouze požadované aplikace. Vdovy Movie Maker jsou pravděpodobně nejjednodušší volbou, pokud jste právě po způsobu, jak otáčet videa a možná provádět nějaké mírné úpravy.
Pokud chcete něco trochu plnějšího a nejmodernějšího - a to je stále zdarma - možná budete chtít aby DaVinci vyřešil pohled. V našem příkladu budeme používat program Windows Movie Maker, ale základní proces bude podobný ve většině aplikací pro úpravu videa.
Když spustíte instalační proces Windows Movie Makeru, měli byste zvolit "Vyberte požadované programy instalace ".
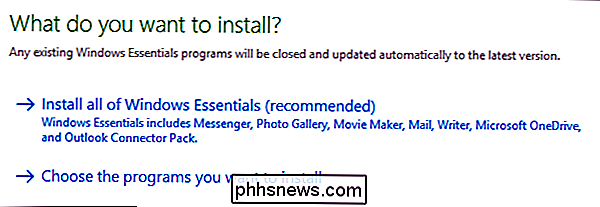
Pokud máte zájem o další aplikace v tomto balíčku, pokračujte a zrušte výběr všeho kromě programu Galerie fotografií a filmu.
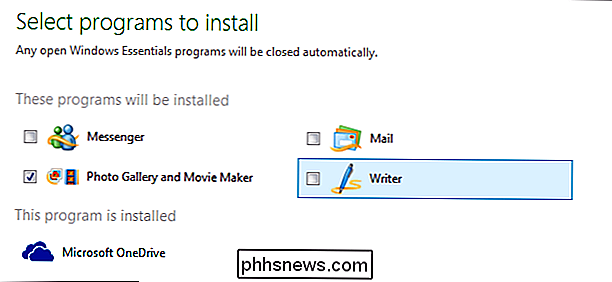
Jakmile je nainstalován program Movie Maker, spusťte jej a spusťte jej. viz následující okno:
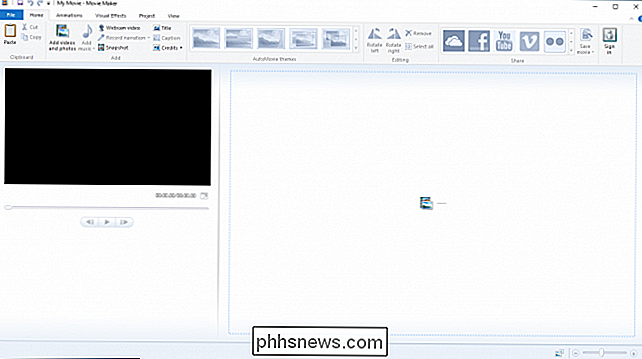
Je tu docela trochu tady, ale pro naše účely je proces otáčení opravdu docela bezbolestný. Již jsme uložili ukázkový film, který chceme opravit do složky Desktop. Tento soubor stačí přetáhnout do okna našeho filmu a importovat ho.
Pokud si nejste jisti, jakým způsobem otočit film, pokračujte v jeho přehrávání a na několik sekund jej zahrajte. Jak vidíte, je třeba otočit o 90 stupňů vlevo
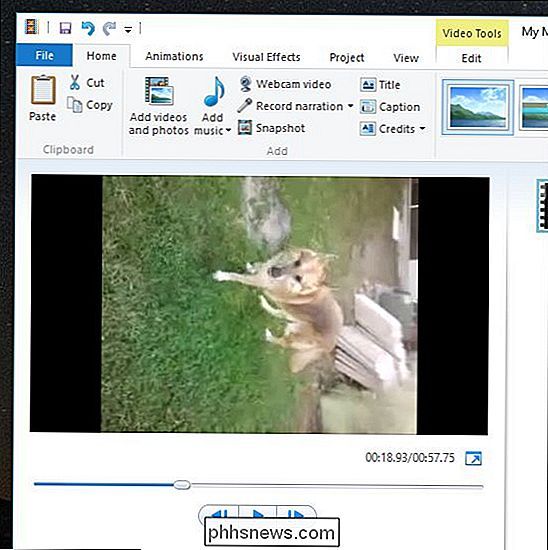
Na domovské pásek v sekci "Úpravy" uvidíte dvě tlačítka "Rotate Left" a "Rotate Right"
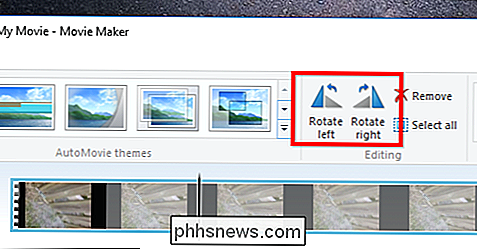
Pokračujeme a klikneme na tlačítko "Otočit doleva" a uvědomte si, že naše video je nyní orientováno správným způsobem.
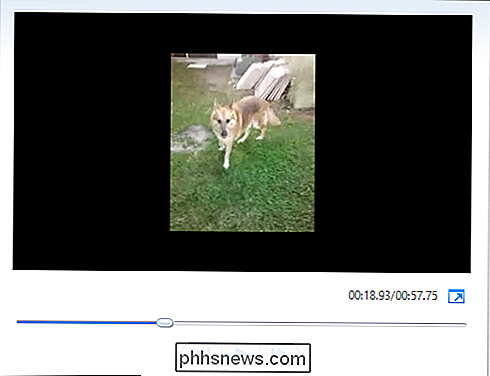
Zatím jsme ještě nebyli hotovi. Stále potřebujeme uložit video. Nejjednodušší způsob, jak to udělat, je kliknout na nabídku "Soubor" a zvolit "Uložit film". Dostanete spoustu nastavení, ze kterých si můžete vybrat. V tomto případě si to ulehčíme a vybereme možnost "Doporučeno pro tento projekt".
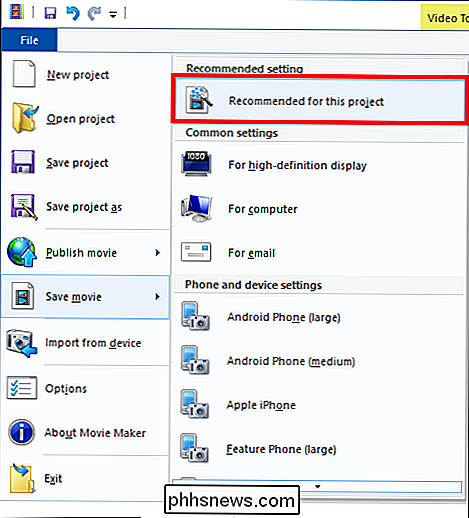
Pokud chcete, můžete nový film uložit jako nový soubor nebo ho můžete přepsat, ale nedoporučujeme to udělat, pokud nepřepisujete kopii staré. Nechcete přepsat původní soubor, pokud si nejste úplně jisti, že tento nový film je tak dobrý nebo lepší. Jinak byste mohli downgradovat nebo případně vymazat neocenitelnou paměť, kterou nikdy nemůžete načíst. V tomto příkladu si ji prostě uložíme jako "My Movie.mp4" na plochu. Můžete mu zjevně dát nějaké jméno a uložit jej všude, kde se vám líbí.
Váš nový filmový soubor bude zpracován a uložen v místě, které si vyberete. Nyní můžete vidět správně ve vašem výchozím přehrávači videa
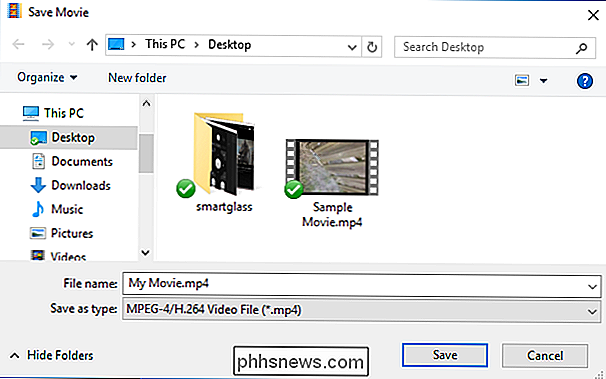
Pokud vám výsledky nejsou spokojeny, můžete se vrátit a uložit je znovu pomocí různých nastavení
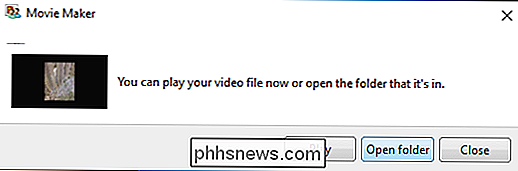
Jak otáčet videa pomocí VLC
VLC je bezplatný mediální přehrávač s otevřeným zdrojovým kódem, který má vestavěnou podporu kodeků pro téměř každý formát videa a je k dispozici na všech platformách. Je to docela náš oblíbený přehrávač videa. Otočení videa ve formátu VLC není tak jednoduché, jako to dělá v programu Windows Movie Maker, ale pokud jste již získali VLC, můžete jej také použít.
Nejprve otevřete video ve VLC. Jak můžete vidět, náš příklad je vzhůru nohama, takže jej budeme muset otočit.
Otevřete nabídku "Nástroje" a vyberte "Efekty a filtry" nebo použijte klávesové zkratky Ctrl + E.
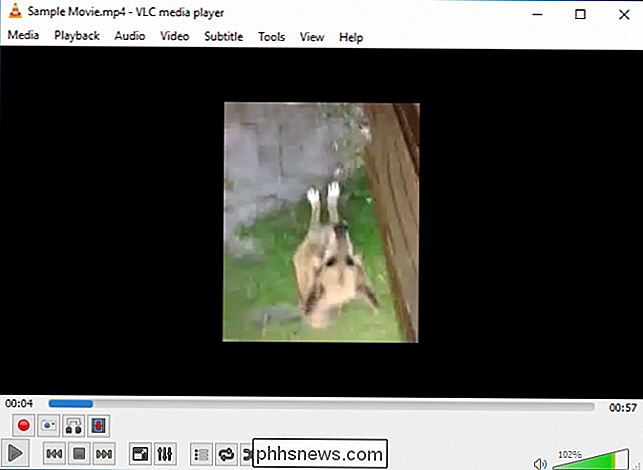
Okno "Úpravy a efekty" na kartě "Video efekty" zaškrtněte políčko "Transformovat".
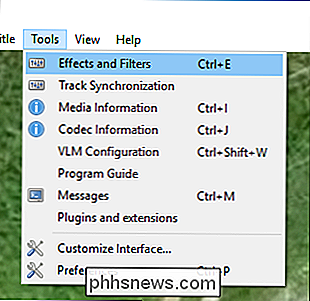
Vyberte rotaci z rozbalovací nabídky (rotujeme o 180 stupňů) a klikněte na tlačítko Zavřít. Můžete použít nástroj "Otočit", chcete-li, ale výběr transformace z rozbalovací nabídky je jednodušší, pokud potřebujete pouze základní rotaci.
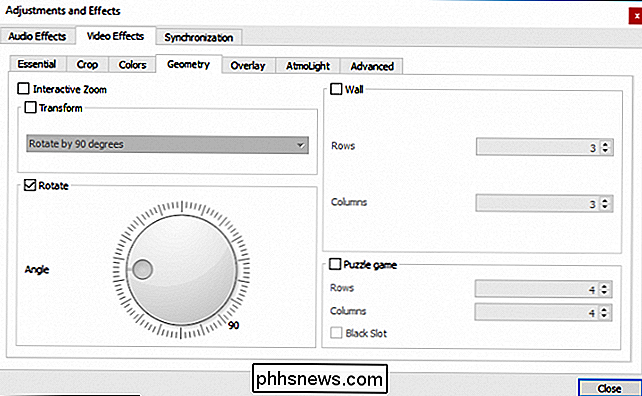
Video by nyní mělo být správně orientováno. Můžete to hned sledovat, pokud chcete.
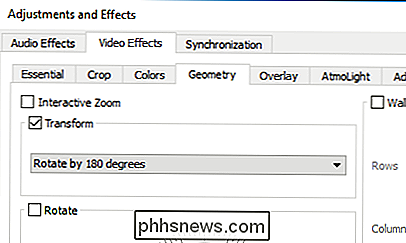
Tato změna však není trvalá. Budete muset toto video uložit do nové orientace. Otevřete nástroj Nástroje> Předvolby (nebo stiskněte klávesy Ctrl + P) av dolní části okna předvoleb povolte nastavení "Vše". Ve všech zobrazených nastaveních vrhněte dolů do záhlaví "Sout stream" (bude to pod "Stream output") a pak klikněte na "Transcode". Vpravo zvolte možnost "Rotate video filter" a klikněte na " Uložit. "
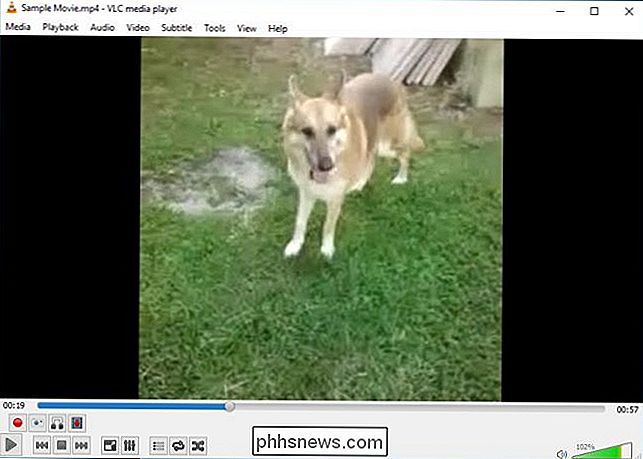
Dále otevřete menu" Media "VLC a zvolte" Převést / Uložit ". V okně" Otevřít média "klikněte na tlačítko" Přidat "a vyberte soubor, který jste právě otočili. rozbalte položku "Převést / Uložit" v dolní části okna "Otevřít média" a vyberte možnost "Převést."
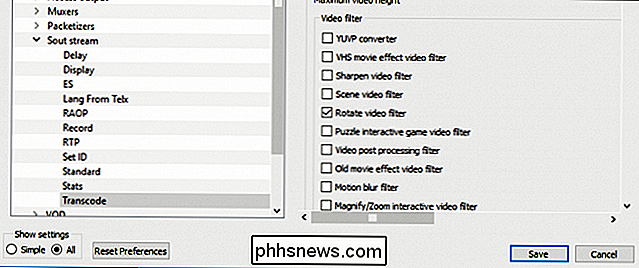
Zvolte umístění uložení a zadejte název souboru a klepněte na tlačítko Uložit.
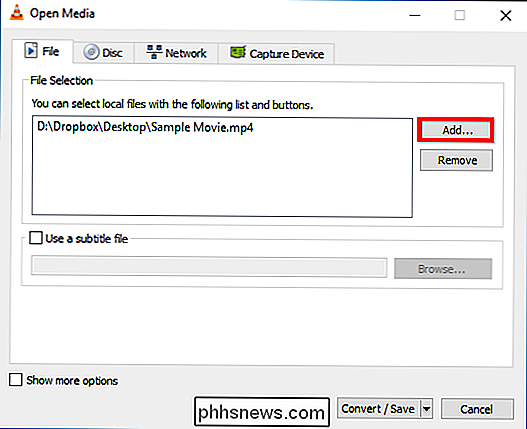
musím změnit cokoli jiného. Výchozí profil konverze by měl fungovat dobře. Stačí spustit soubor a spustit soubor kliknutím na tlačítko "Start".
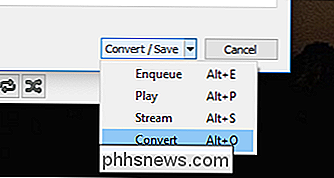
Nyní můžete otevřít nový filmový soubor v libovolné video aplikaci a měl by se hrát se správnou orientací.
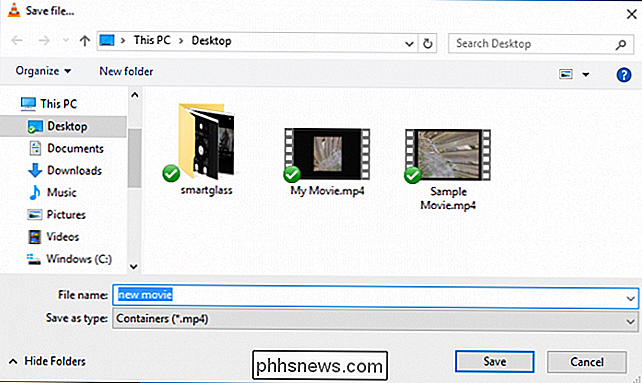
Poznámka: Po dokončení otáčení videa, budete se muset vrátit do předvoleb VLC a vrátit zpět nastavení k jejich výchozím hodnotám.
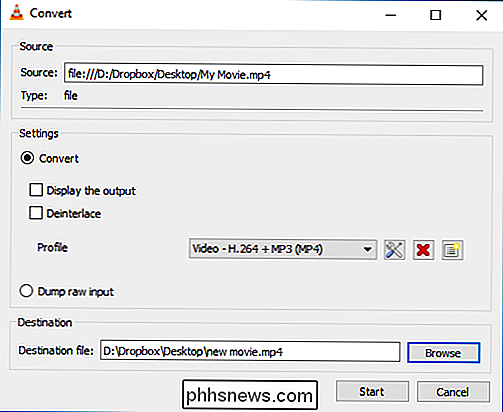
Jak jsme již zmínili, použití VLC k natočení videa je trochu těžkopádnější než při použití programu Windows Movie Maker. Pokud potřebujete pouze video nebo dva upravované a máte již nainstalovanou VLC, postupujte všemi prostředky a použijte je. Pokud potřebujete otáčet několik videí, ušetříte čas a potíže tím, že stáhnete program Windows Movie Maker nebo jiný vyhrazený editor videa.
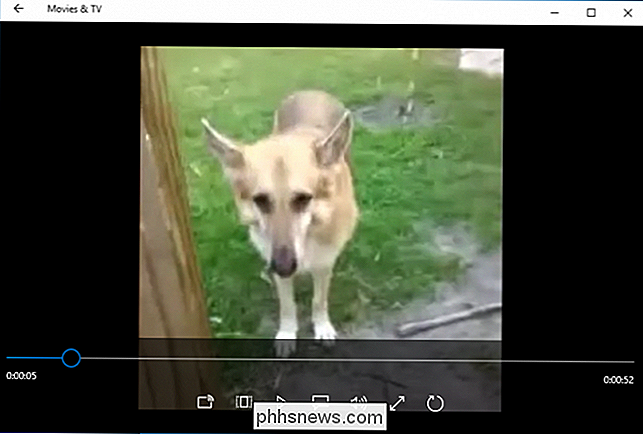

Jak zabránit tomu, aby vás zbytečně pronásledovaly na sociálních médiích
Sociální média usnadňují udržování kontaktu s lidmi, které byste jinak neviděli ani neslyšeli. Pokud váš nejlepší přítel cestuje v jiné zemi, nebo jste se právě přestěhovali do nového města a nechali jste spolu kamarády, je příjemné, abyste byli schopni udržovat krok s každým životním životem. SOUVISEJÍCÍ: Jak algoritmus třídění algoritmů RSS na Facebooku funguje Bohužel, sociální média usnadňují lidem, s nimiž možná nebudete chtít zůstat v kontaktu, udržovat karty na vás a to, co děláte.

Jak ručně a automaticky aktualizovat balíčky Synology NAS
Udržování aktuálního operačního systému Synology NAS je pouze polovina zkušeností s hladkým domácím serverem: druhá polovina udržuje všechny vaše balíčky aplikací aktuální. Pojďme se podívat na to, jak ručně aktualizovat vaše balíky, a jak automatizovat proces. SOUVISEJÍCÍ: Jak nastavit a začít s Synology NAS V našem průvodci, jak začít s vaším zařízením Synology NAS , ukázali jsme vám, jak aktualizovat základní operační systém - nyní je čas podívat se na aktualizaci balíčků aplikací.



