Jak spustit systém Android v systému Windows S AMIDuOS

Existuje stále více způsobů, jak vyzkoušet aplikace pro Android na ploše nebo notebooku Windows. Ale z různých metod, které jsem vzorkoval, žádný kombinovaný úplný přístup k základním funkcím systému Android se snadným přístupem spíše jako AMIDuOS společnosti American Megatrends.
SOUVISEJÍCÍ: Jak spouštět Android Apps a hry na ploše Windows s BlueStacks
Na rozdíl od programu jako Bluestacks, který je o získání specifické funkce aplikací na ploše, AMIDuOS je kompletní virtuální stroj (většinou) stock Android, znovu vytvářet rozhraní a zkušenosti s plně tablet Android. V kombinaci s tabletem Surface nebo podobným systémem Windows běží systém AMIDuOS více či méně replikovat vzhled plného tabletu Android, včetně přístupu na web a volitelných aplikací Google včetně obchodu Play. Je to mnohem lepší způsob, jak vyzkoušet systém Android na vysoce výkonném hardwaru, ačkoli Bluestacks zpracovává jednotlivé aplikace souvisleji na pracovní ploše Windows. Zde je návod, jak začít s AMIDuOSem.
První krok: Stažení a instalace programu
AMIDuOS je komerční software, takže je hostován na amerických webových stránkách Megatrends. Kvůli této příručce budeme zkoušet Pro verzi softwaru na bázi Android 5.0 - je to zdarma po dobu jednoho měsíce zkušebního použití, po kterém to stojí 15 dolarů, nebo 10 dolarů za starší verzi "lite" na bázi Android 4.0
Ujistěte se, že stáhnete software buď v 32 nebo 64 bitových formátech, což platí pro verzi systému Windows. Instalační program se nachází uvnitř zipového souboru, takže jej budete muset extrahovat pomocí výchozího nástroje Windows nebo zvolené aplikace třetí strany.
Poklepáním na soubor DuOSInstaller.exe ve složce extrahované spusťte instalační proces . Po dokončení instalace klikněte na tlačítko Hotovo.
Druhý krok (volitelné): Nainstalujte službu Google Apps
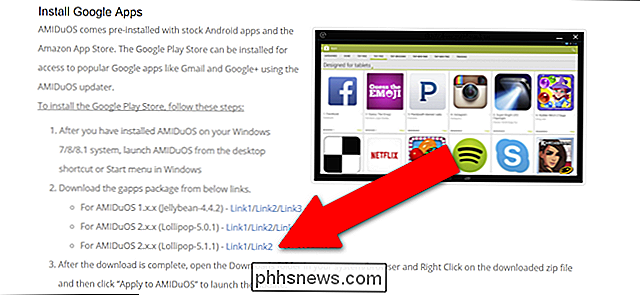
Po dokončení instalace by měla otevřít kartu prohlížeče, která vám poskytne pokyny pro sekundární instalační balíček, Google Apps . Tato dodatečná instalace umožňuje používání aplikace Google Play Store ke stažení aplikací přímo do virtuálního stroje Android, mezi dalšími aplikacemi Google, jako je Vyhledávání a Gmail.
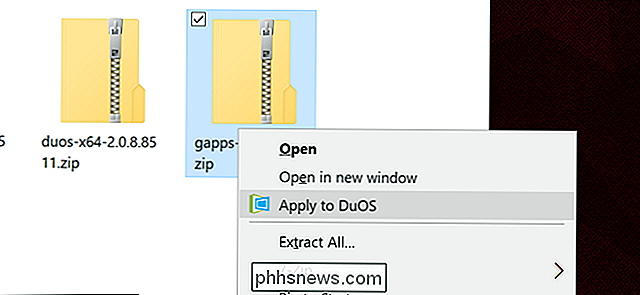
Spusťte program DuOS - měl by být v nabídce Start. zatímco běží na pozadí, klikněte na příslušný odkaz pro verzi AMIDuOS, kterou jste stáhli. Pokud budete postupovat podle výše uvedených pokynů, bude to nejnovější verze. Uložte soubor ZIP, klikněte pravým tlačítkem myši na něj a vyberte možnost "Apply to DuOS". Zobrazí se oznámení o systému Windows, které říká "Aktualizace systému DuOS." Počkejte na dokončení procesu v okně DuOS
Krok třetí: Konfigurace virtuální počítač
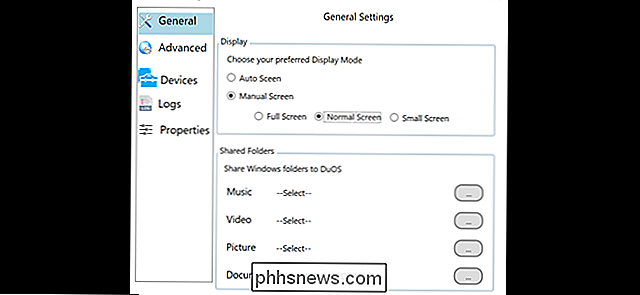
Stiskněte tlačítko Start nebo tlačítko a zadejte "DuOS." Klikněte na "DuOS Configuration Tool". Tento program umožňuje nastavit různé parametry virtuálního stroje Android. Zejména najdete:
- Obecné : Tato obrazovka nabízí základní ovládací prvky velikosti obrazovky a ruční možnosti sdílení přístupu k určitým souborům a složkám ve Windows. Pokud nepoužíváte Android v malém rozměru namísto celé obrazovky nebo máte přístup k konkrétním souborům z rozhraní Android, většinu těchto možností můžete ignorovat. Možnost Celá obrazovka umožní, aby rozhraní Android pokrývalo celou obrazovku s tlačítky pro napájení a minimalizaci vedle standardních navigačních tlačítek Android v dolní části rozhraní. Volba Normální obrazovka přidá tlačítko nabídky systému Windows v horní části obrazovky pomocí tlačítek zavírání, minimalizace a otáčení. Možnost Malá obrazovka je stejná, pouze s měřítkem.
- Pokročilá : Tato obrazovka umožňuje uživateli rozšířit množství paměti RAM sdílené s platformou Android VM. Doporučuji nejméně 2 GB (2000 MB), za předpokladu, že jej můžete ušetřit ze zbytku vašeho systému - neměli byste používat více než polovinu paměti systému pro virtuální počítač. Moderní rozlišení umožňuje nechat systém Windows namísto VM nastavit vizuální měřítko a "Manual DPI" umožňuje nastavit virtuální velikost obrazovky VM. "FPS" zobrazí v okně počet snímků za sekundu. "Simulovaná síť" umožňuje zařízení VM používat připojení k vašemu hlavnímu počítači - obvykle jej budete chtít nechat.
- Zařízení : Tato stránka umožňuje VM přístup k fotoaparátu, herní ploše, GPS a sériovému portu vašeho hlavního počítače (pokud je má). Všimněte si možnosti "výměny fotoaparátu" na první záložce: můžete přepínat vstupní a zadní kamerové vstupy na tabletech, jako je Surface
- Logs : Tato volba umožňuje přístup k protokolům ze systému Android.
- : Umožňuje uživateli změnit jméno a IMEI virtuálního zařízení, což může být užitečné pro služby, které je detekují, jako je obchod Play Po dokončení klikněte na tlačítko Použít.
Krok čtyři: Začněte používat systém DuOS
Odtud můžete spustit program stejně jako každý jiný. Pokud jste nainstalovali službu Google Apps ve druhém kroku, začnete s procesem instalace včetně přihlášení k účtu Google. Stačí se řídit pokyny na obrazovce.
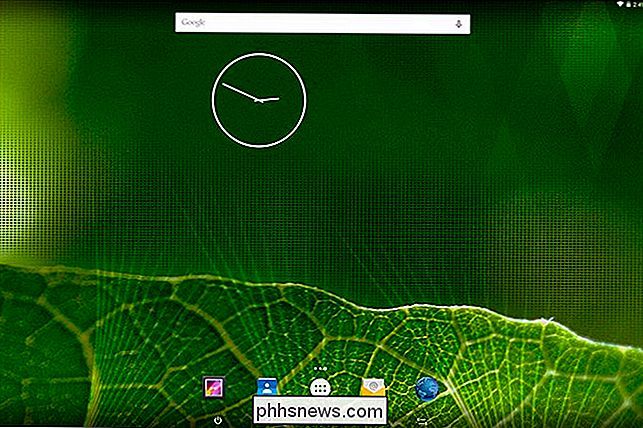
Klepněte na tlačítko Minimalizovat nebo klepnutím na klávesu Alt + Tab na klávesnici můžete kdykoli vrátit do systému Windows. Většina aplikací pro Android by měla fungovat v rozhraní AMIDuOS, ačkoli hardwarově náročné aplikace budou pomalé. Je to skvělý způsob, jak vyzkoušet aplikace v širším rozhraní.

Použití nástroje Zsh (nebo jiného shellu) v systému Windows 10
Ubuntu a další distribuce systému Linux dostupné v systému Windows 10 používají ve výchozím nastavení shell Bash, ale to není jediná možnost. Systém Windows má vrstvu kompatibility pro spouštění softwaru Linux na systému Windows a můžete ji použít ke spuštění programu Zsh nebo libovolného shellu, který upřednostňujete.

Jak se přihlásit k pracovní ploše systému Windows bez klávesnice
Už jste někdy nechali na vašem počítači klávesnici nebo počítač jednoduše odmítá přijmout jeho vstup? Je to obzvláště frustrující, pokud k tomu dojde, když je počítač vypnutý, protože nemůžete zadat heslo, abyste získali přístup k systému Windows. Naštěstí společnost Microsoft uvedla způsob, jak přistupovat k vašim datům (a doufejme opravit váš problém) pomocí pouze myši nebo dotykové obrazovky.



