Jak nastavit formátování odstavců v aplikaci Word

Word poskytuje výchozí formátování písma a formátování odstavců, které se použijí na obsah vložený do nových dokumentů. Můžete však změnit formátování odstavců ve výchozí normální šabloně pro nové dokumenty i pro stávající dokumenty.
SOUVISEJÍCÍ: Jak nastavit výchozí písmo v aplikaci Word
Změnit formátování odstavce ve výchozí normální šabloně
Chcete-li změnit formátování odstavce pro aktuální dokument a všechny nové dokumenty založené na výchozí normální šabloně, vytvořit nový soubor aplikace Word nebo otevřít existující soubor aplikace Word. Pokud vytvoříte nový soubor, standardní styl bude ve výchozím nastavení vybrán pro jakýkoli původně zadaný obsah. Chcete-li změnit formátování pro jiný styl odstavce, aplikujte tento styl na odstavec v aktuální pozici kurzoru. Pokud otevřete existující dokument, vložte kurzor do odstavce, který chcete formátovat, nebo jej vyberte. Ujistěte se, že je aktivní karta "Domů" a klikněte na tlačítko "Nastavení odstavce" v pravém dolním rohu oddílu "Odstavec".
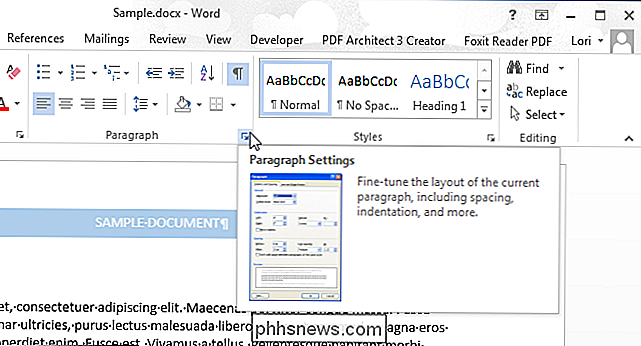
V dialogovém okně Odstavec vyberte nastavení, která chcete změnit "Odsazení a roztečení" a "Přerušení čáry a stránky" podle potřeby). Po provedení změn klikněte na "Nastavit jako výchozí". Tím se nastaví výchozí styl, který se v současné době používá k odstavci obsahujícímu kurzor.
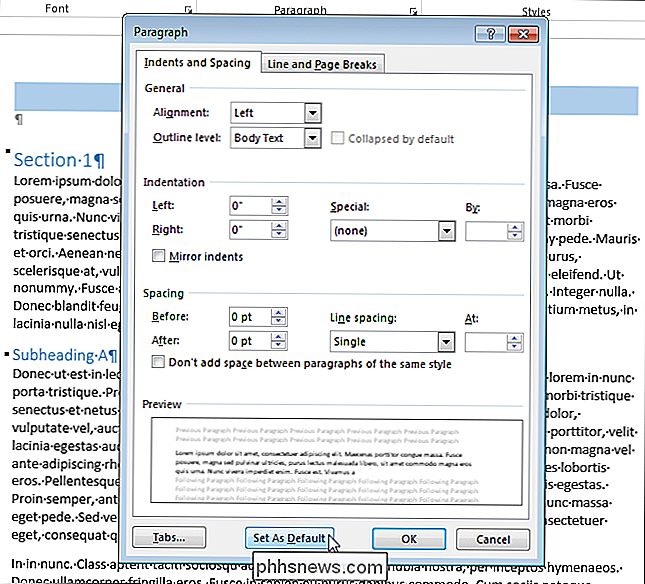
Následující dialogové okno zobrazí dotaz, zda chcete změnit výchozí formátování pouze pro aktuální dokument nebo všechny dokumenty založené na šabloně Normal. Pokud chcete, aby bylo nové formátování odstavců k dispozici pro všechny nové dokumenty, které jste vytvořili od této chvíle, vyberte možnost "Všechny dokumenty založené na šabloně Normal.dotm" a klikněte na tlačítko OK.
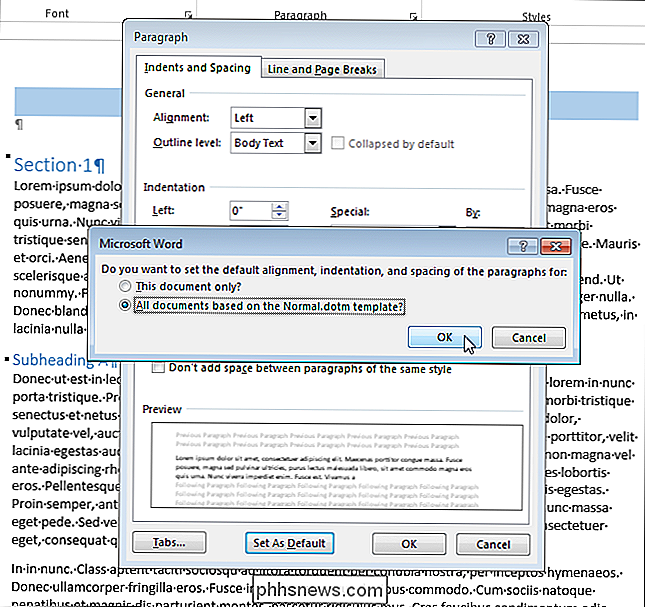
Všechny odstavce používající stejný styl jako vybraný odstavec se změní na nové formátování.
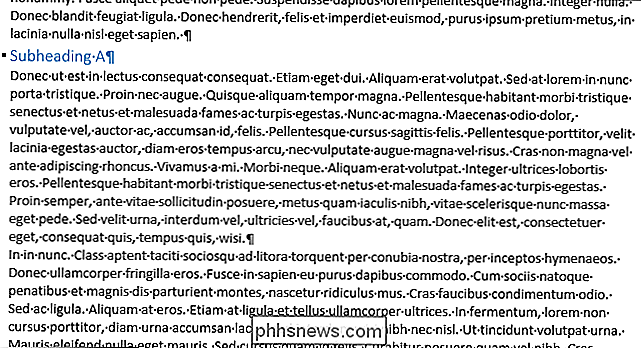
Změnit formátování odstavce pro existující dokument
Formátování všech odstavců stejného stylu v existujícím dokumentu můžete také rychle změnit. Otevřete dokument a klikněte na tlačítko "Styly" v části "Styly" na kartě Domů.
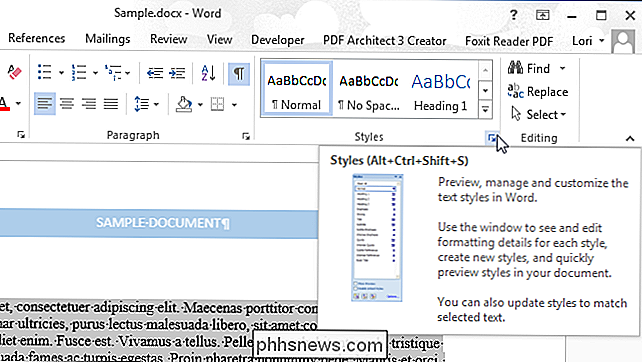
Zobrazí se okno "Styly". Najděte styl, který chcete v seznamu změnit, a přesuňte kurzor myši. Klepněte na šipku dolů a v rozevíracím seznamu vyberte možnost "Upravit".
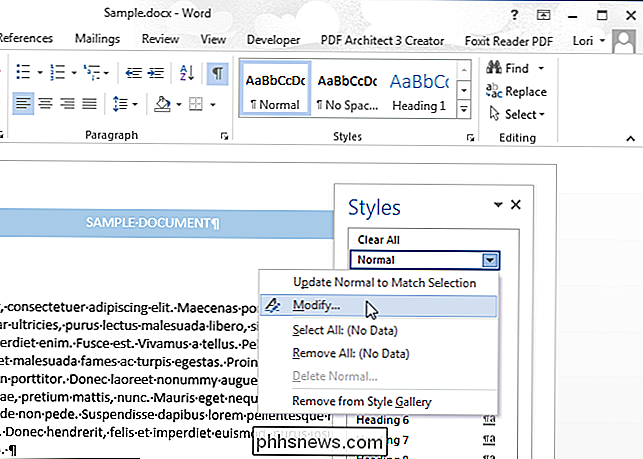
Vyberte možnosti v dialogovém okně "Změnit styl", chcete-li změnit formátování na požadované. Klikněte na tlačítko "Formát" pro přístup k dalším možnostem formátování.
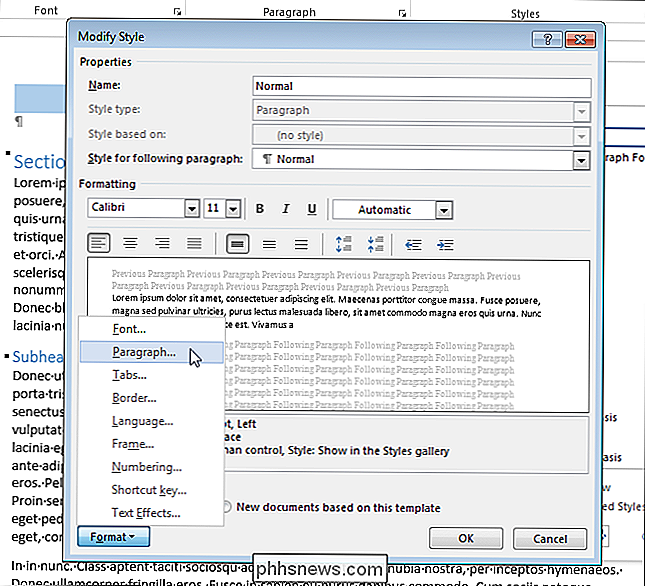
Chcete-li použít změny formátování ve všech nových dokumentech založených na aktuální šabloně, vyberte přepínač "Nové dokumenty založené na této šabloně". Tím se uloží změny formátování do aktuální šablony, takže při příštím vytvoření dokumentu založeného na této šabloně bude použito nové formátování.
Klepnutím na tlačítko OK potvrďte změny a zavřete dialogové okno Upravit styl
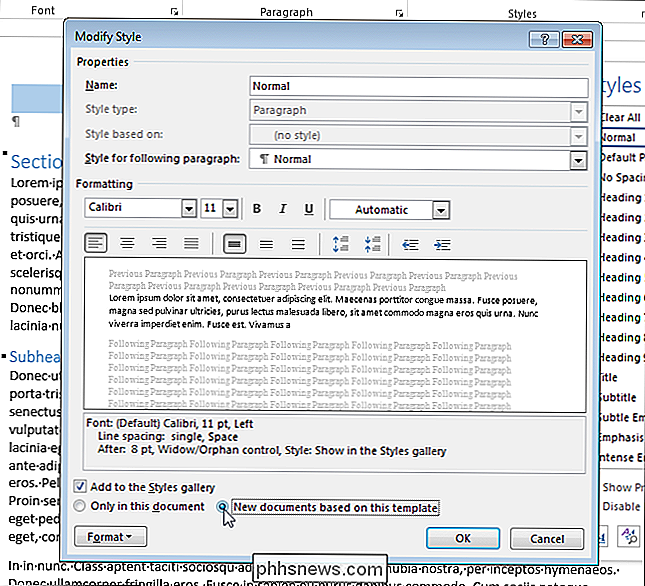
Všechny odstavce v aktuálním dokumentu založené na tomto stylu se změní tak, aby odrážely nové formátování.

Jak vložit obsah jednoho dokumentu Word do jiného
Při práci na dokumentu v aplikaci Word se může stát, že potřebujete vložit text z jiného dokumentu aplikace Word. Možná spolupracujete s ostatními a kombinujete několik kusů, například SOUVISEJÍCÍ: Jak spolupracovat na dokumentech v reálném čase v Office 2016 Existuje lepší způsob, jak spolupracovat na dokumentech Office 2016 , ale mohou existovat časy, kdy musí spolupracovník spolupracovat offline a poslat vám dokument, který se má integrovat do hlavního dokumentu.

Zdá se mi, že každý den narazím na nějaký článek, tweet nebo novinku o 3D tiskárnách. Zdá se, že cena za dobrou 3D tiskárnu se za poslední dva roky výrazně snížila, což znamená, že běžný spotřebitel, jako jste vy a já, si to skutečně dovolí.Lidé vytiskli 3D iPhone věci, šperky, figurky, kytary a ještě větší věci, jako jsou šaty a auta. Je to dost blázen, a protože je to tak



